Не секрет, что процессор компьютера является его ключевым компонентом. Ведь это – мозг всей системы, выполняющий множество операций, даже когда она, казалось бы, спит. А главный враг любого компьютерного железа – температура. Чем больше и интенсивнее устройство работает, тем больше тепла выделяет. Из-за него процессор даже может значительно снизить свое быстродействие. Но какой должна быть температура процессора, как ее мониторить и ограничивать?
Почему нагревается процессор?
Как мы уже говорили, число задач, возложенных на процессор и их трудоемкость напрямую влияет на нагрев этого блока. А увидеть уровень загрузки основного вычислительного модуля компьютера можно в «Диспетчере задач». Для его вызова необходимо в Windows нажать комбинацию клавиш Ctrl + Shift + Esc. В самой первой строке вкладке «Процессы» («Быстродействие» для старых версий Windows) будет показана общая загрузка процессора, а в последующих строках указано, какое именно приложение сколько ресурсов потребляет.
На графике (вкладка «Производительность») отображается хронология загрузки процессора за последнюю минуту. Если повышение температуры процессора сопряжено с нагрузкой на него, то это нормально.
Один и тот же тип нагрузки может по-разному нагружать процессор. Топовые многоядерные представители семейств Core и Ryzen могут оказаться нагруженными на считанные проценты от задач, которые заберут у Celeron 30-50% ресурсов. Да и фоновые задачи, которыми процессор занимается в состоянии простоя, могут серьезно загрузить систему.
Кроме того, причинами перегрева процессора могут быть: установка вредоносного ПО, некорректная работа датчиков температуры, недостаточная частота вращения вентиляторов вследствие скопления пыли, а также высохшая термопаста.
Как выявить перегрев процессора?
Повышение оборотов вентилятора и появляющийся из-за этого шум, как и рост энергопотребления устройством, могут свидетельствовать о перегреве процессора. А точную информацию о температуре процессора может предоставить BIOS (UEFI) или системные утилиты.
Программы для проверки температуры процессора в Windows
Core Temp
Core Temp является простой и русскоязычной, что для многих важно, программой. Она выводит основную информацию о процессоре, в том числе и его температуру. Работает Core Temp со всеми актуальными версиями Windows, в том числе с Windows 7/10.
Программа позволяет узнать температуру каждого ядра процессора и выводит эту информацию в панель задач Windows. Если Core Temp будет в автозагрузке системы, то нужная информация всегда будет присутствовать в панели задач. Может использоваться программа и в качестве поставщика данных для виджета рабочего стола All CPU Meter. Но есть у Core Temp и собственный виджет, предназначенный для Windows 7 – Core Temp Gadget. Другое интересное дополнение к этой программе – Core Temp Grapher, которое строит графики загрузки и температуры процессора. Оба плагина можно найти на странице дополнений официального сайта Core Temp.
CPUID HWMonitor
CPUID HWMonitor это бесплатное приложение, которое считается одним из самых популярных для просмотра статуса аппаратных составляющих компьютера или ноутбука. В HWMonitor показана в том числе и температура как процессора в целом, так и всех его ядер по отдельности. Более того, в зависимости от модели материнской платы можно будет узнать и температуру сокета. В столбцах Min и Max показаны средние значения, а в столбце Value – актуальная температура.
HWMonitor также может показать и такую полезную информацию, как:
- Температуру видеокарты, жестких дисков и материнской платы.
- Скорость вращения различных вентиляторов.
- Информацию о напряжении на компонентах и нагрузку на ядрах процессора.
Speccy
Эта простая программа отлично подойдет начинающим пользователям. Русскоязычное приложение дает информацию об основных устройствах компьютера и их характеристиках. Помимо множество интересной и полезной информации в Speccy можно увидеть и важные показания термодатчиков вашего компьютера или ноутбука. В разделе «Центральный процессор» будет показана текущая температура процессора. В других разделах вы можете узнать температуру видеокарты, материнской платы, SSD и HDD дисков, если они имеют соответствующие датчики.
Скачать Speccy (бесплатно для некоммерческого использования)
SpeedFan
Обычно эта программа используется для наблюдения за скоростью вращения вентиляторов системы охлаждения ноутбука или компьютера. Но вместе с тем утилита может предоставить и информацию о температуре основных компонентов системы, начиная с процессора и его ядер и заканчивая видеокартой и жесткими дисками.
Программа постоянно обновляется, считывая данные со всех актуальных материнских плат. Она корректно работает как в Windows 7, так и в Windows 8/8.1/10. Но на устаревших системах SpeedFan может приводить к проблемам при попытках настроить скорость вращения кулера. Есть в программе и несколько дополнительных возможностей. Например, она умеет строить графики изменения температуры. Это может быть полезным, чтобы увидеть, до каких пределов нагревается процессор при выполнении ресурсоемких задач.
Нормальная рабочая температура процессора – сколько градусов?
Начинающих пользователей часто интересует этот вопрос, причем он актуален как для ноутбуков, так и для компьютеров, как для решений на базе Intel, так и для AMD.
На этот ответ универсального ответа нет. Даже два одинаковых по индексу процессора в одинаковых условиях могут иметь разную рабочую температуру. Разница будет небольшой, но все же заметной. В описании процессоров всегда присутствует фраза «максимально рабочая температура». Это вовсе не означает, что работа при показателях ниже критических будет нормальной. Температура в 100 градусов может считаться губительной для большинства процессоров. Но на самом деле система начнет защищать свой «мозг» и при более низких показателях, включая троттлинг.
Под таким названием скрывается система защиты процессора от перегрева. С повышением температуры будут пропускаться такты работы. С уменьшением нагрузки произойдет и снижение нагрева модуля – он вернется к прежнему режиму. В целом рекомендованная температура работы составляет 70-80% от максимальной. Высокие температуры снизят срок службы процессора. А для работы в оптимальном диапазоне температур понадобится эффективная система охлаждения. Считается, что при низкой нагрузке процессор не должен нагреваться свыше 35-50 градусов.
Актуальные на сегодня решения от Intel (сюда можно отнести большинство моделей, выпущенных за последние 10 лет) работают в следующих границах температур:
- 28 – 41 градус в режиме простоя. Он подразумевает запущенный рабочий стол Windows, но при этом в фоне никакие операции по обслуживанию системы не проводятся.
- 40 – 62 градусов (50 – 70 градусов для разогнанных до высоких частот моделей) в режиме нагрузки. К нему можно отнести требовательные игры, рендеринг видео, задачи архивации, работа с виртуальными машинами и т.д.
- 67 – 72 — максимальная рабочая температура, согласно рекомендациям Intel.
Для процессоров AMD нормы температур примерно такие же, разве что для некоторых представителей серии FX максимальная рекомендованная температура составляет всего 61 градус по Цельсию. Не стоит пугаться, если в режиме нагрузки ваши показатели окажутся чуть выше рекомендованных. Такое может быть, если компьютер или ноутбук работают уже давно.
Что делать при перегреве процессора?
Если вы считаете температуру процессора слишком уж повышенной, то вы можете ее попробовать уменьшить несколькими способами:
1. Бесплатная утилита SpeedFan поможет ускорить вращение лопастей вентилятора на процессоре. Это отведет избыток тепла и понизит температуру.
2. Откройте крышку системного блока. Но это решение временное, да и компоненты окажутся незащищенными от пыли.
3. При открытой крышке можно попробовать удалить раскаленный воздух с помощью пылесоса или вентилятора.
4. Замените термопасту на процессоре.
5. В случае наличия пассивной системы охлаждения стоит заменить ее на активную. Наибольшую эффективность покажет водяное охлаждение.
6. Установите дополнительные корпусные вентиляторы. Температура внутри корпуса тоже влияет на температуру процессора. Чем быстрее холодный воздух будет попадать внутрь системного блока, тем лучше.
7. Настройте обороты кулера процессора в зависимости от нагрузки. А вот выставлять 100% оборотов на постоянной основе не стоит. Если кулер не справляется, можно поменять его на более мощный.
8. Если вы постоянно работаете с программами, сильно нагружающими процессор, попробуйте заменить его на более производительный.
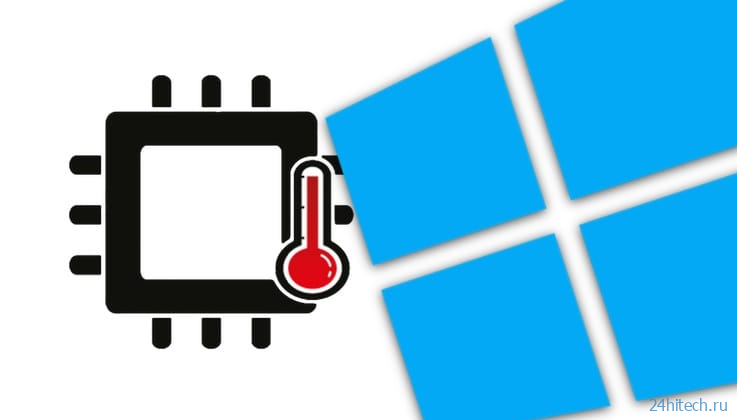
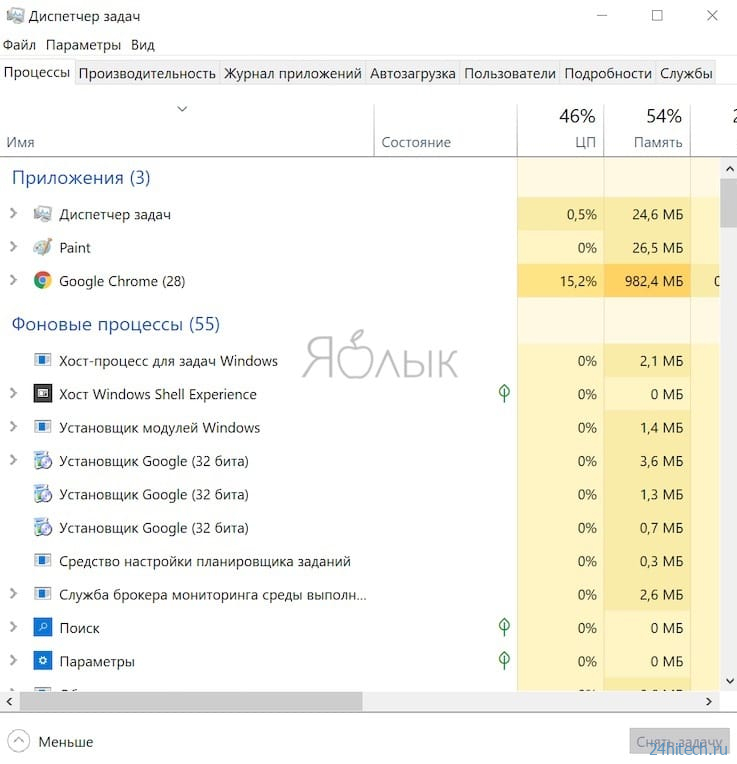
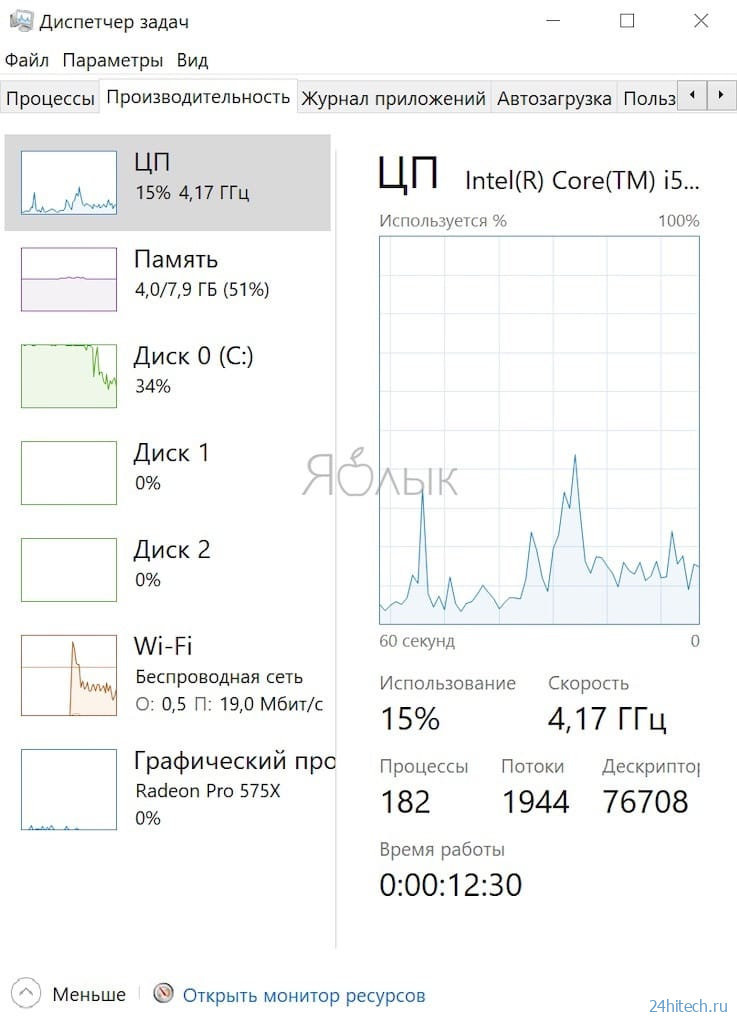
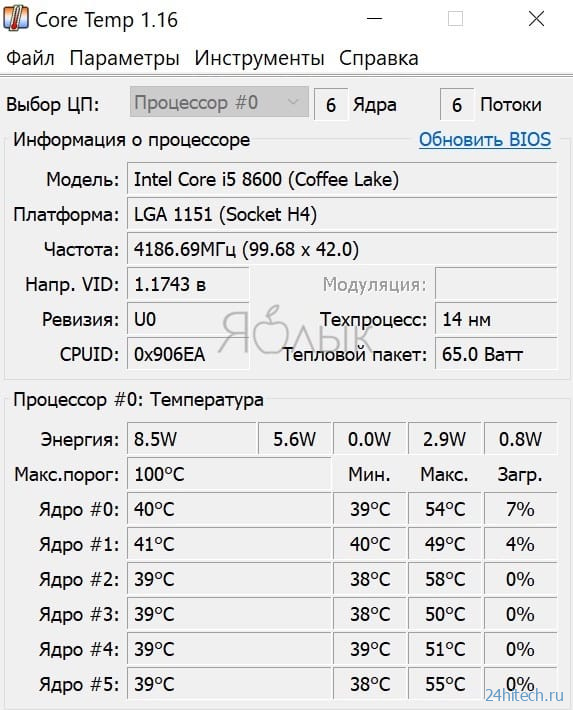
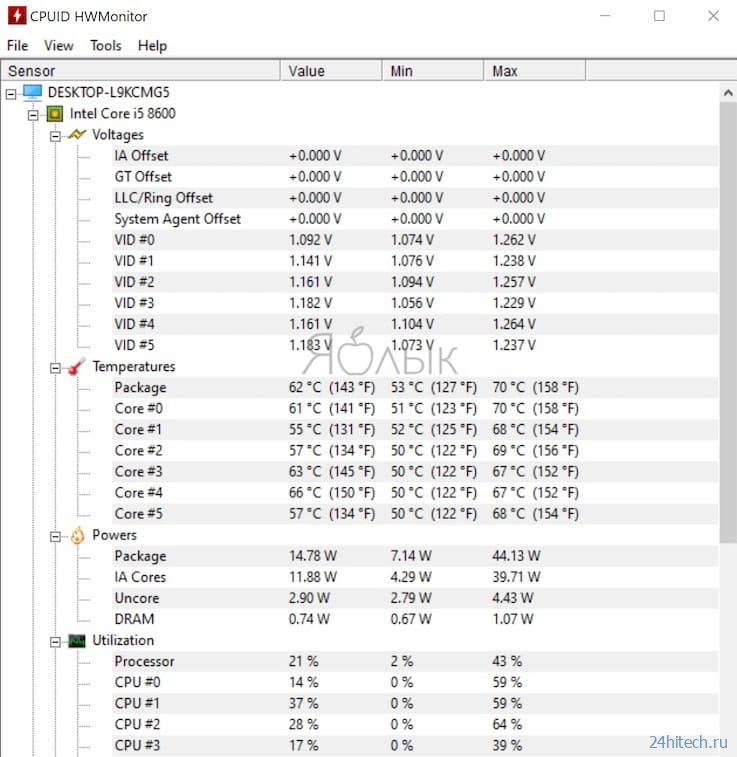
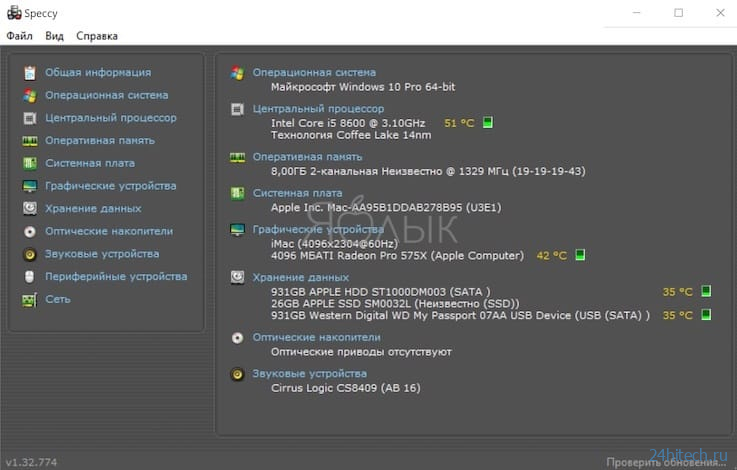
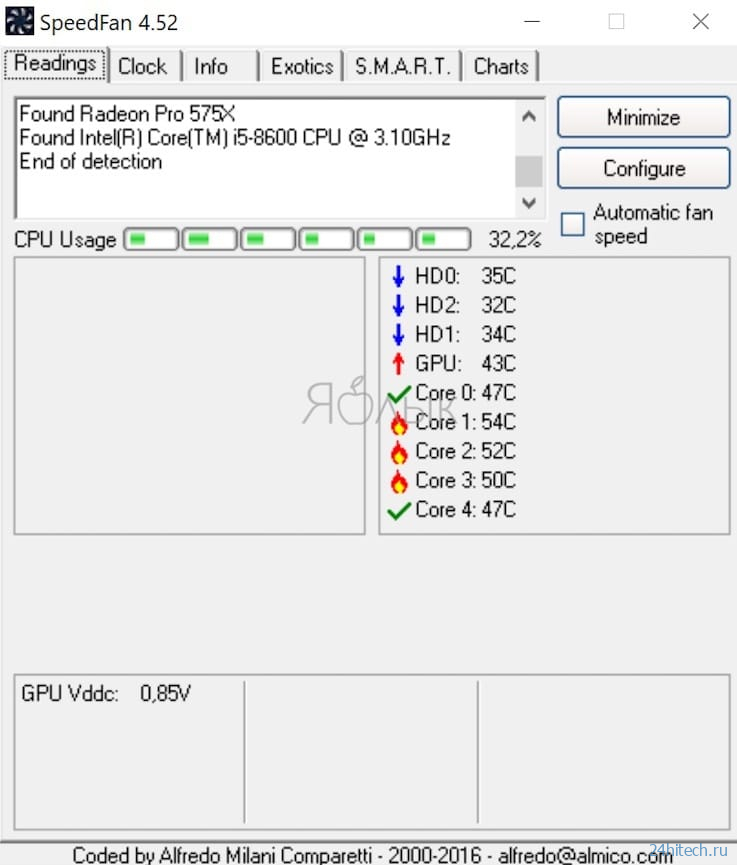
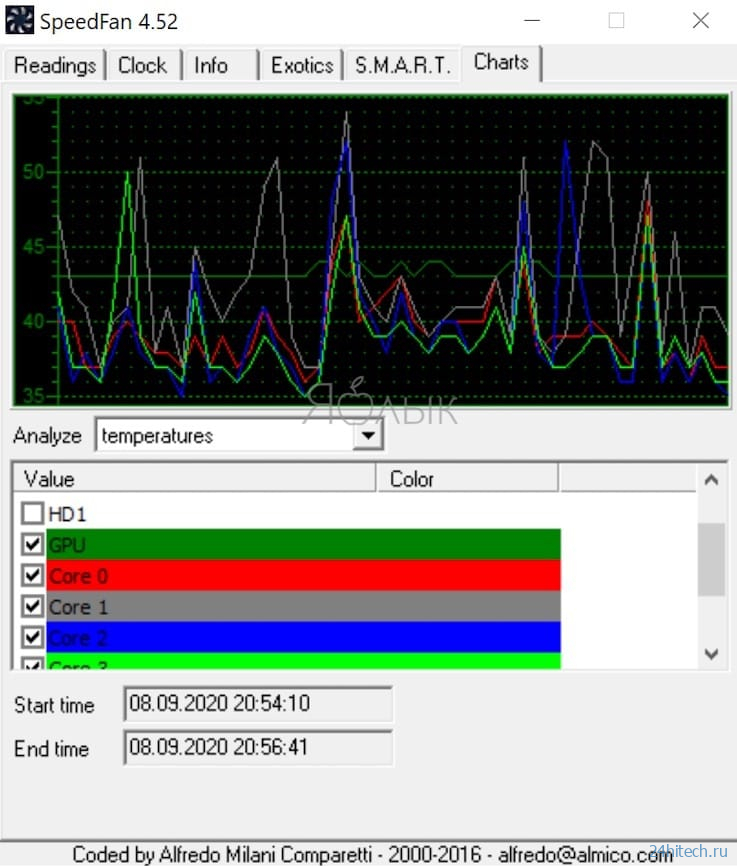



Нет комментарий