Для большинства пользователей Интернета основным инструментом поиска информации является Google, а сервис Google Картинки (Google Images) – самое популярное место для поиска картинок. Достаточно ввести любой запрос, и вы увидите тысячи связанных с ним изображений. Все кажется достаточно простым, но неужели этим сервис и ограничен? Всегда ведь есть дополнительные интересные возможности.
Если вам не требуется получать такое число картинок при поиске, или вы хотите изучить некоторые дополнительные приемы, то вот несколько полезных советов по поиску в Google Картинках.
Как искать изображения в Google Картинках
Прежде чем перейти к продвинутым приемам, давайте рассмотрим основы. Чтобы найти в Google изображение, просто посетите сервис Google Картинки.
Вы также можете нажать ссылку «Картинки» в правом верхнем углу главной страницы Google, чтобы быстро перейти в нужное место.
Введите то, что вы хотите найти, в строке поиска и нажмите «Ввод».
Скорее всего, вы увидите множество результатов.
Нажмите на изображение, чтобы просмотреть его в выносном окне, появляющемся сбоку экрана. При этом отобразятся разрешение картинки и связанные с ней изображения, а также кнопки для перехода на страницу с картинкой, обмена изображением и сохранения его для использования в дальнейшем.
А теперь давайте более пристально посмотрим на хитрости Google Картинок, чтобы вы могли лучше ими пользоваться.
Дополнительные инструменты поиска в Google Картинках
На странице с результатами поиска под строкой для запроса нажмите кнопку «Инструменты», чтобы увидеть несколько вариантов фильтрации результатов.
Появится дополнительная строка с параметрами:
Размер: выберите один из основных размеров: Большой, Средний и Значки. Google удалил из этой панели параметры «Больше, чем» и «Точно», поэтому вам придется полагаться на предложенные приблизительные параметры.
Цвет: предлагается показывать только черно-белые изображения или прозрачные. Также можно фильтровать изображения по определенному цвету. Если вы пытаетесь найти изображения PNG с прозрачным (удаленным фоном) в Google, то фильтр «Прозрачные» позволяет легко их найти, так как из результатов будут отфильтровываться JPEG.
Права использования: этот инструмент позволяет отсортировать изображения для повторного использования в различных сценариях. Большинство изображений, которые показывает Google, не находятся в свободном доступе, поэтому убедитесь, что у вас есть разрешение на их использование в ваших собственных целях.
Тип: Показывает типы изображений, такие как Клип-Арт, Рисунки и GIF.
Время: позволяет искать изображения, загруженные в определенный период времени.
Удалить: нажмите эту кнопку после применения одного или нескольких из указанных выше фильтров, чтобы их убрать. Обратите внимание, что вы можете применить более одного фильтра, например, показать большие изображения, загруженные в прошлом месяце.
Поиск в Google Картинках по типу файла
Если вас интересует только конкретный тип файла изображения, нет смысла просматривать все результаты в его поисках. К сожалению, в Google Картинках больше нет простого переключателя типов файлов под окном поиска.
Вместо этого вы можете использовать дополнительный оператор filetype. Например, с запросом filetype:png будут находиться в Google изображения в формате PNG.
Пример запроса: yablyk filetype:png
После того, как вы введете оператор и выполните поиск, текст filetype исчезнет, а страница обновится только с изображениями этого типа. Более того, в меню «Инструменты» появится новая команда. Вы увидите меню «Тип файлов: PNG» (или введенный вами формат) и можете щелкнуть по нему, чтобы выбрать другой тип файла.
Это может быть уже, к примеру, JPG или BMP.
Как искать картинки по заданному изображению в Google Картинках (обратный поиск)
Обычный поиск картинок Google возвращает изображения для вашего текстового запроса. Но вы также можете использовать картинку для поиска в Google, что и называется обратным поиском изображений.
Чтобы попробовать это, посетите главную страницу сервиса Google Картинки и нажмите значок камеры в строке поиска.
Здесь вы можете для поиска вставить URL-адрес изображения из Интернета или загрузить картинку с вашего компьютера. Если вам удобно, то можете перетащить изображение прямо на панель поиска.
Как только вы это сделаете, Google постарается наилучшим образом предположить, что же изображено на вашей картинке. Вы можете нажать на кнопку «Все размеры» или выбрать предложенный вариант размера и посмотреть в нем копию изображения.
Ниже вы увидите раздел «Похожие изображения» со ссылками на веб-страницы с визуально близкими изображениями. Это отличный способ получить больше информации об изображении, о котором вы мало знаете.
К картинке можно добавить уточняющее слово. В нашем примере были найдены похожие по цвету логотипы с изображением слона.
Если вы используете браузер Chrome, то в нем есть удобный встроенный инструмент для обратного поиска изображений. Нажмите правой кнопкой мыши на изображение, а затем нажмите клавишу S, чтобы мгновенно найти его в Google. Если вы часто используете эту функцию, то, возможно, вам понадобится специализированное приложение для такого поиска.
Восстановление кнопки «Просмотр изображения»
В 2018 году Google расстроил многих пользователей, убрав кнопку «Открыть в полном размере» из результатов Google Картинок. Всему виной жалобы со стороны стоковой фотокомпании Getty Images. Теперь гораздо менее удобно получать изображения из Google, особенно, когда вам нужно посетить страницу, на которой изображение недоступно.
К счастью, эту кнопку легко восстановить с помощью расширения. Мы рекомендуем View Image, которое доступно для Chrome и Firefox. Расширение возвращает функции просмотра изображения и поиска по изображению. И View Image в своем новом обличье даже предлагает несколько вариантов настройки.
Операторы расширенного поиска
Выше мы уже рассмотрели оператор filetype, но вы также должны знать и о других продвинутых операторах Google для поиска изображений.
Например, попробуйте использовать site: для поиска изображения только на определенном сайте. Или используйте оператор – (минус), чтобы исключить определенные слова из поиска. Поместив ваш запрос в кавычки, вы будете искать только эту целую фразу (подробно).
Если вам не нравится использование операторов, вы можете нажать Настройки → Расширенный поиск на любой странице результатов Google Картинок, чтобы открыть Расширенный поиск изображений. Это позволяет получить доступ ко многим возможностям тех же команд, но через более простые текстовые поля.
В частности, в поле размера изображения можно выбрать несколько вариантов «Больше, чем», которые больше не отображаются на панели «Инструменты» в Google Картинках. Обратите также внимание на меню с формой картинок, так как оно позволяет выбирать соотношение сторон, такие, как квадрат или панорама.
Как сохранять нужные изображения в подборках Google Картинок
С вами так бывало, что вы находили нужное вам точное изображение, но забывали сохранить его копию? Часто бывает трудно снова найти это изображение в следующий раз. Вот почему Google реализовал собственную функцию сохранения изображений прямо внутри сервиса.
Чтобы использовать ее, просто выполните поиск в Google Картинках, войдя в свою учетную запись Google. Нажмите на изображение, которое вас интересует, чтобы открыть его выноску. Там нажмите кнопку «Сохранить» (которая выглядит как лента закладки), и вы увидите, что значок ленты заполнится и выделится синим цветом.
Теперь, когда вы хотите просмотреть сохраненные изображения, щелкните трехточечное меню на любом изображении и выберите «Подборки». Вы также можете перейти по прямой ссылке google.com/collections для доступа к этой странице.
Сохраненные изображения отображаются в папке «Избранные изображения». Нажмите на картинку оттуда, чтобы посмотреть ее или используйте кнопку «Новая подборка» слева, если вы хотите создать новые папки для лучшей сортировки своих картинок. Используйте кнопку «Выбрать» вверху, чтобы выбрать несколько изображений для перемещения в другую папку или удаления.
Кнопка «Поделиться» упрощает отправку избранных картинок вашим друзьям.
Мобильные возможности поиска в Google Картинках
Когда вы ищете изображения с помощью мобильного приложения Google, есть несколько специальных функций, о которых вы можете и не знать.
Во-первых, обратите внимание на значки в левом нижнем углу изображений. В зависимости от вашего запроса это может быть Рецепт, GIF, Продукт или аналогичные. Когда вы нажмете на него, то получите больше информации, чем просто изображение.
Например, если вы введете слово «пончик» в Google Картинках и коснитесь изображения со значком «Рецепт», то найдете рецепт приготовления этих пончиков.
Google Картинки также предлагают больше вариантов фильтрации при поиске на мобильных устройствах. Например, если вы ищете «свитер», то увидите под строкой поиска дополнительные варианты, такие, как «Вязаный», «Короткий», «Модный» и т.д.
Поиск телевизора позволяет выполнять дополнительный поиск по типу дисплея, форме экрана и т.д. Это поможет точно определить, что вы ищете, когда изначально находите нечто универсальное.
Картинки мира в ваших руках
Мы рассмотрели некоторые из наиболее полезных команд и приемов поиска в Google Картинках. Хотя это и простой инструмент, знание нескольких дополнительных возможностей поможет вам использовать его более эффективно. Но не забывайте, что для использования найденных в Google изображений надо проверять права на них.
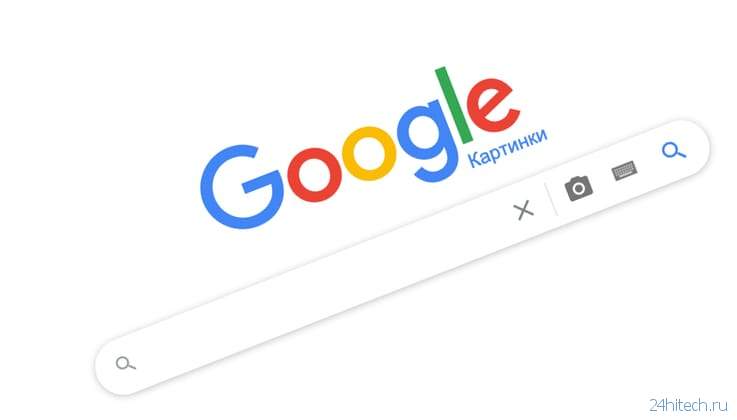
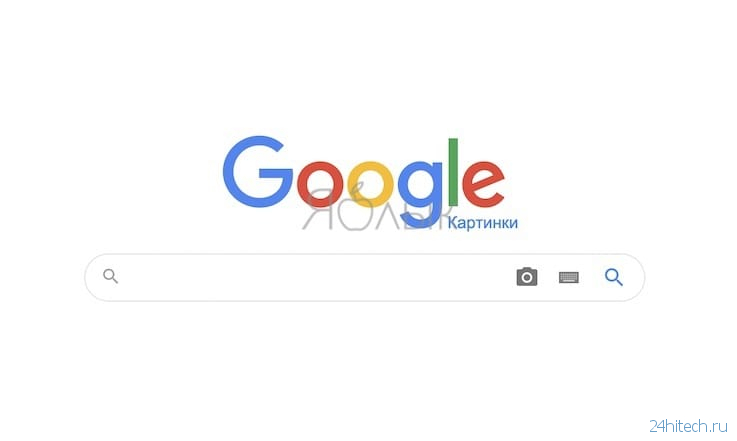
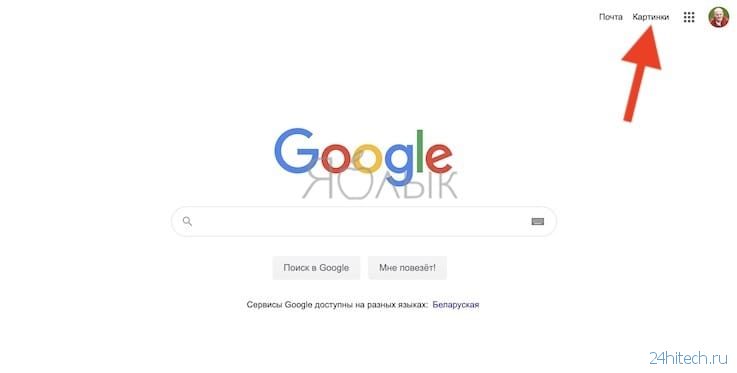
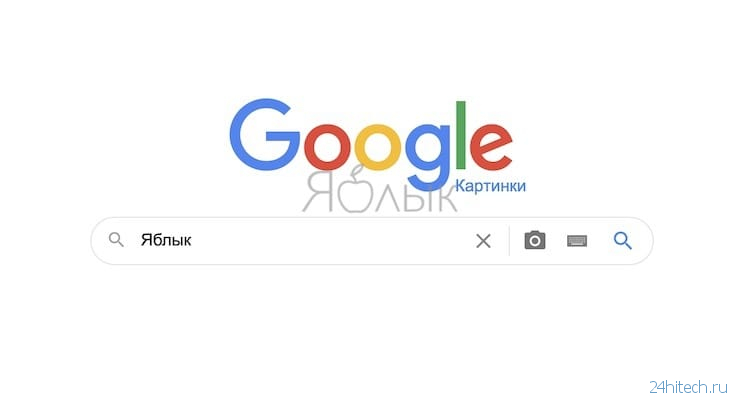
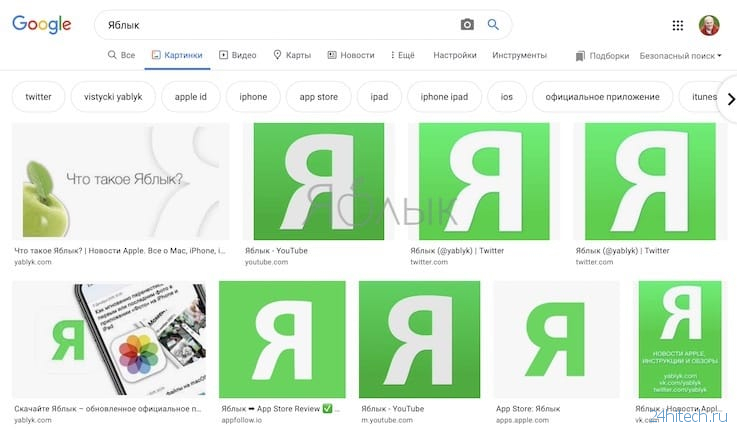
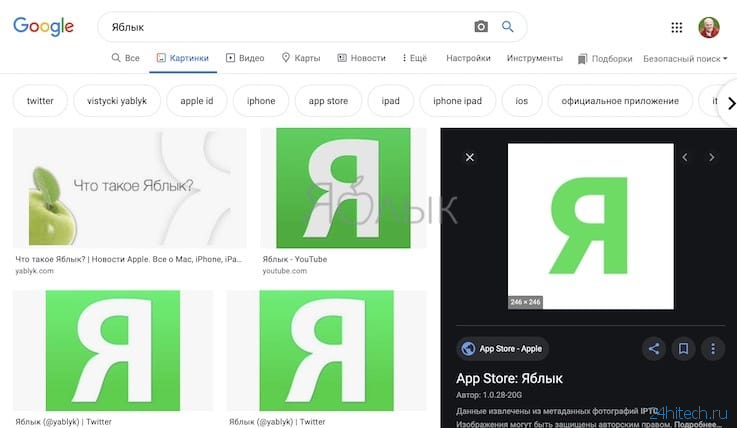
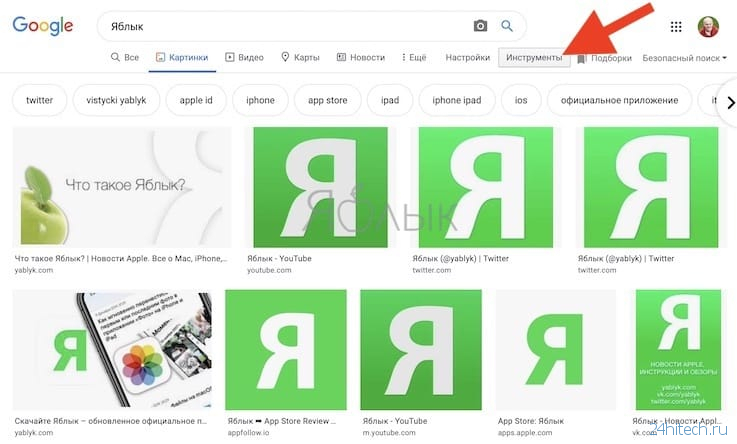
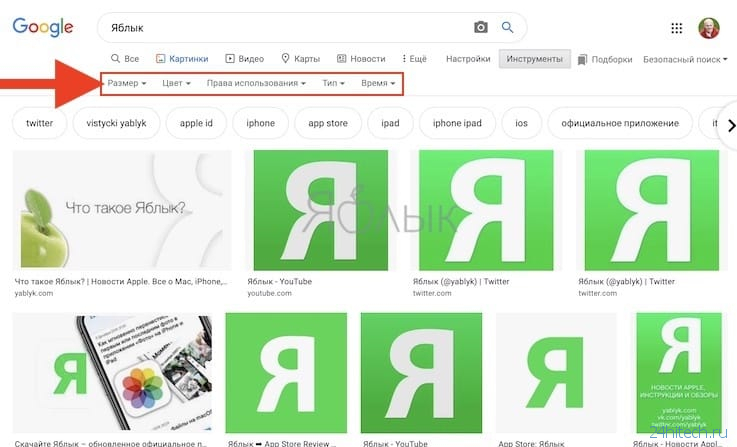
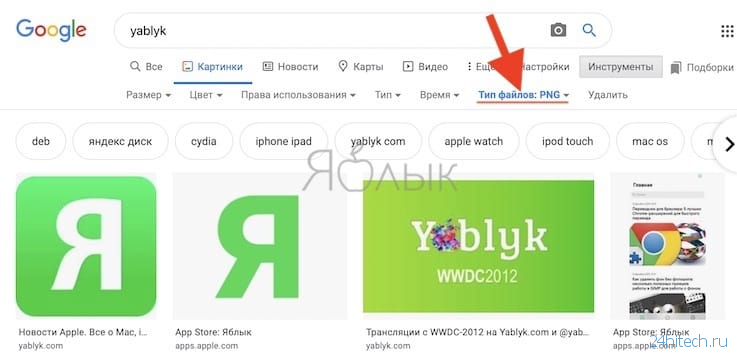
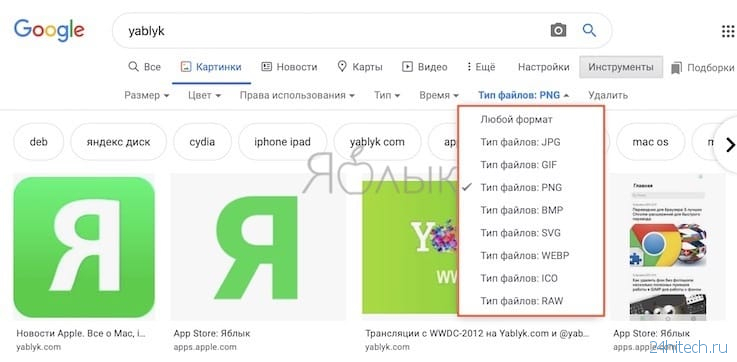
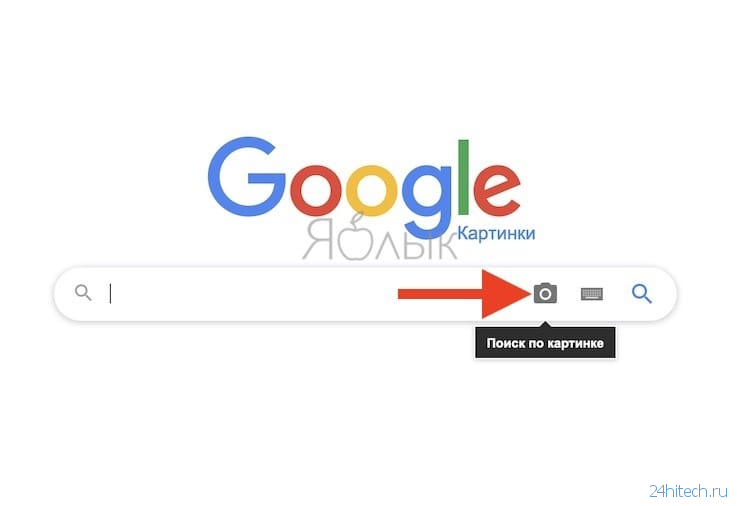

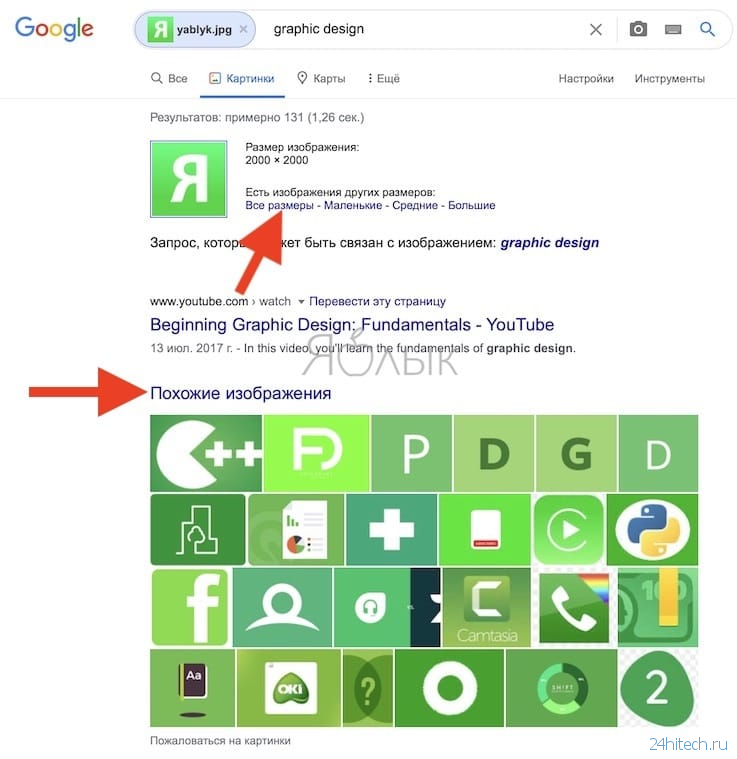
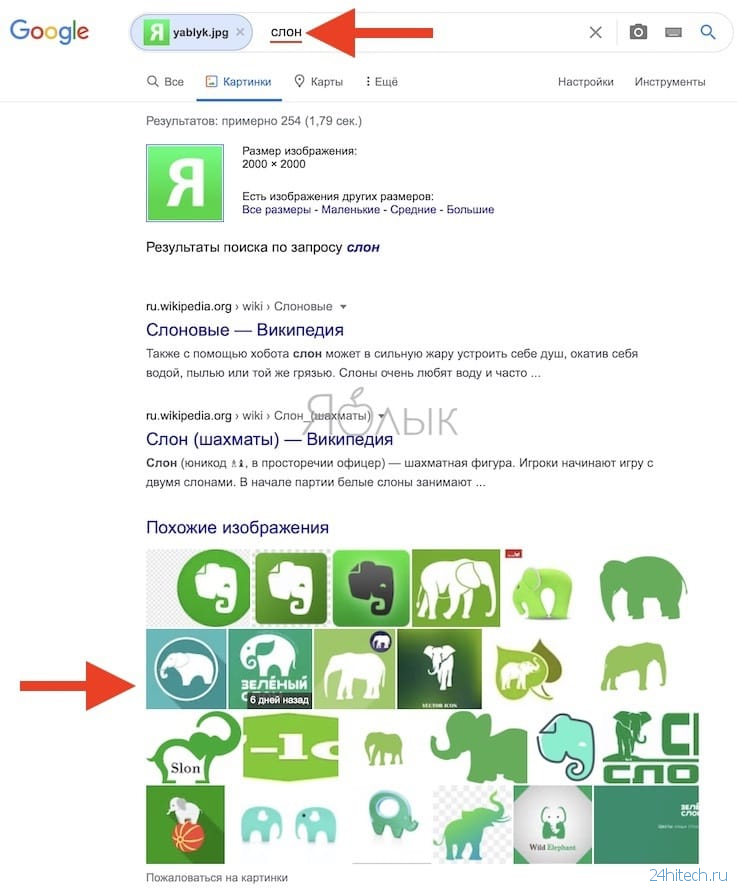
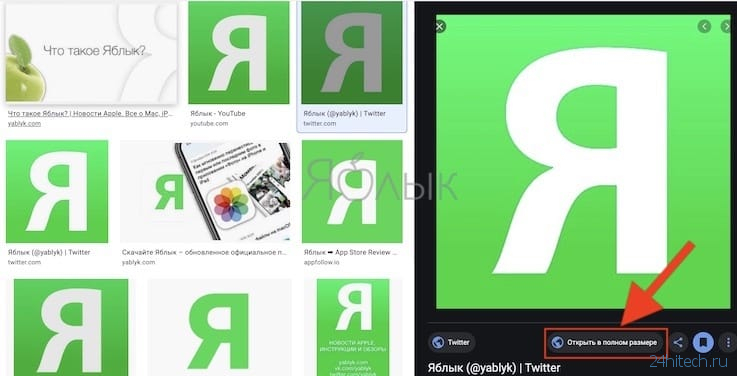
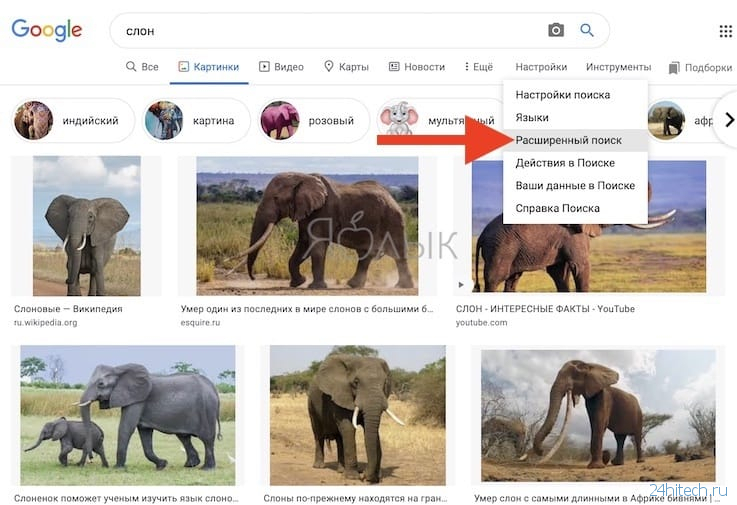
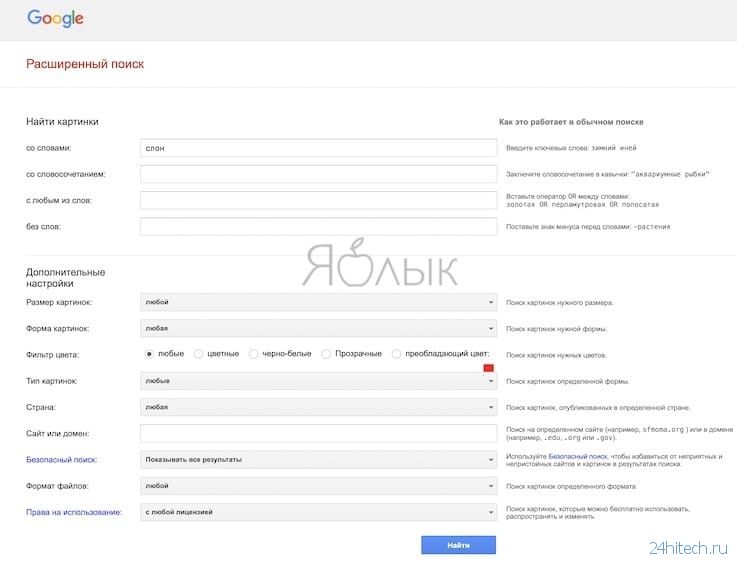
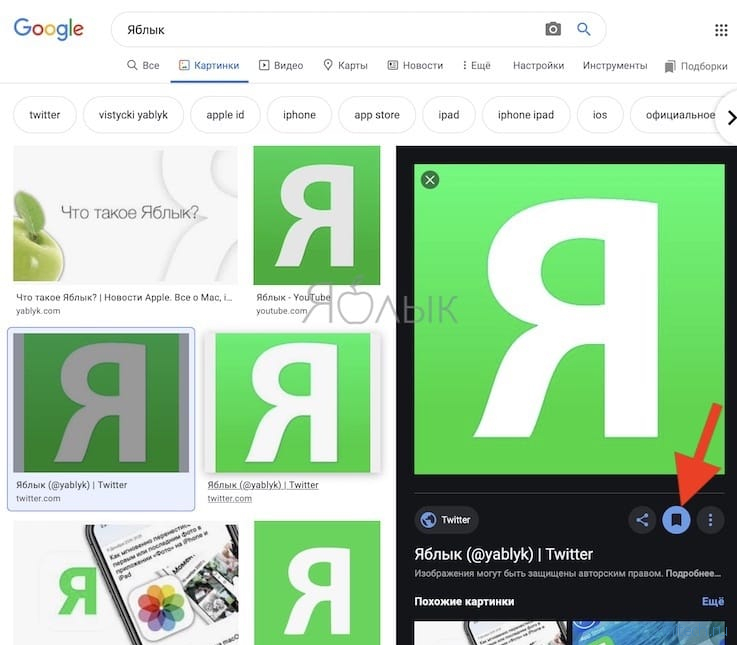
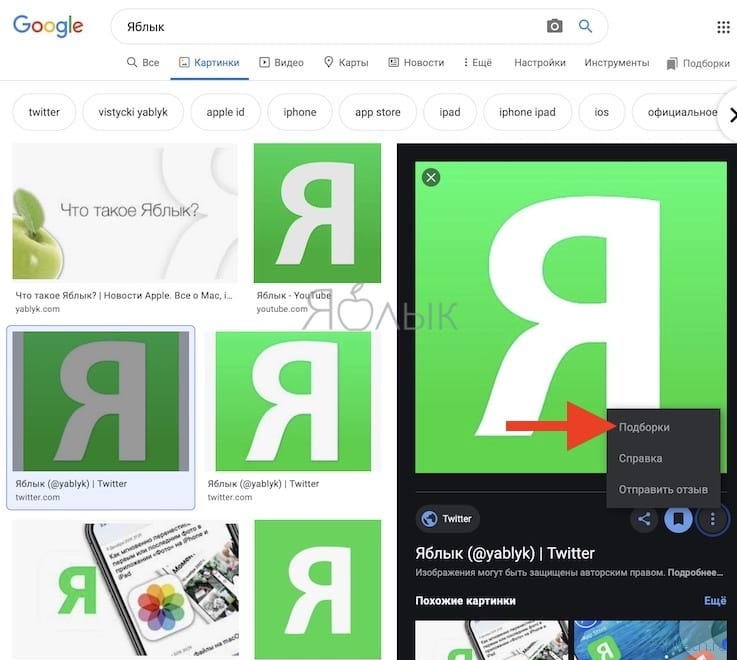
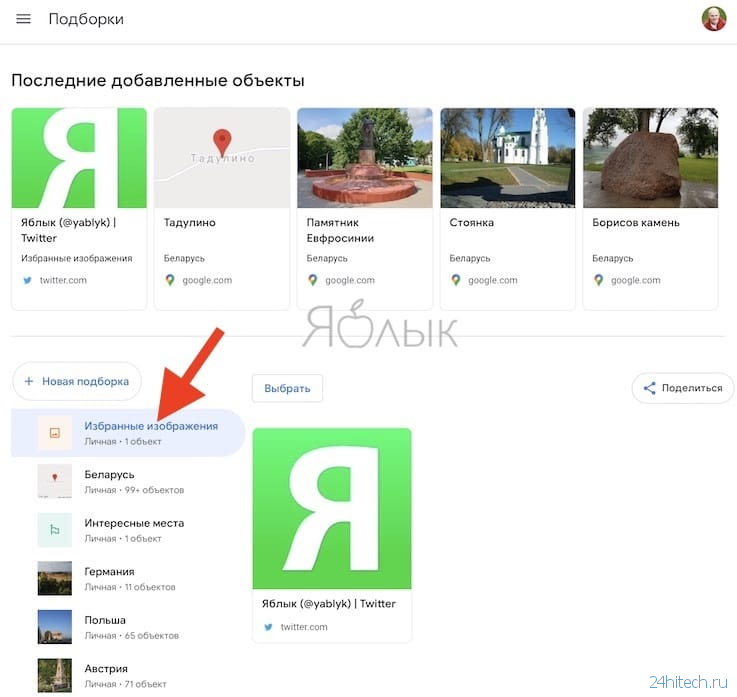
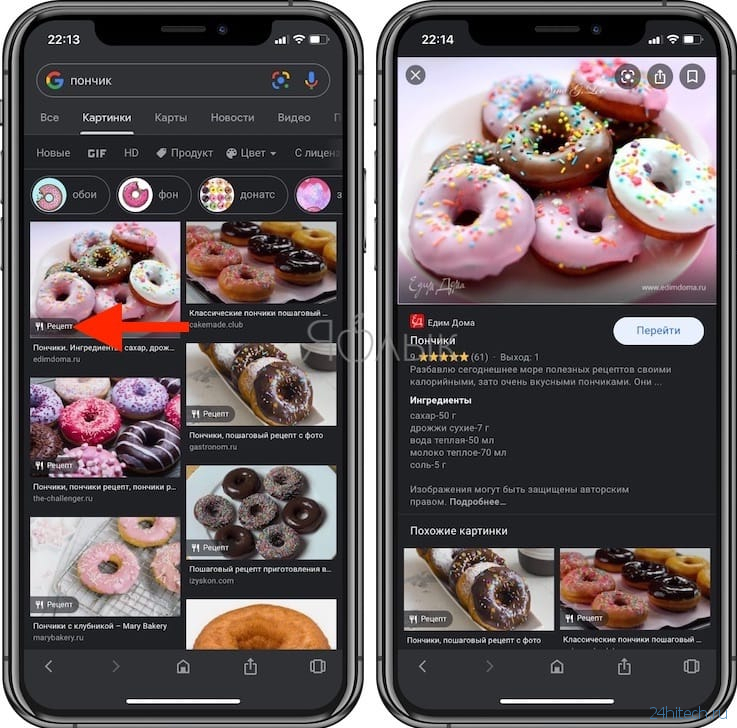
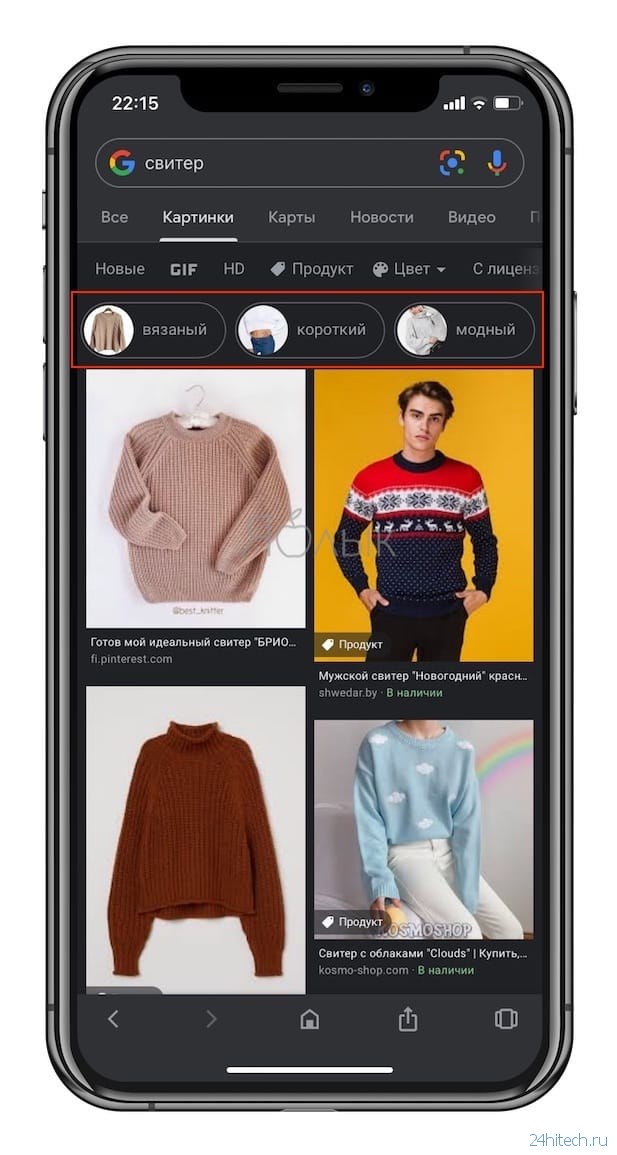


Нет комментарий