Список для чтения (Reading List) позволяет быстро сохранить понравившуюся статью в специальном разделе, чтобы прочитать её позже. Кроме того, Список для чтения умеет и сохранять тексты для чтения офлайн!
Как добавить страницу сайта в Список для чения Safari на iPhone и iPad
1. Откройте Safari и найдите нужную страницу, коснитесь экрана в самом низу, чтобы появилась панель инструментов.
2. Нажмите кнопку Поделиться (квадратик с выходящей из него вверх стрелкой) и во всплывающем окне выберите вариант В список для чтения.
3. Для полной уверенности, что страница будет сохранена для чтения офлайн, откройте Safari и нажмите иконку Закладок (вторая справа) в нижней части экрана, а затем коснитесь иконки с очками – это и есть Список для чтения, здесь располагаются все ваши сохраненные статьи.
4. Коснитесь необходимой страницы в Списке для чтения и удостоверьтесь, что она полностью прогрузилась.
При отключении доступа к Интернету на iPhone или iPad, под статьей, которая по той или иной причине не была загружена на устройство появится надпись «Недоступно для чтения в офлайн».
Вероятно, наиболее удобный способ сохранения страниц веб-сайтов на iPhone или iPad для чтения в режиме офлайн, вы сможете найти в этом материале.
Как добавить страницу сайта в Список для чтения Safari в macOS
1. Откройте Safari и найдите нужную страницу.
2. Существуют четыре варианта добавления страницы в Список для чтения:
а) В строке меню откройте вкладку Закладки → Добавить в список для чтения. К слову, там же вы найдете вариант добавить в список все открытые прямо сейчас закладки;
б) кнопка Поделиться (в правом верхнем углу) → Добавить в список для чтения.
в) Наведите курсор на поисковую строку, после чего слева появится значок «⊕», нажмите на него для добавления статьи в Список для чтения.
г) Нажмите сочетание клавиш ⇧Shift + ⌘Cmd + D.
3. Откройте Safari и кликните по кнопке Показать боковое меню (она находится справа от стрелок «вперед» и «назад») или нажмите Вид → Показать боковое меню списка для чтения в строке меню, а затем коснитесь иконки с очками – это и есть Список для чтения, здесь располагаются все ваши сохраненные статьи.
4. Коснитесь необходимой страницы в Списке для чтения и удостоверьтесь, что она полностью прогрузилась.
Когда ваш список чтения открыт и доступен для просмотра, просто щелкните на любую статью, чтобы открыть ее на текущей вкладке. А чтобы открыть ее в новой вкладке или окне, щелкните по ней правой кнопкой мыши и выберите этот вариант в контекстном меню.
Как сохранять веб-страницы для чтения офлайн на iPhone, iPad при добавлении в Список для чтения
Потрясающая особенность списка чтения Safari заключается в том, что вы можете работать со статьями, даже когда у вас нет доступа к Интернету. Для этого необходимо сделать несколько действий:
1. Откройте Настройки и выберите раздел Safari.
2. Пролистайте до конца и активируйте переключатель напротив надписи Автосохранение офлайн.
Как сохранять веб-страницы для чтения офлайн на Mac при добавлении в Список для чтения
1. Откройте Safari и в строке меню выберите Safari → Настройки.
2. Кликните по иконке с надписью Дополнения и поставьте галочку напротив пункта Автоматически сохранять статьи для чтения в режиме офлайн.
Как сохранить статью на Mac для чтения офлайн
Для сохранения конкретной статьи для работы с ней в автономном режиме в списке для чтения щелкните по элементу правой кнопкой мыши и выберите «Сохранить для чтения офлайн».
Теперь вы сможете читать понравившиеся статьи даже там, где нет подключения к интернету. Казалось бы, мелочь – но в поездке или там, где Сети нет и не предвидится, вы наверняка оцените эту функцию по достоинству.
Как управлять «Списком для чтения»
Функция «Список для чтения» в Safari – отличный способ отложить статьи, которые вы хотите прочитать позже. И если вы используете его, то, скорее всего, у вас есть много элементов в вашем списке. Но через некоторое время статей в вашем списке чтения может стать так много, что это затруднит поиск нужной.
Если вам нужен более удобный способ управления текущим списком, или вы еще не использовали эту функцию, то мы дадим вам всю необходимую информацию. Возьмите под контроль свой список чтения в Safari с помощью наших советов по чтению, управлению и удалению статей.
Как управлять «Списком для чтения» на iPhone и iPad
Как открывать статьи из «Списка для чтения» в новой вкладке
Открыв список чтения, просто нажмите на любую статью, и она откроется на текущей вкладке. Чтобы открыть ее на новой вкладке, используйте функцию Haptic Touch (нажмите и удерживайте) и выберите «Открыть на новой вкладке» в контекстном меню.
Как отметить элементы как прочитанные
Список чтения Safari будет отслеживать прочтенные вами статьи. Это можно использовать, нажав «Показать непрочитанные» внизу экрана списка чтения, чтобы увидеть еще не изученный материал. Если вы читаете статью, но хотите пометить ее как непрочитанную, используйте контекстное меню Haptic Touch или проведите пальцем по статье слева направо.
Как удалить статью из «Списка для чтения»
Вы можете удалять статьи из своего списка чтения по одной или сразу несколько. Например, используйте контекстное меню Haptic Touch или проведите пальцем справа налево по элементу списка и выберите «Удалить».
Чтобы удалить несколько статей, нажмите «Править» на экране «Список для чтения», отметьте те, которые вы хотите удалить, затем нажмите кнопку «Удалить» внизу.
Управление списком чтения на Mac
Вы можете управлять списком чтения Safari на Mac так же легко, как и на iPhone или iPad.
Как открывать статьи из «Списка для чтения» в новой вкладке или новом окне
Когда ваш список чтения открыт и доступен для просмотра, просто щелкните на любую статью, чтобы открыть ее на текущей вкладке. А чтобы открыть ее в новой вкладке или окне, щелкните по ней правой кнопкой мыши и выберите этот вариант в контекстном меню.
Как удалять статьи из «Списка для чтения» или очистить весь список
Вы можете удалить статьи из списка чтения по отдельности или очистить весь список сразу. Щелкните правой кнопкой мыши по статье из списка чтения и выберите «Удалить объект» или «Удалить все объекты…».
Если вы решите удалить все элементы, то увидите всплывающее сообщение с просьбой подтвердить это действие.
Список чтения в Safari предлагает отличный способ сохранять интересные материалы, которые вы хотите прочитать позже, а также при необходимости поработать с ними в офлайн. Но, опять же, этот список, как и любой другой, может неконтролируемо разрастись и стать более громоздким, чем это требуется. А готовы ли вы потратить свое время на управление списком чтения в Safari или сохраняете статьи другим способом?
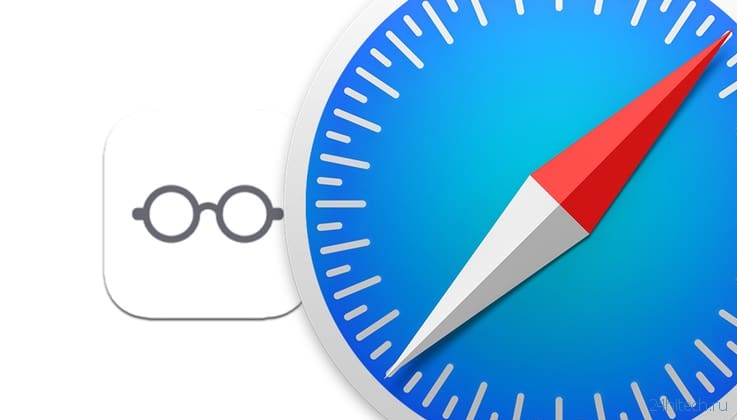
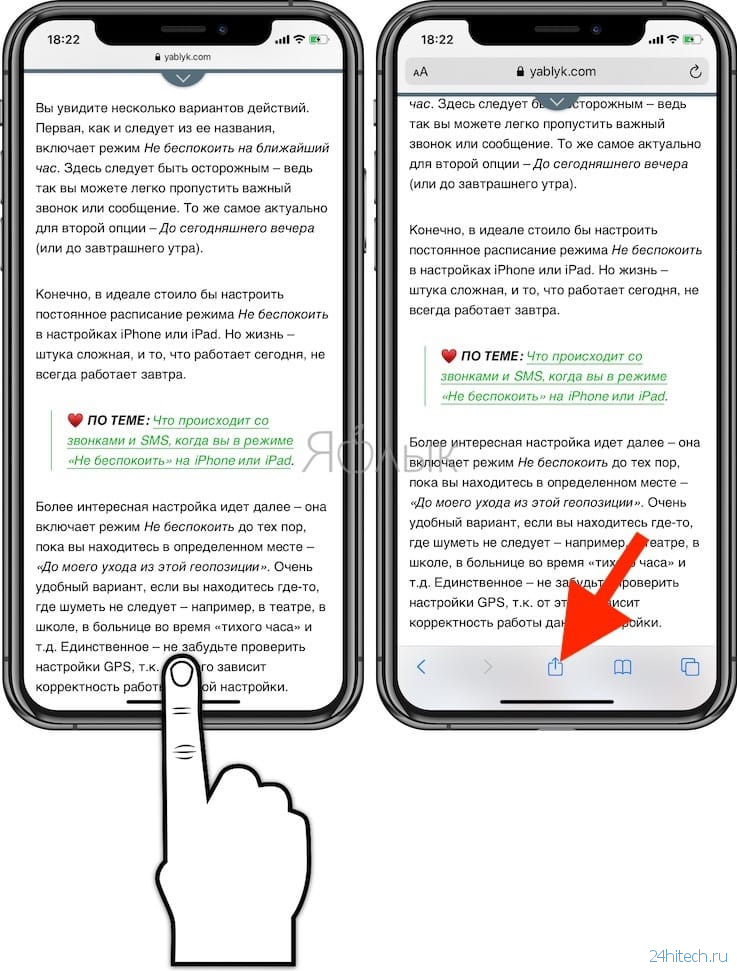

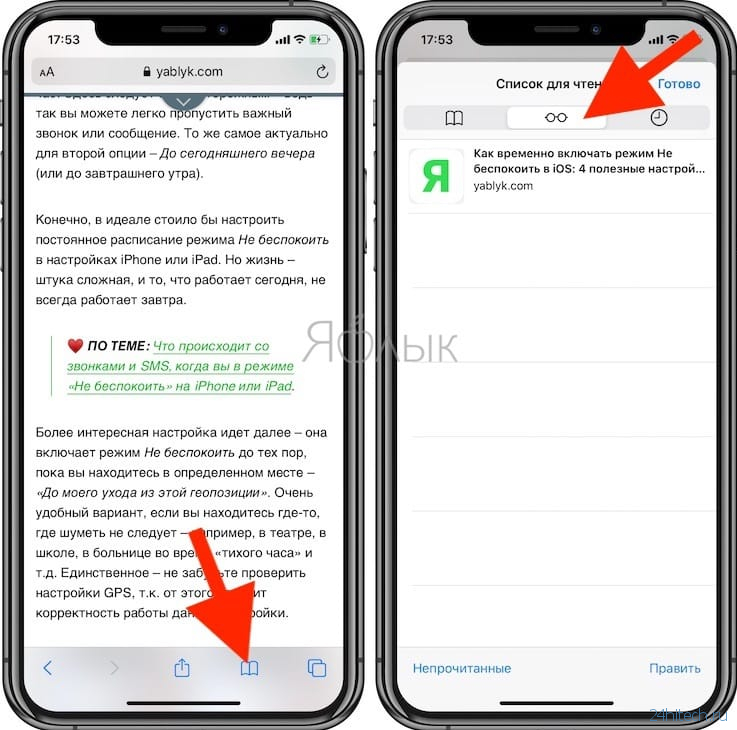
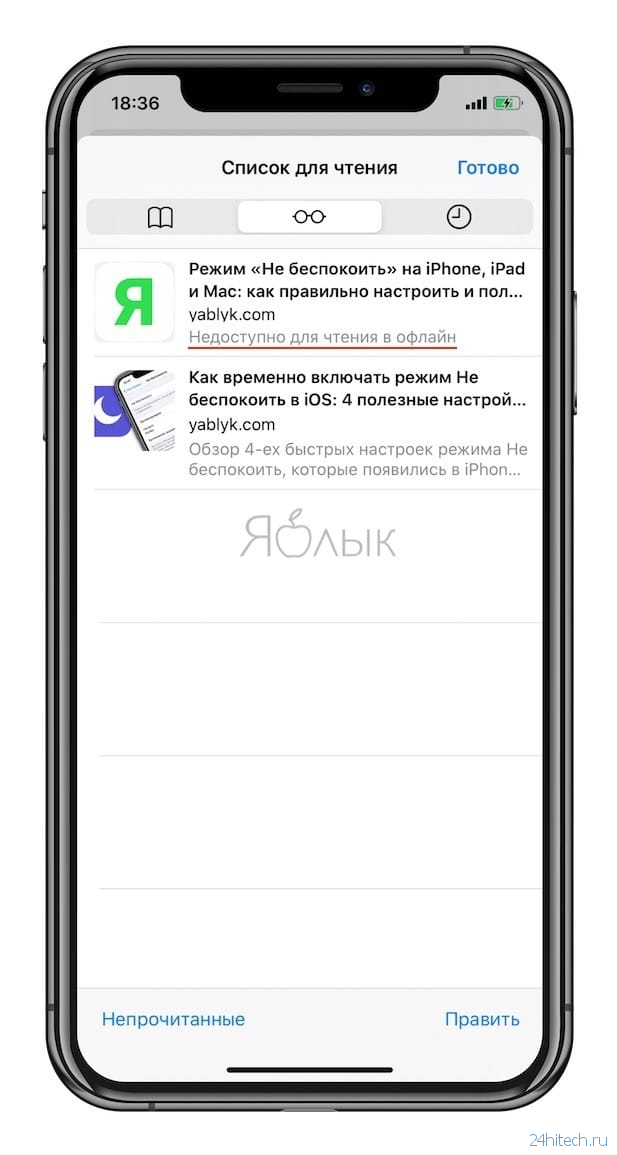

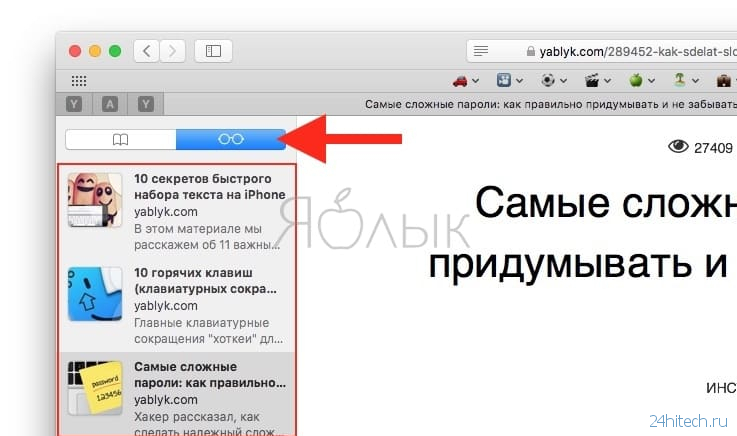
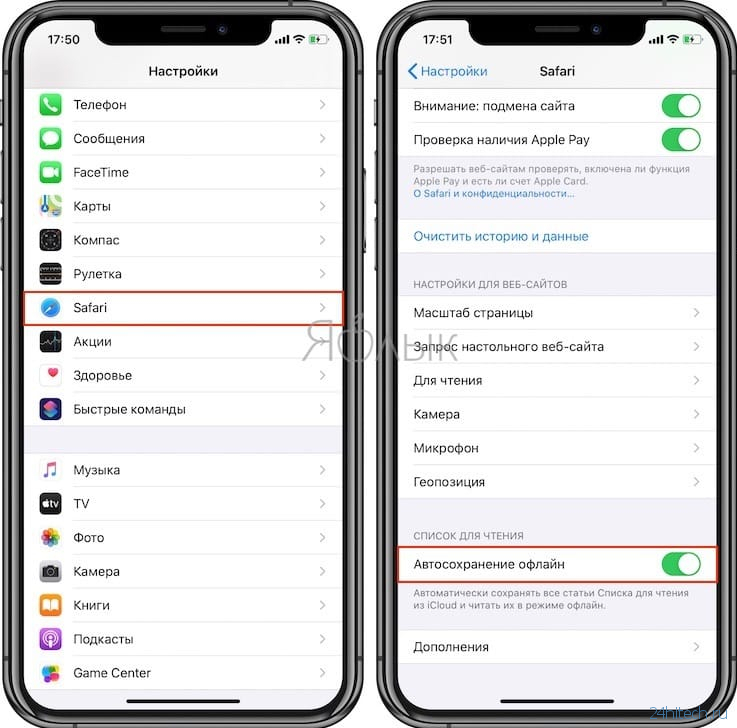
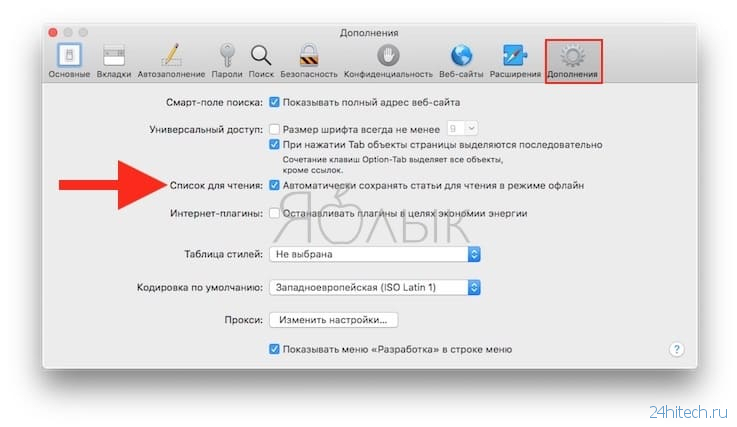
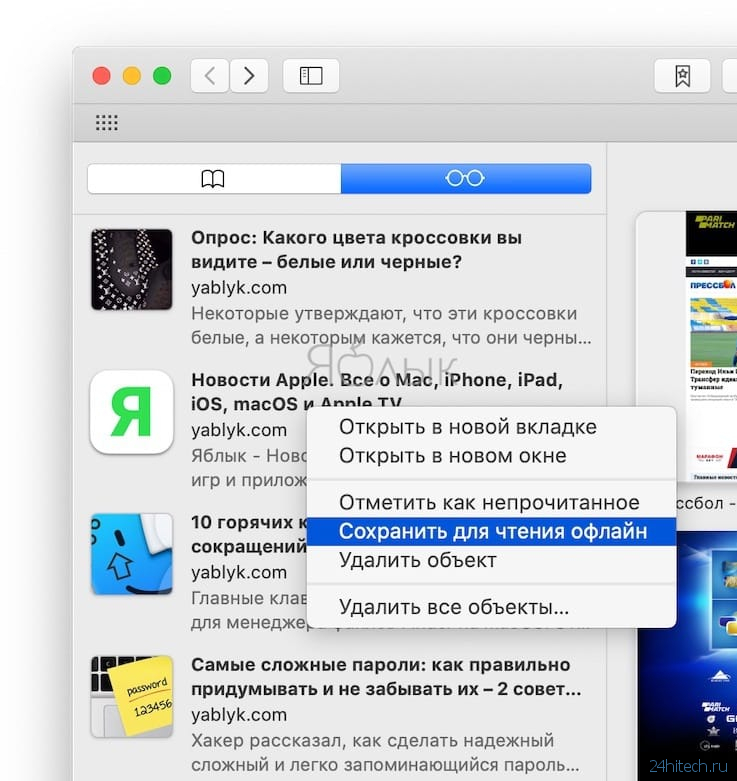

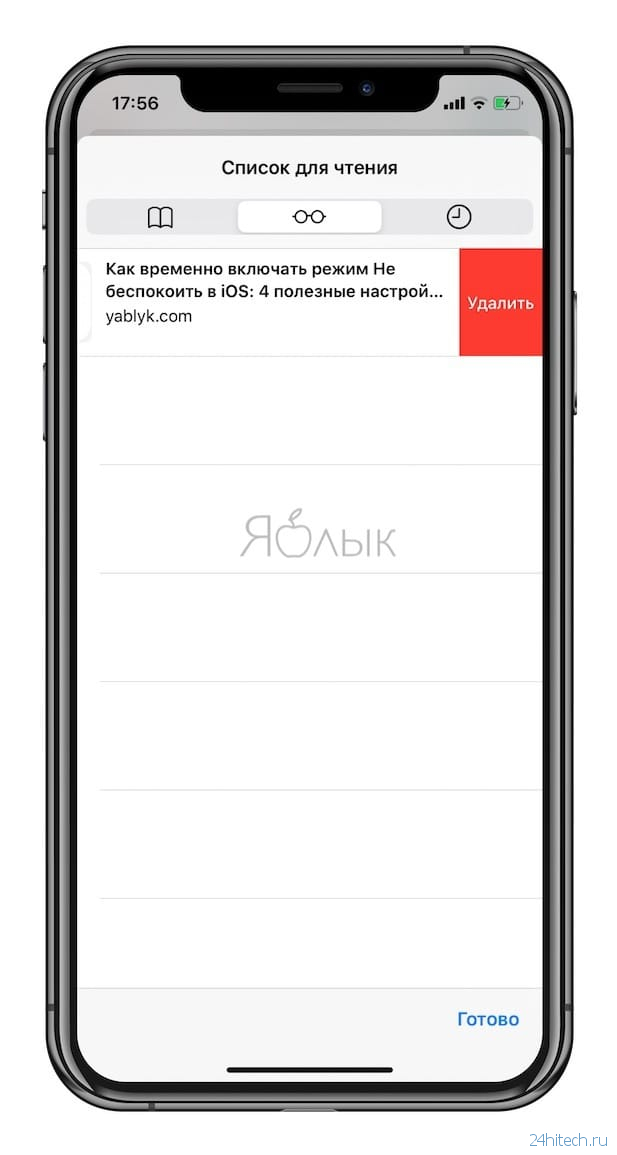
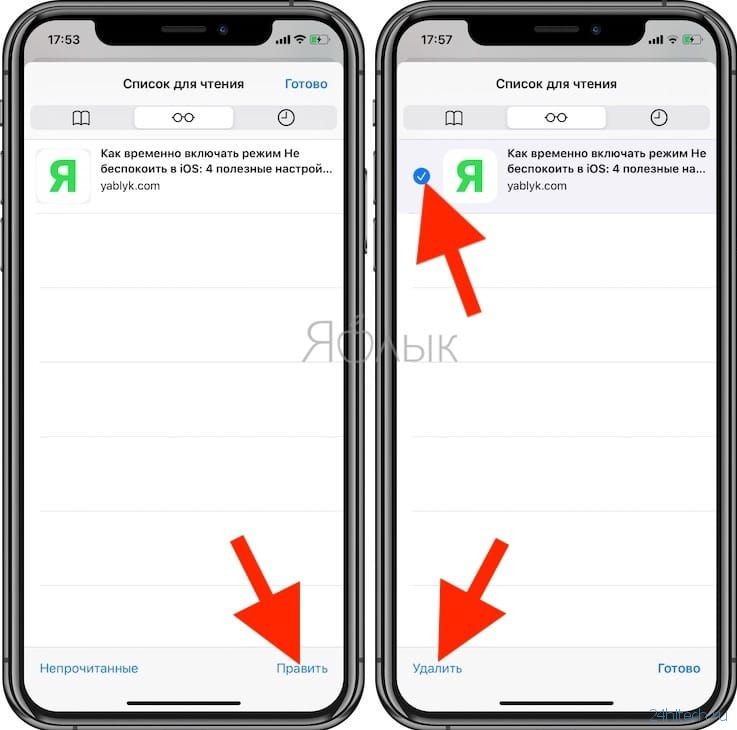
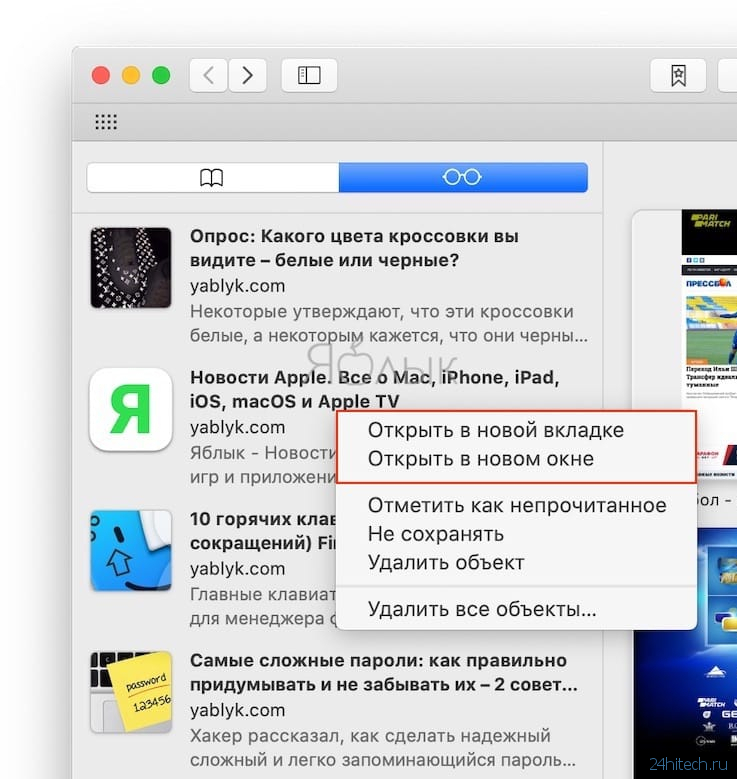




Нет комментарий