В нативном приложении Apple «Заметки» имеется возможность создания папок. Они позволяют упорядочивать ваши задачи, планы, записи и заметки. С выходом iOS 16, iPadOS и macOS вы сможете создавать еще и смарт-папки или умные папки на основании определенных условий. Любая заметка, соответствующая определенным условиям, автоматически появится в этой смарт-папке.
Яблык в и . Подписывайтесь!
Таким образом смарт-папки предстают в качестве удобного инструмента для упорядочивания заметок и доступны пользователю на основе даты создания, тегов, общего доступа, вложений и других подобных типов контента.
В этой статье мы расскажем вам, как можно создавать и использовать смарт-папки в приложении «Заметки» на iPhone, iPad и Mac.
Как создать смарт-папку в приложении «Заметки» на iPhone или iPad?
1. Откройте приложение «Заметки» и перейдите на экран «Папки».
2. Коснитесь внизу значка новой папки. Если вы работаете одновременно с двумя учетными записями: iCloud и «На iPhone», то вам понадобится выбрать одну из них.
3. Теперь дайте вашей папке любое нужное вам имя и нажмите на «Преобразовать в смарт-папку».
4. Вы увидите список фильтров, таких, как теги, дата создания, дата редактирования и так далее. Нажмите на интересующий вас вариант и выберите для этого фильтра условие.
5. После установки вами фильтра он появится вверху, расположившись под заголовком «Включенные фильтры». Вы можете нажать на «Готово» и создать смарт-папку на основе одного лишь выбранного фильтра. Или же, если вы хотите добавить больше фильтров, то можете сделать это, просто коснувшись других фильтров снизу. Если же вы выберите больше одного фильтра, то можете активировать еще и примечания, подходящие всем выбранным фильтрам или любому фильтру.
6. После окончания настройки нажмите «Готово», это позволит создать и сохранить эту смарт-папку.
Вот и вся работа! Буквально несколькими нажатиями вы добавили новую смарт-папку в приложение «Заметки». В дальнейшем все заметки, соответствующие заданным условиям, будут автоматически появляться в этой папке. Если же заметка перестала соответствовать установленным фильтрам, она автоматически исчезнет из смарт-папки.
А смарт-папки находятся на том же экране, что и стандартные папки. Но умные папки выделяются своим значком в виде шестеренки.
Можно ли вручную добавлять заметки в смарт-папку?
Заметки внутри смарт-папок добавляются или удаляются автоматически на основе фильтров. Вы не можете вручную добавлять заметки в смарт-папку или удалять их, пока не отредактируете заметку и не избавитесь от параметров, которые и делают эту конкретную заметку соответствующей требованиям этой смарт-папки.
Например, у меня есть смарт-папка, в которой автоматически перечислены все заметки с тегом #Яблык.
Если необходимо удалить заметку из этой смарт-папки, то для этого придется ее отредактировать и удалить оттуда тег #Яблык. Как только это будет сделано, заметка перестанет являться частью смарт-папки.
Редактирование смарт-папки в Заметках
Хотите переименовать смарт-папку или изменить ее фильтры? Просто нажмите и удерживайте палец на смарт-папке и выберите в меню пункт «Изменить смарт-папку».
С другой стороны, вы можете зайти в смарт-папку, нажать на кнопку «Дополнительно» и выбрать там пункт «Изменить смарт-папку».
Перемещение смарт-папки
Вы можете переместить смарт-папку из онлайн-хранилища iCloud в автономную учетную запись «На iPhone» и наоборот. Но, как и обычные папки, вы не можете переместить смарт-папку из iCloud или «На iPhone» в добавленные учетные записи Google или Microsoft.
Важно отметить, что перемещение смарт-папки из iCloud в «На iPhone» не приводит к перемещению заметок внутри этой папки. Это действо просто перемещает пустую папку.
А чтобы переместить смарт-папку, нажмите на нее пальцем и удерживайте его, а затем выберите «Переместить». Потом просто нажмите «Все на iPhone» («iCloud»).
Удаление смарт-папки
Перейдите на экран «Папки» приложения «Заметки». Отсюда проведите пальцем влево по имени смарт-папки и коснитесь значка удаления.
Вы также можете нажать пальцем и удерживать на имени папки, а потом выбрать «Удалить».
Можно ли преобразовать смарт-папку в обычную папку заметок?
К сожалению, этого сделать нельзя. Если вы перейдете к редактированию смарт-папки и удалите все ее фильтры, то кнопка «Готово» для сохранения этих новых изменений станет неактивной и сработать не сможет. Таким образом, вы не можете преобразовать смарт-папку в обычную папку. Но вы всегда можете удалить смарт-папку и создать вместо нее новую, стандартную папку в приложении «Заметки».
Как добавить смарт-папки в приложение «Заметки» на Mac?
После установки macOS Ventura или более новой версии ПО выполните следующие действия, чтобы создать смарт-папку в приложении «Заметки»:
1. Откройте приложение «Заметки» и нажмите в левом нижнем углу на «Новая папка». В случае, если просмотр папок в приложении «Заметки» скрыт, нажмите на раздел «Вид» в строке меню macOS и выберите «Показать папки».
2. Дайте вашей папке имя и установите флажок «Преобразовать в смарт-папку».
3. Из выпадающего списка выберите фильтр и установите его в соответствии с вашими предпочтениями.
4. Наконец, нажмите ОК, чтобы создать смарт-папку в приложении «Заметки» на Mac.
Управление смарт-папками в macOS
Наведите указатель мыши на имя смарт-папки и щелкните значок «Дополнительно» (три точки внутри кружка).
Также вы можете щелкнуть правой кнопкой мыши или, удерживая клавишу Control, щелкнуть один раз по имени смарт-папки. Это действие откроет контекстное меню. В нем вы можете выбрать вариант переименования, удаления или редактирования папки.
Использование поиска и смарт-папок в приложении «Заметки».
С помощью описанных выше действий вы можете использовать смарт-папки на своем iPhone, iPad и Mac. Это отличное дополнение поможет лучше да еще и в автоматическом режиме организовать хранение ваших заметок.
Помимо смарт-папок, панель поиска в приложении «Заметки» также является мощным инструментом. Когда вы касаетесь панели поиска, она автоматически предлагает вам возможность просмотреть все общие заметки, заблокированные заметки, заметки с контрольными списками, заметки с рисунками и многое другое.
Вы можете использовать их или же создать смарт-папку, которая помещает все такие заметки в единое место.
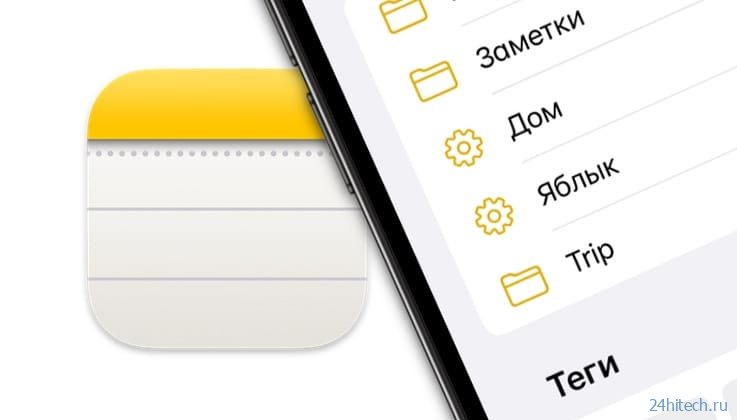
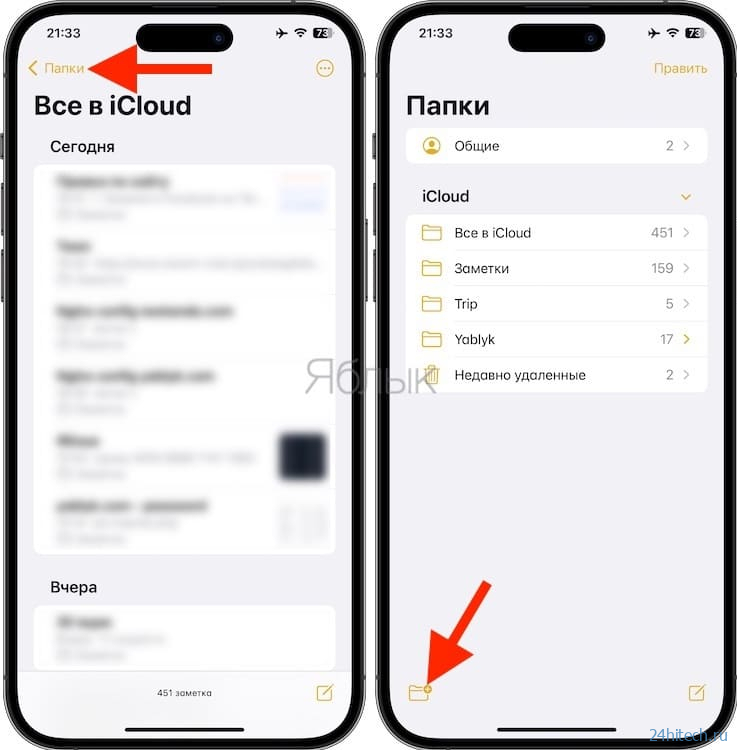
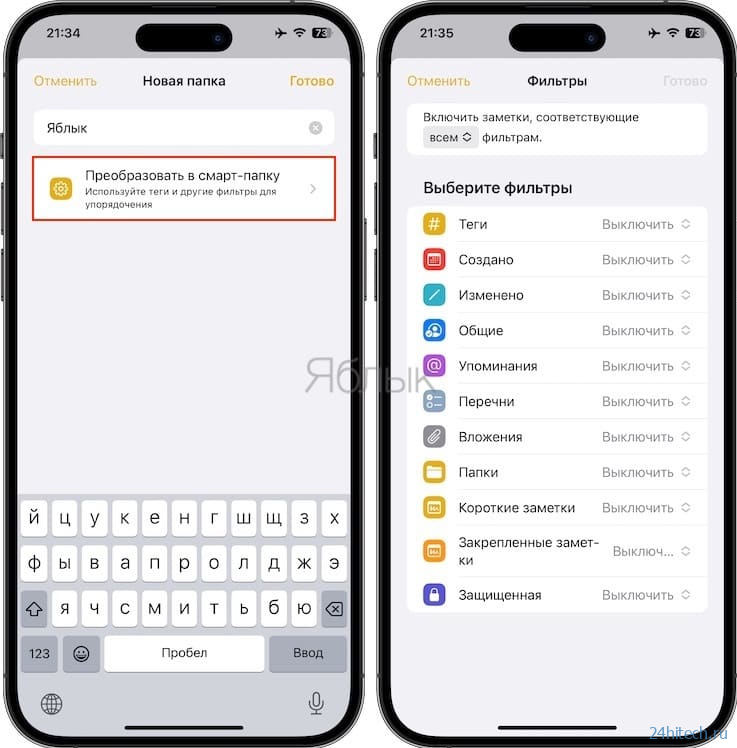

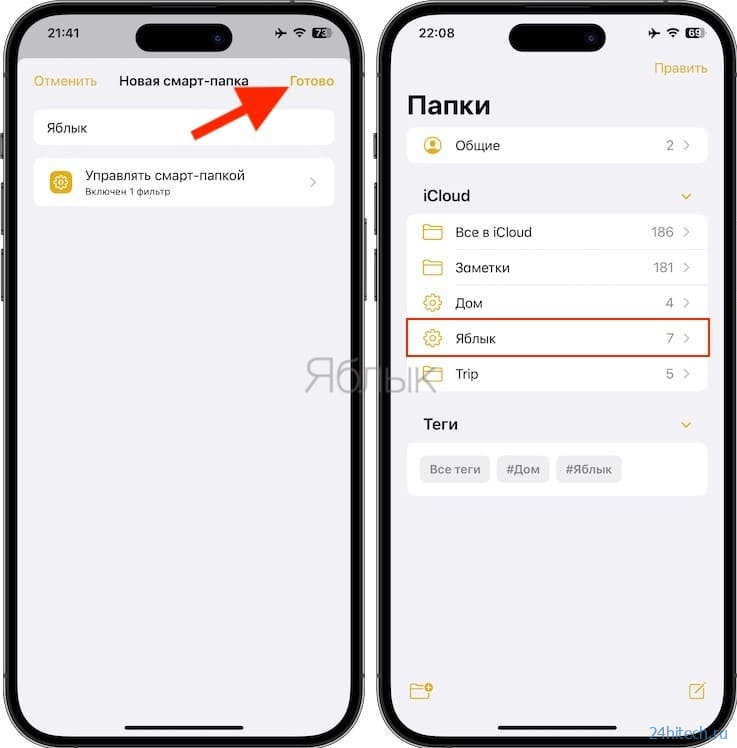
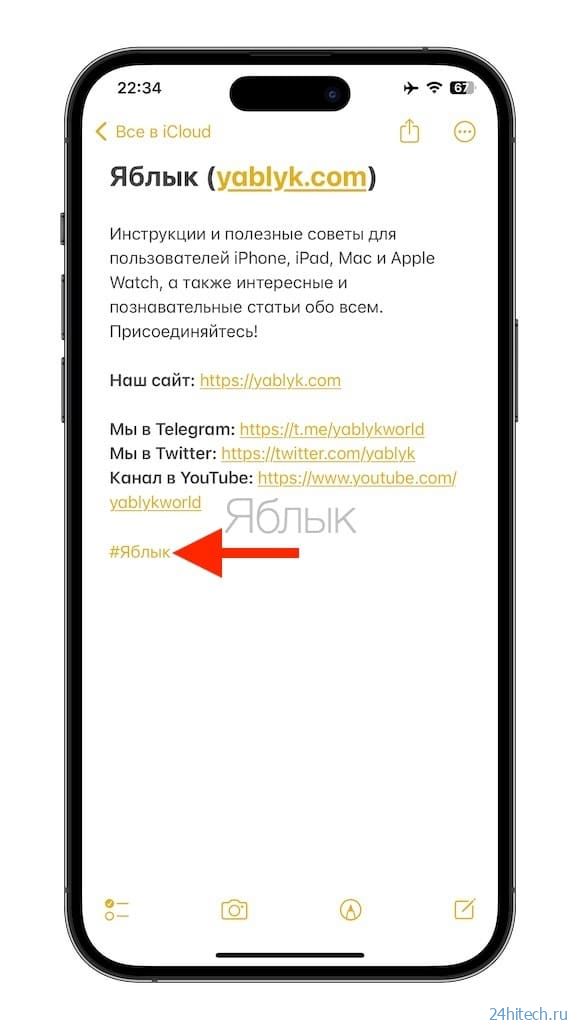
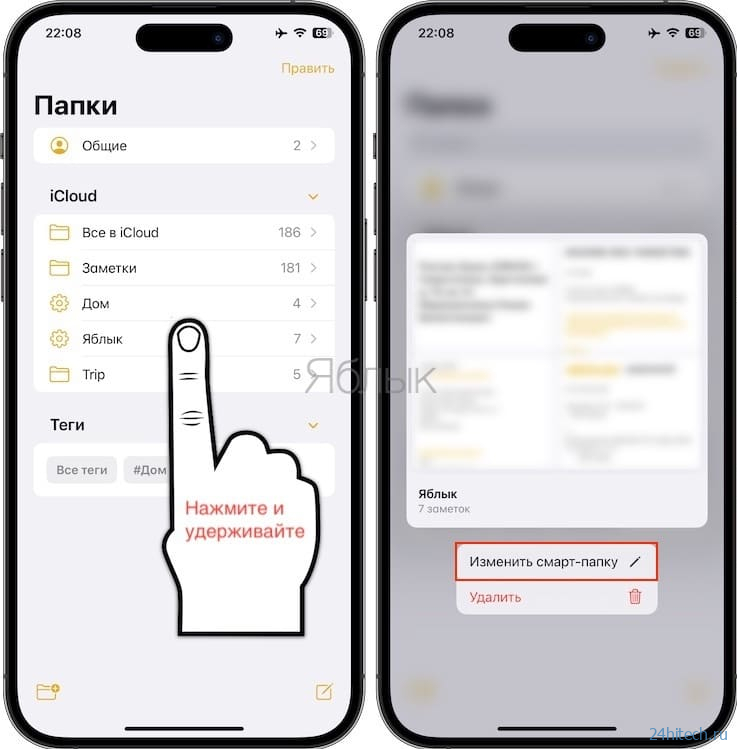

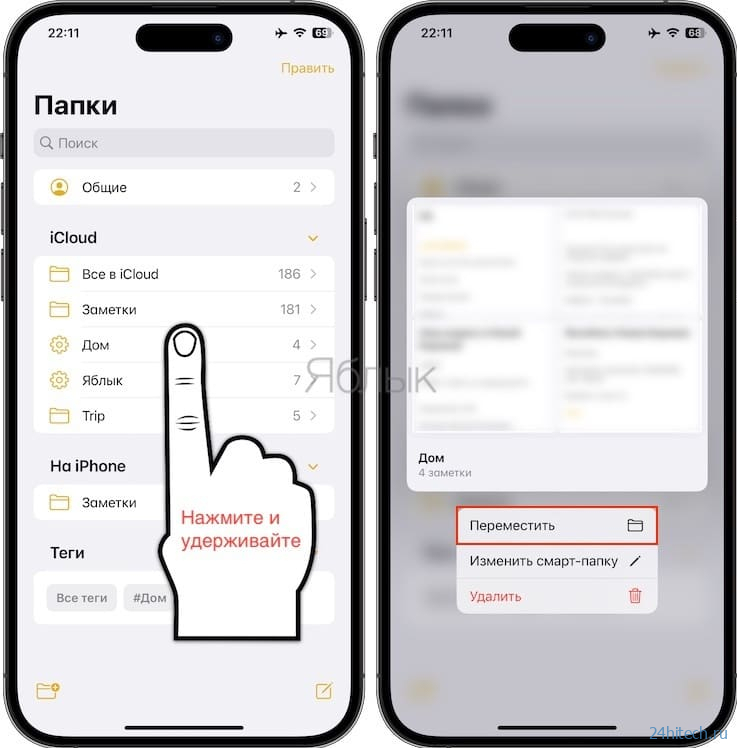
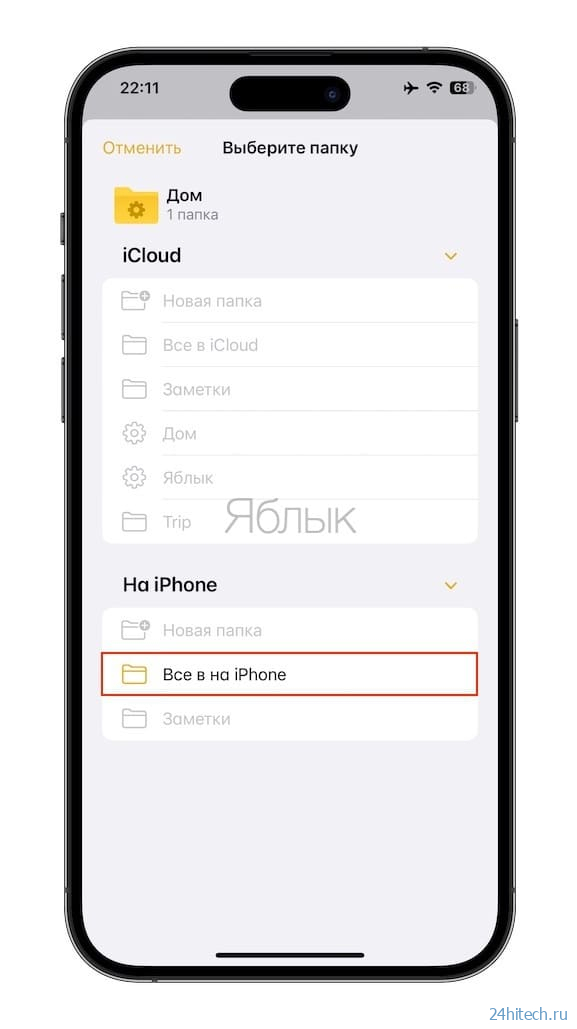
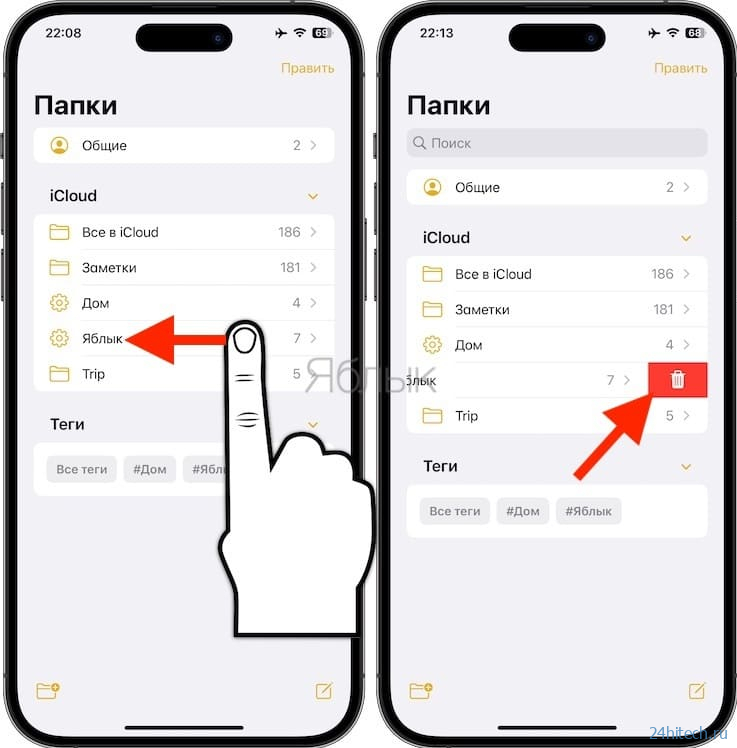
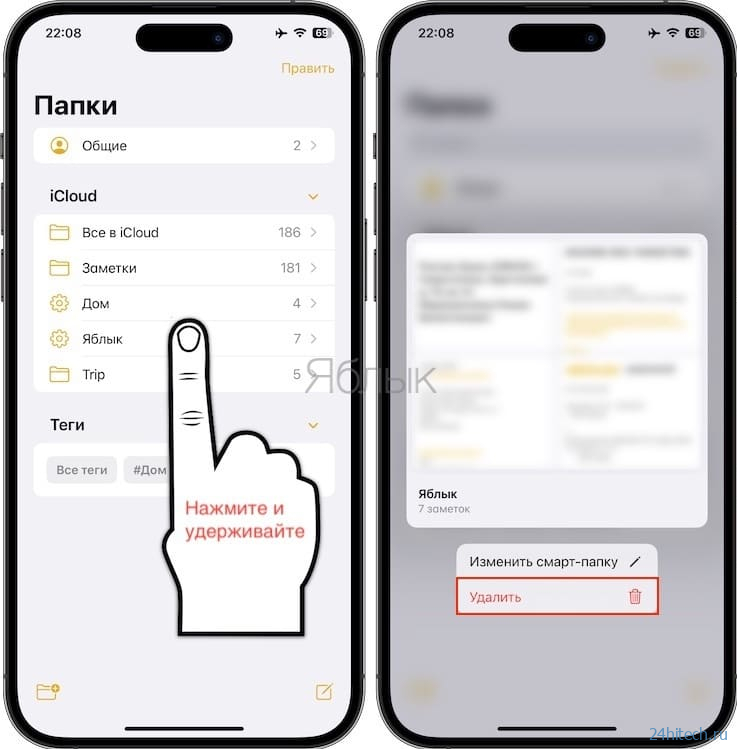
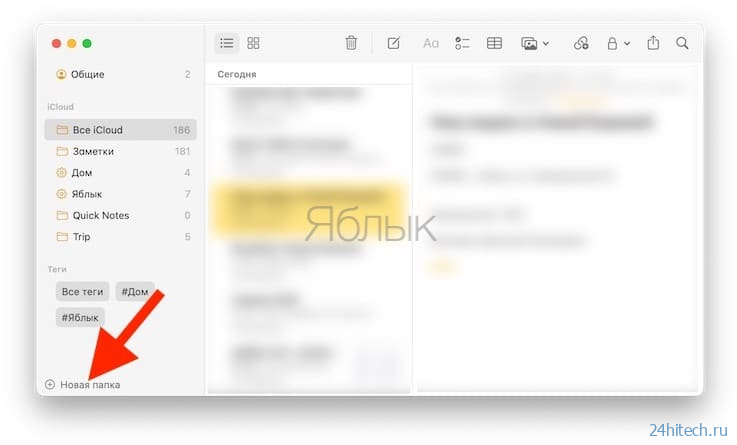
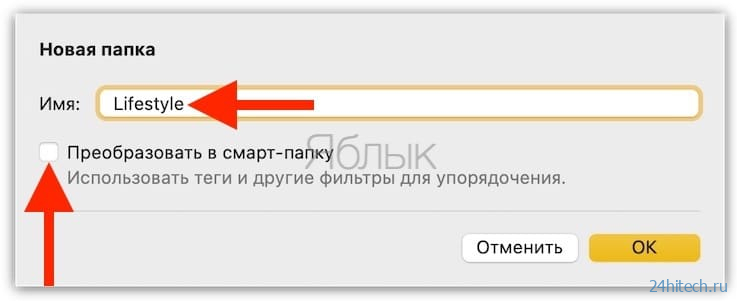

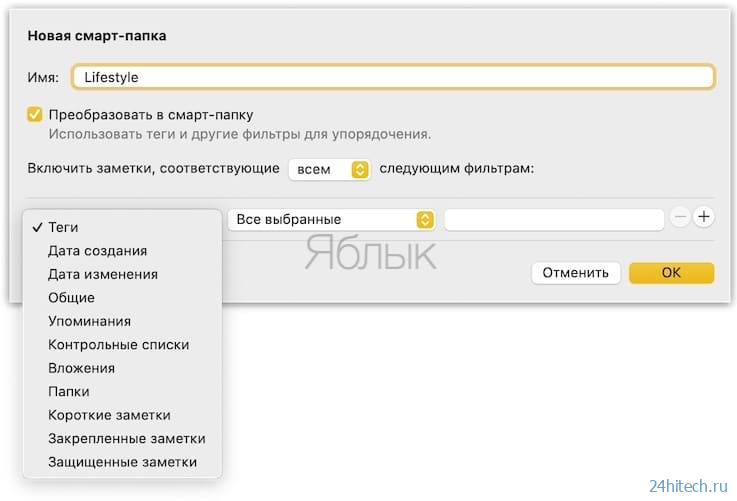
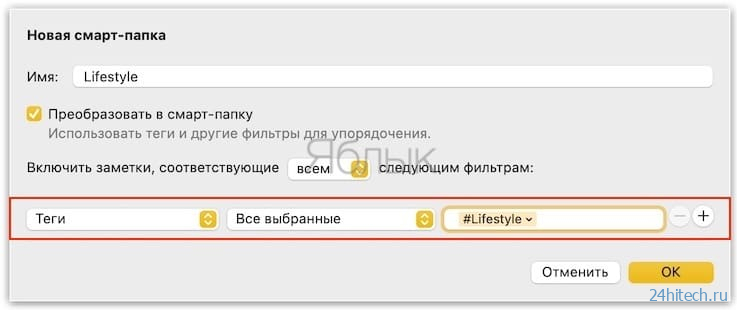
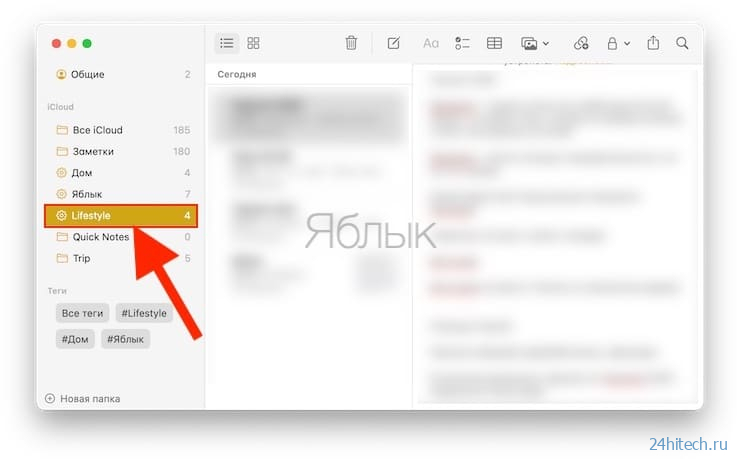
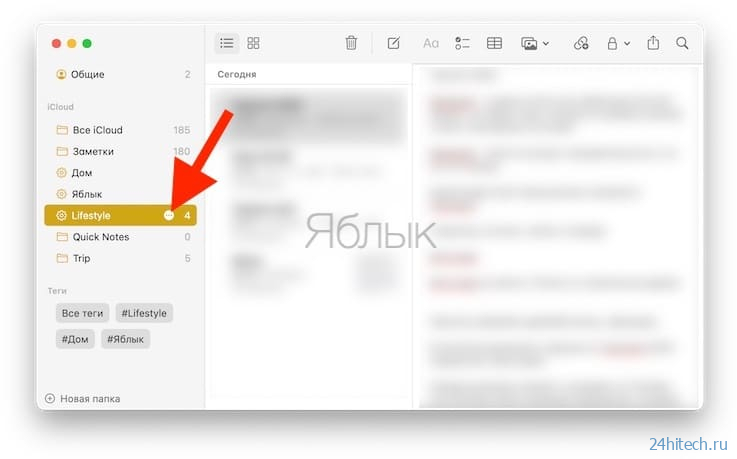
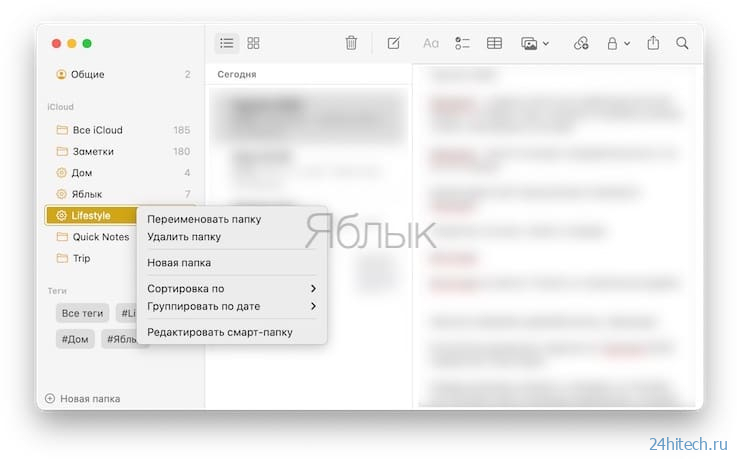
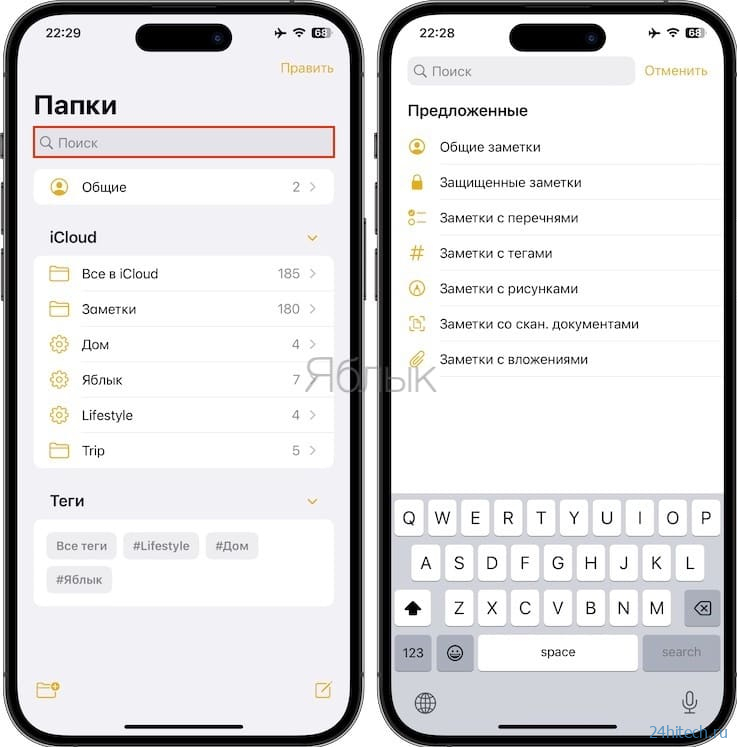


Нет комментарий