Одна из самых популярных функций в новой macOS Ventura – Stage manager или Постановщик. Она представляет собой новый способ организации открытых окон вашего Mac на рабочем столе. Но можно будет увидеть этот диспетчер и в iPadOS 16.
Каким бы не был большим дисплей вашего Mac, там никогда не будет достаточно места для отслеживания всех открытых окон и приложений. Новый подход работы с окнами делает одно из них, активное, видимым в центре экрана, тогда как остальные ваши приложения перетасовываются на упорядоченную боковую панель в левой части экрана. Пользователь может группировать приложения, чтобы все они были именно там, где нужно. С помощью Постановщика можно будет навести порядок на рабочем столе и повысить свою производительность.
В Постановщике есть немало интересных функций, в том числе и неочевидных. Мы расскажем вам о новом менеджере окон, чтобы вы могли полноценно им пользоваться и сделать свою работу более комфортной.
Системные требования
- macOS 13 Ventura
Один из следующих компьютеров Mac:
- iMac (2017 г. и новее)
- iMac Pro (2017)
- MacBook Air (2018 г. и новее)
- MacBook Pro (2017 г. и новее)
- Mac Pro (2019 г. и новее)
- Mac Studio (2022 г. и новее)
- Mac mini (2018 г. и новее)
- MacBook (2017 г. и новее)
Как включить функцию Постановщик (Stage Manager) на Mac?
В macOS 13 Ventura Постановщик выключен по умолчанию. Для включения функции:
1. Щелкните в строке меню в правом верхнем углу по значку «Пункт управления».
2. Щелкните по пункту Постановщик.
Либо вы можете перейти по пути Системные настройки → Пункт управления → Постановщик, а потом нажать «Показать в строке меню» в раскрывающемся меню.
Это позволит в дальнейшем быстро настраивать параметры Постановщика без перехода в Пункт управления.
Как работает Постановщик на Mac?
В левую часть рабочего пространства будут перемещаться все остальные открытые приложения, тогда как основное активное окно разместится в центре «сцены».
Если в приложении открыто несколько окон, то они будут группироваться на боковой панели. При щелчке на группу переднее окно переместится на «сцену». Последующие щелчки по группе будут перемещать следующие окна в центр экрана.
Для переключения на другое приложение достаточно щелкнуть по его значку на боковой панели. Основное окно этой программы теперь переместится на «сцену», а предыдущее приложение, ранее использованное, будет сохранено на боковой панели.
Как сгруппировать приложения в Постановщике?
Одной из лучших функций Постановщика является возможность создавать рабочие пространства для сгруппированных приложений. Когда у вас в рабочей области (по центру экрана) открыто приложение, перетащите туда приложение из боковой панели.
Окно этого приложения присоединится к уже существующему приложению. А чтобы удалить приложение из группы, просто перетащите его обратно на боковую панель.
Так можно удобно создавать группы приложений, которые вы хотите активировать одновременно. Например, вы можете создать группу для работы, состоящую из браузера, Telegram, Заметок, Календаря и Напоминаний или любые другие варианты по вашему усмотрению.
Когда вы щелкаете по другому приложению на боковой панели, ваши сгруппированные приложения меняются с ним местами и, что особенно важно, остаются вместе в группе на тех позициях, на которые были размещены пользователем.
Значки сгруппированных приложений отображаются вместе на боковой панели. Просто щелкните по группе еще раз, чтобы восстановить всю ее на «сцене», со всеми вашими приложениями на ранее размещенных последних позициях.
Вы даже можете разделить приложения на разные группы. Допустим, у вас есть окно Safari c открытым сайтом Яблык (yablyk.com). А рядом будет окно с YouTube, из которого вы параллельно слушаете музыку.
Вы можете открыть новое окно Safari, переместить его на боковую панель, а затем щелкнуть по этому окну на боковой панели Safari, чтобы переместить его на «сцену». Теперь откройте другое приложение и перетащите его рядом с этим новым окном Safari. Так вы сформируете две группы с окном Safari в каждой из них. Как видно, приложения не ограничены нахождением в одной группе, это очень удобно, если требуется использовать программу одновременно для разных целей.
Как посмотреть содержимое рабочего стола?
При открытых окнах сцены файлы на рабочем столе по умолчанию не видны.
Тем не менее, они все еще там, и до них легко добраться. Все, что вам нужно сделать, это щелкнуть по рабочему столу, и ваши окна Постановщика исчезнут, открывая все содержимое рабочего стола.
Вы можете щелкнуть и перетащить файл с рабочего стола в приложение на боковой панели. После размещения в окно приложения немного подождите, пока окно не начнет мигать. Окно приложения появится на сцене, и вы сможете поместить туда файл.
А можно видеть значки на рабочем столе одновременно с Постановщиком. Для этого:
1. Откройте «Системные настройки» на вашем Mac.
2. В левой части окна выберите пункт «Рабочий стол и Dock».
3. Нажмите кнопку «Настроить».
4. Включите параметр «Объекты рабочего стола».
Как работают с Постановщиком приложения из Док-панели?
Если приложение окажется свернуто в Док-панели до того, как вы откроете Постановщика, оно не появится на боковой панели. Щелкните по рабочему столу, и тогда значок приложения отобразится на боковой панели, но предварительного просмотра приложения там вы не увидите. Щелчок по значку окна на боковой панели ничего не даст. Вместо этого вам придется щелкнуть по свернутому приложению в док-панели, чтобы оно открылось.
При активном Постановщике нажатие желтой кнопки свертывания приложения отправит его на боковую панель, а не в Док-панель, как это было раньше.
Постановщик и Mission Control
Пространства рабочего стола, доступ к которым осуществляется через Mission Control – это еще один способ организовать ваши приложения, его можно использовать вместе с Постановщиком.
Любые настройки Stage Manager (Постановщика), которые вы создаете на одном рабочем столе, не будут применимы к другому. Это означает, что вы можете создавать совершенно отдельные рабочие области для каждой из ваших настроек Постановщика. Например, у вас может быть открыт набор приложений для отдыха. А быстро проведя тремя или четырьмя пальцами по трекпаду, вы можете перейти на рабочий стол со всеми вашими приложениями и настройками Постановщика для работы.
Интересный момент, если вы переместите приложение из группы Постановщика на новый рабочий стол, то при перемещении программы обратно на исходный рабочий стол, она снова присоединится к группе, из которой вы ее переместили.
Как добавить дополнительное пространство в Постановщика?
Постановщик может отображать только семь последних использованных вами приложений (одно на основной сцене и шесть на боковой панели). Если вы откроете другие приложения, они заменят собой старое приложение на боковой панели.
Однако это не означает, что старые приложения исчезли. Просто щелкните по приложению в Док-панели или откройте Mission Control (вы можете нажать Control + Вверх, провести тремя или четырьмя пальцами вверх по трекпаду или нажать клавишу Mission Control на клавиатуре) и выберите нужное приложение.
При активном Постановщике щелкните по значку Пункта управления в строке меню, а затем щелкните на пункт Настройки Постановщика. Вы увидите переключатель: «Показать недавние приложения».
При его выключении, боковая панель исчезнет за пределы экрана.
А если вы переместите указатель мыши к левому краю экрана, то боковая панель снова появится, как если бы вы скрывали Док-панель.
Кроме того, если увеличить размер окна, перетащив его края наружу, то боковая панель будет скрыта. А чтобы снова показать приложения панели, переместите указатель мыши влево.
Можно еще и скрыть нижнюю Док-панель, добавив дополнительное место для сцены. Для этого активируйте опцию Системные настройки → Рабочий стол и Dock → Автоматически скрывать/показывать Dock.
Как отключить Постановщика?
Вполне вероятно, что вы захотите отключить Постановщика. Это несложно сделать.
1. В строке меню щелкните по элементу «Постановщик».
2. Установите переключатель «Постановщик» в положение Выключено.
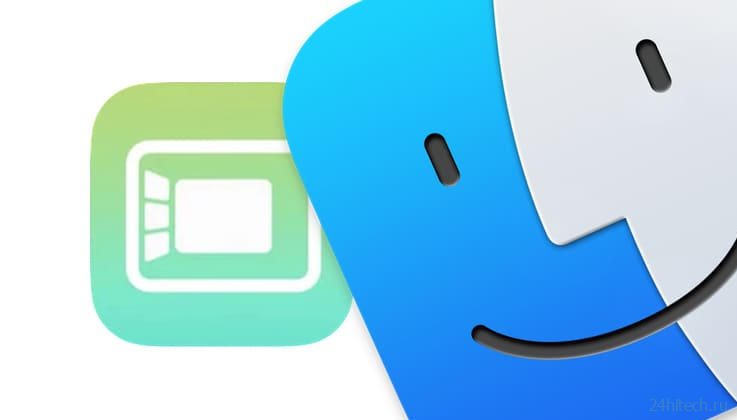

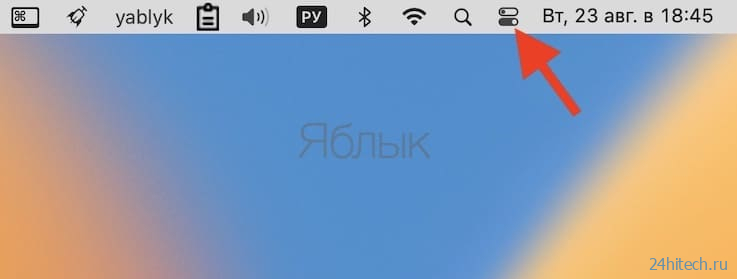

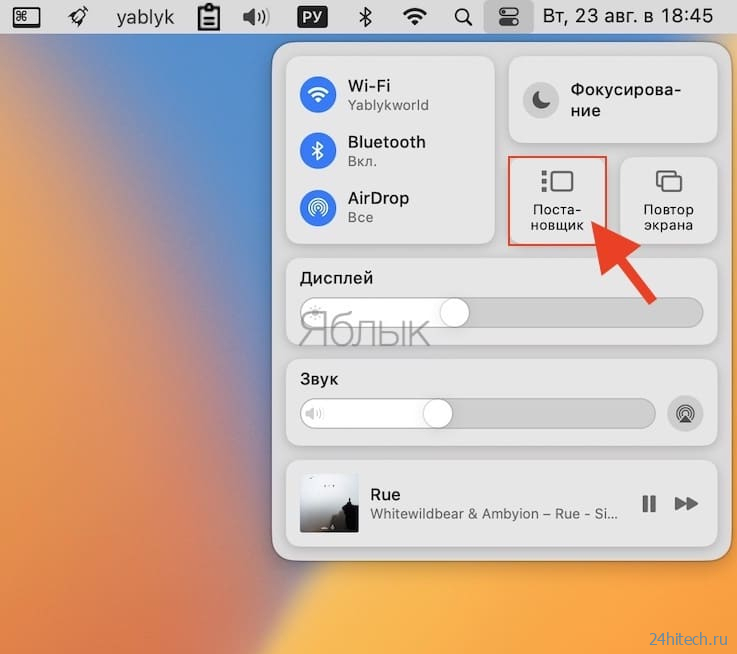

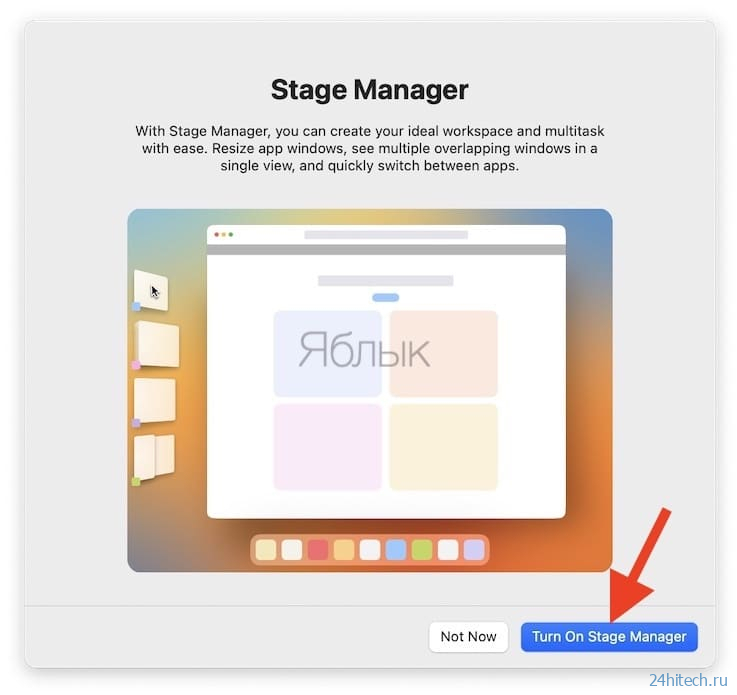

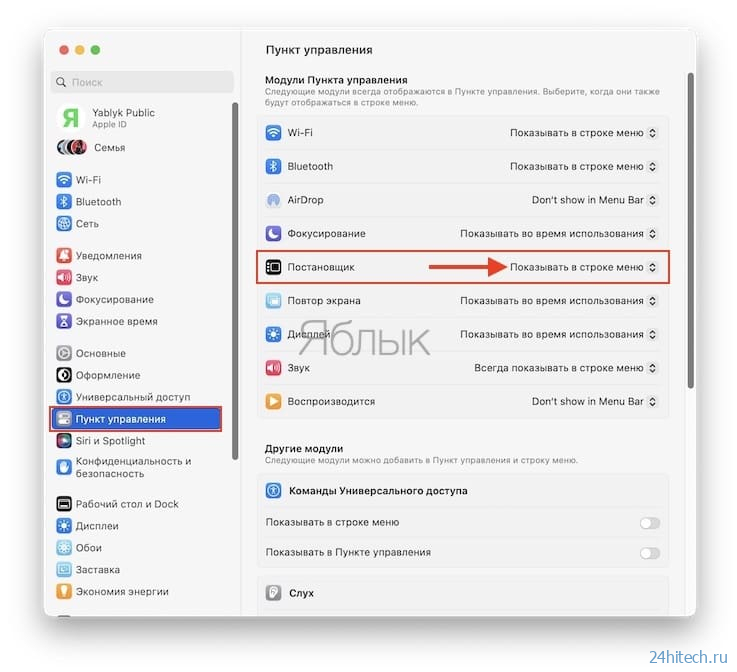

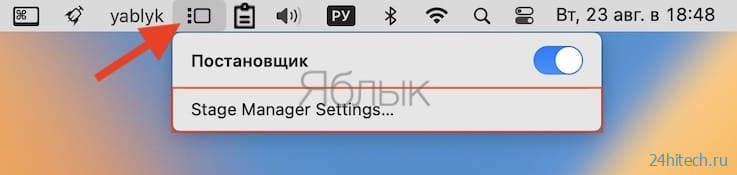

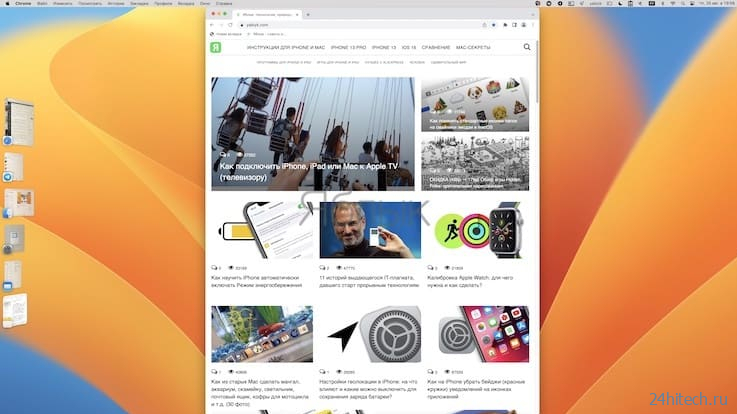

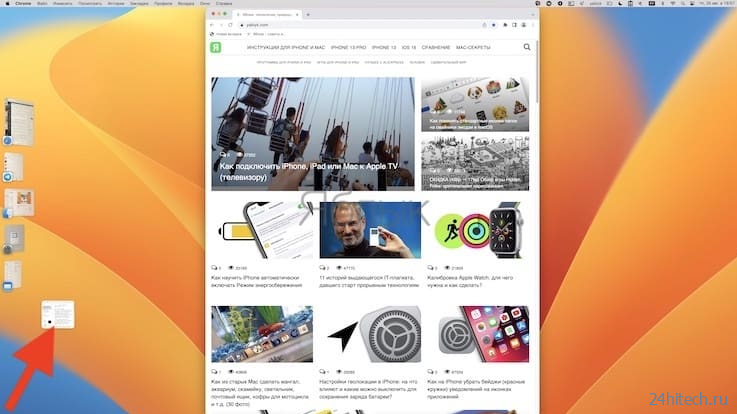

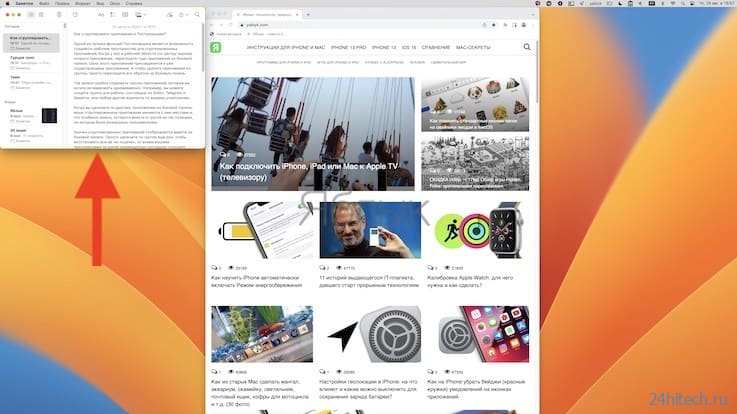

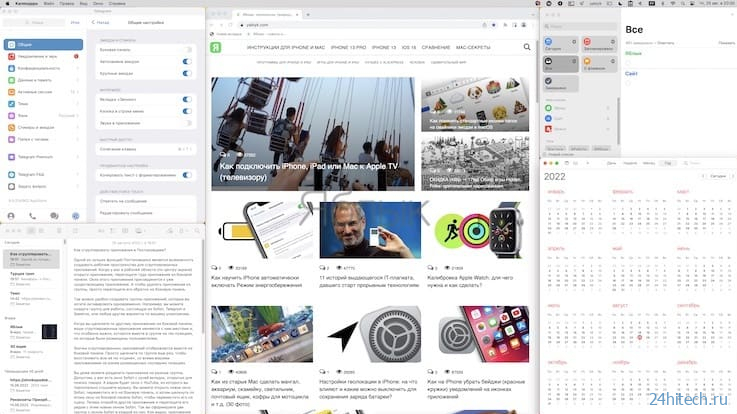

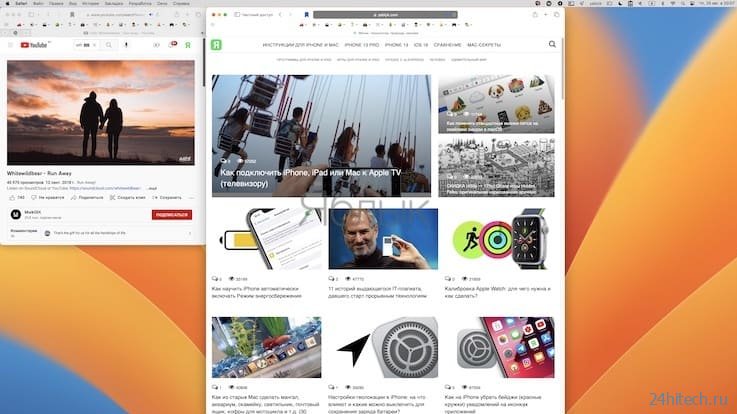

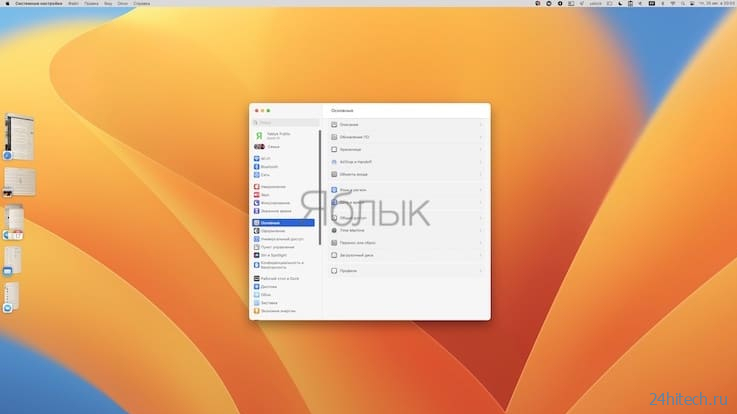

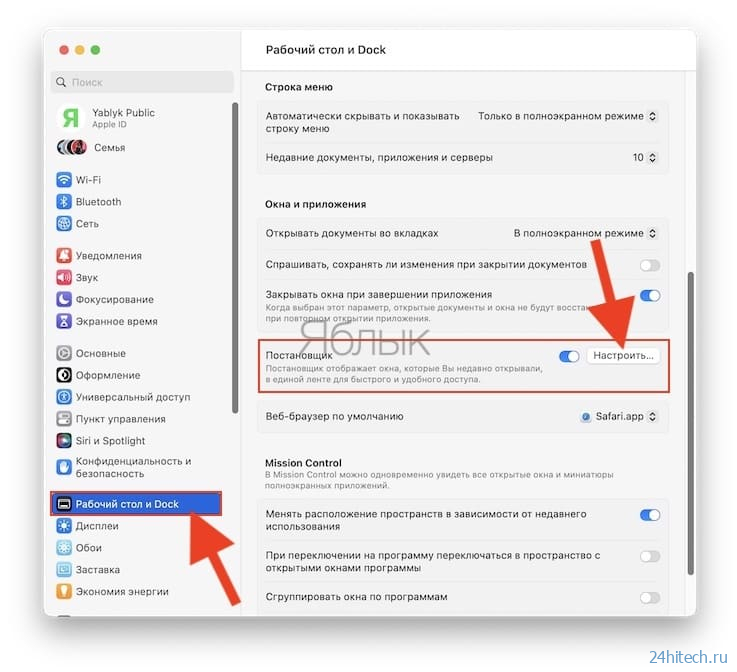

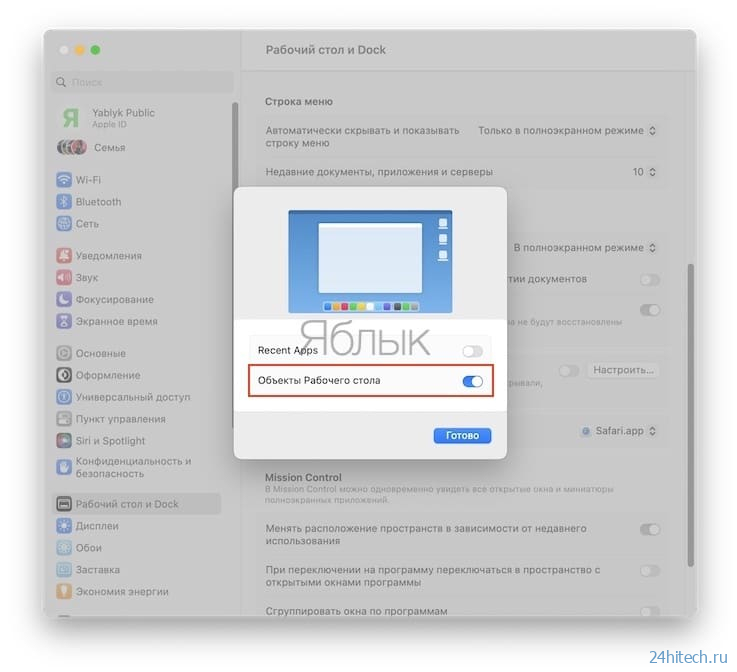

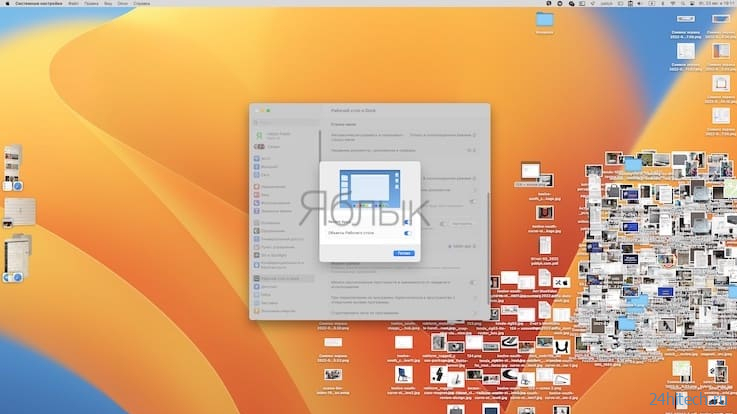

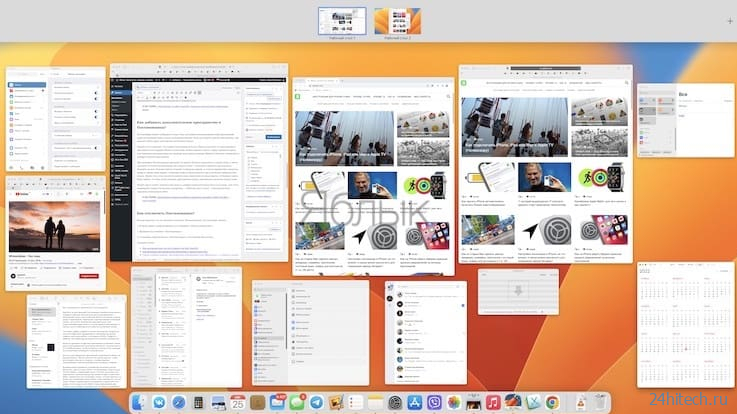

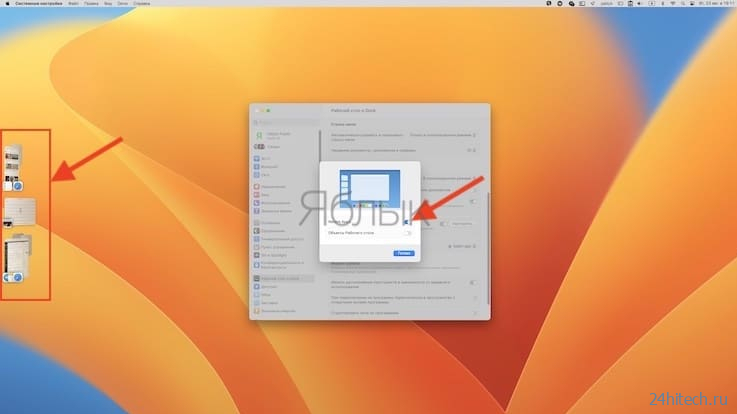

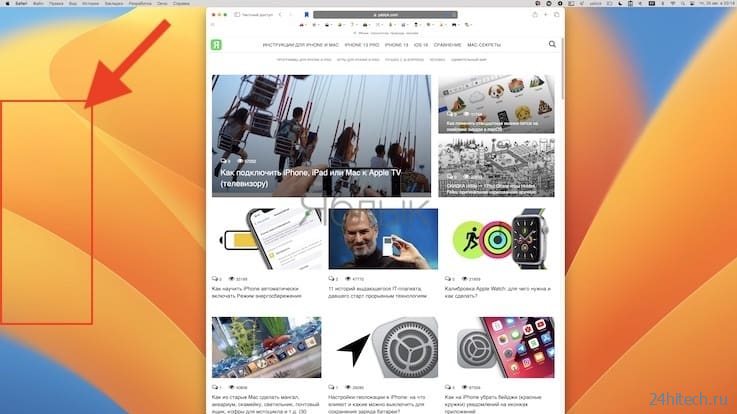

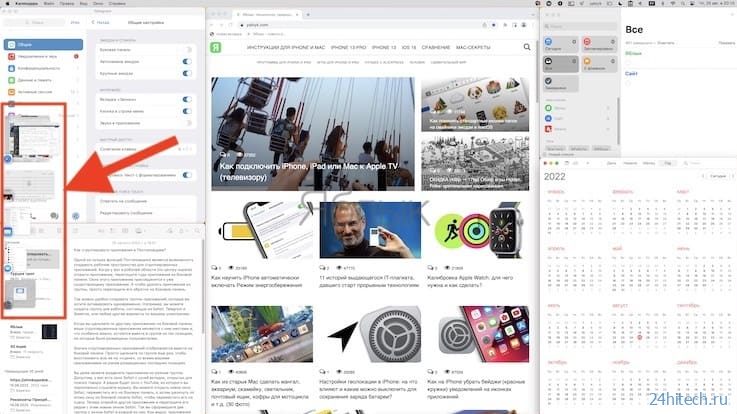

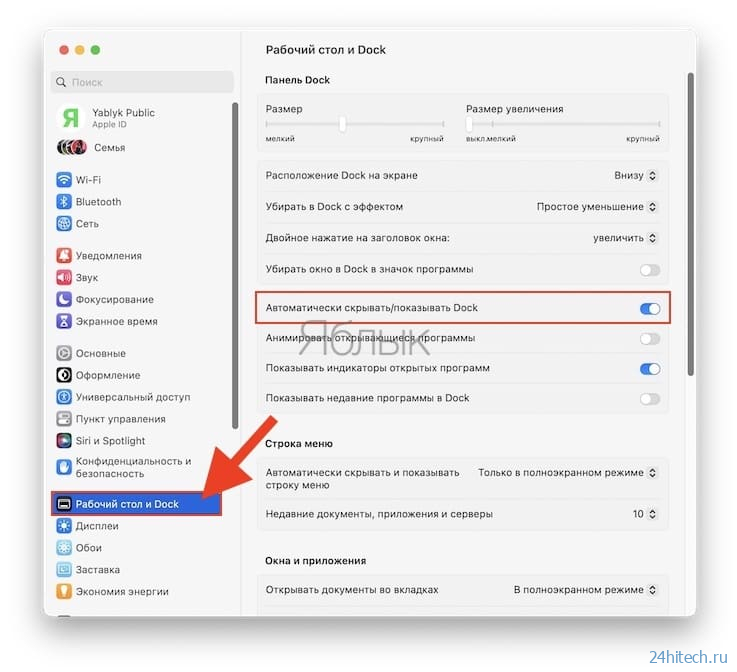

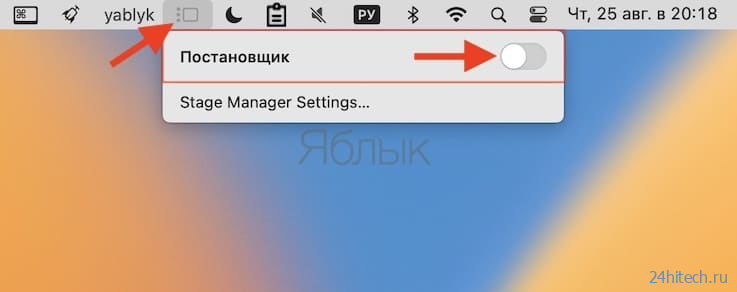


Нет комментарий