Попробуйте посчитать, сколько раз за день вы скидываете куда-нибудь различную информацию или просто ссылки. Скорее всего, вы собьетесь со счета. Последнее время большее количество того, что мы находим в сети, обязательно куда-нибудь отправляется. Самый простой способ для этого — использовать мессенджеры. Это же максимально очевидное действие: скопировать ссылку в Хроме и просто вставить ее в сообщение в условном Телеграме или Ватсапе. Но что, если есть способы сделать это элементарное действие значительно проще?
В Хроме очень много разных возможностей, о которых не все знают.
В Гугл Хром предусмотрено несколько инструментов, которые позволяют делиться страничками из браузера значительно удобнее, чем описанный выше вариант. Давайте посмотрим, как каждый из них работает и что необходимо сделать, чтобы избежать сбоев в процессе использования.
Как отправить ссылку на страницу
Радует, что Гугл как следует проработала синхронизацию между устройствами.
Согласитесь, что Гугл Хром — один из самых удобных браузеров как для мобильных устройств, так и для настольных компьютеров и ноутбуков. Не зря он завоевал такую популярность.Тем более что разработчики Хрома регулярно его обновляют и добавляют все новые функции и возможности. В этом плане такое просто действие, как отправка ссылки на другое устройство, тоже не стало исключением. Chrome позволяет поделиться с другими пользователями веб-страницей несколькими способами:
- Отправить ссылку из адресной строки.
- Отправить ссылку из настроек.
- Создать QR-код содержащий ссылку.
И даже для того, чтобы посмотреть открытую вкладку со смартфона на компьютере, есть несколько вариантов:
- Через историю просмотра.
- Отправив ссылку прямо в Хром на другое устройство.
На самом деле очень здорово, что разработчики дают выбор пользователям, как лучше взаимодействовать с приложением. Каждый сможет выбрать для себя тот способ, который будет ближе именно ему.
Чтобы поделиться ссылкой с другими пользователями сделайте следующее:
- Откройте Гугл Хром и выберите вкладку с тем сайтом, который вы хотите отправить через мессенджер.
- Нажмите на адрес сайта в верхней строке браузера.
- Нажмите на иконку с тремя точками, соединенными двумя линиями.
- Выберите приложение, через которое необходимо отправить ссылку из списка, представленного ниже. Если нужной программы в списке нет, то нажмите кнопку “еще” и найдите ее.
Чем чаще вы будете делиться через какое-то приложение, тем больше вероятность, что оно тут появится.
После этих действий останется только выбрать адресата и нажать кнопку “Отправить”. При этом вы сразу вернетесь обратно в браузер и сможете продолжать искать нужную информацию. Это значительно быстрее, чем заниматься копированием и вставкой данных из программы в программу. Тоже самое можно сделать и через настройки:
- Откройте Гугл Хром и выберите вкладку с тем сайтом, которым вы хотите поделиться.
- Нажмите на три точки в верхнем правом углу.
- Выберите “Поделиться”.
- В появившемся списке приложений выберите нужное. Если нужной программы нет, то нажмите “еще” и найдите ее в представленном списке.
Через меню “Поделиться” даже можно сделать скриншот.
По сути, эти действия повторяют отправку ссылки через адресную строку. Просто расположение кнопки “Поделиться” немного разное в каждой ситуации. Но самый экзотический способ, который позволяет скинуть ссылку — это использование QR-кода. Причем этот способ актуален больше в тех случаях, когда какую-то страницу, открытую на компьютере, причем не вашем, необходимо передать на смартфон. Чтобы сформировать QR-код любой веб-страницы сделайте следующее:
- Откройте Хром на компьютере и выберите вкладку с тем сайтом, который необходимо открыть на смартфоне.
- В адресной строке нажмите кнопку “Поделиться этой страницей” и выберите “Создать QR-код”.
- Сформированный QR-код отсканируйте камерой вашего смартфона и перейдите по ссылке, когда он предложит это сделать.
Очень здорово, что способы для передачи ссылки на смартфоне и ПК ничем не отличаются.
Достаточно быстрый способ, чтобы не возиться с отправкой ссылки в различные мессенджеры.
Синхронизация в Хроме
Обязательно примите ссылку на устройстве, на которое ее отправляете.
Если же компьютер ваш и Гугл аккаунт на нем и смартфоне одинаковый, то перекинуть вкладки между устройствами можно более элегантным способом. Чтобы в процессе синхронизации не возникло никаких сбоев, обязательно убедитесь в том, что вы используете одну и ту же учетную запись на всех устройствах. Причем работает этот вариант в обе стороны:
- Откройте Гугл Хром на устройстве, с которого вы будете производить отправку.
- Выберите вкладку с нужным сайтом.
- Перейдите в меню “Поделиться” любым удобным способом, которые мы рассматривали выше.
- Нажать кнопку “Отправка на свои устройства” и выбрать нужное в появившемся списке.
- На устройстве, на которое производится отправка, откройте Chrome и согласитесь с открытием отправленного сайта.
Еще раз обращаю внимание, что данный способ работает как при передаче сайта со смартфона на компьютер, так и с компьютера на смартфон. Если же вкладка открыта на вашем ПК, а с собой его у вас нет, то можно воспользоваться историей:
- Откройте Гугл Хром на смартфоне.
- Нажмите на три точки в верхнем правом углу.
- Перейдите в раздел “Недавние вкладки”.
- Выберите нужный сайт, и он откроется в нужной вкладке.
- На компьютере недавние вкладки спрятаны в раздел “История”. Поэтому если требуется открыть сайт со смартфона на ПК, то воспользуйтесь именно им.
Очень удобно просматривать открытые вкладки на всех своих устройствах.
Радует, что Гугл Хром дает столько возможностей по синхронизации данных между разными устройствами. А самое главное, что все из них рабочие. За все время использования не возникло ни одного сбоя в работе.
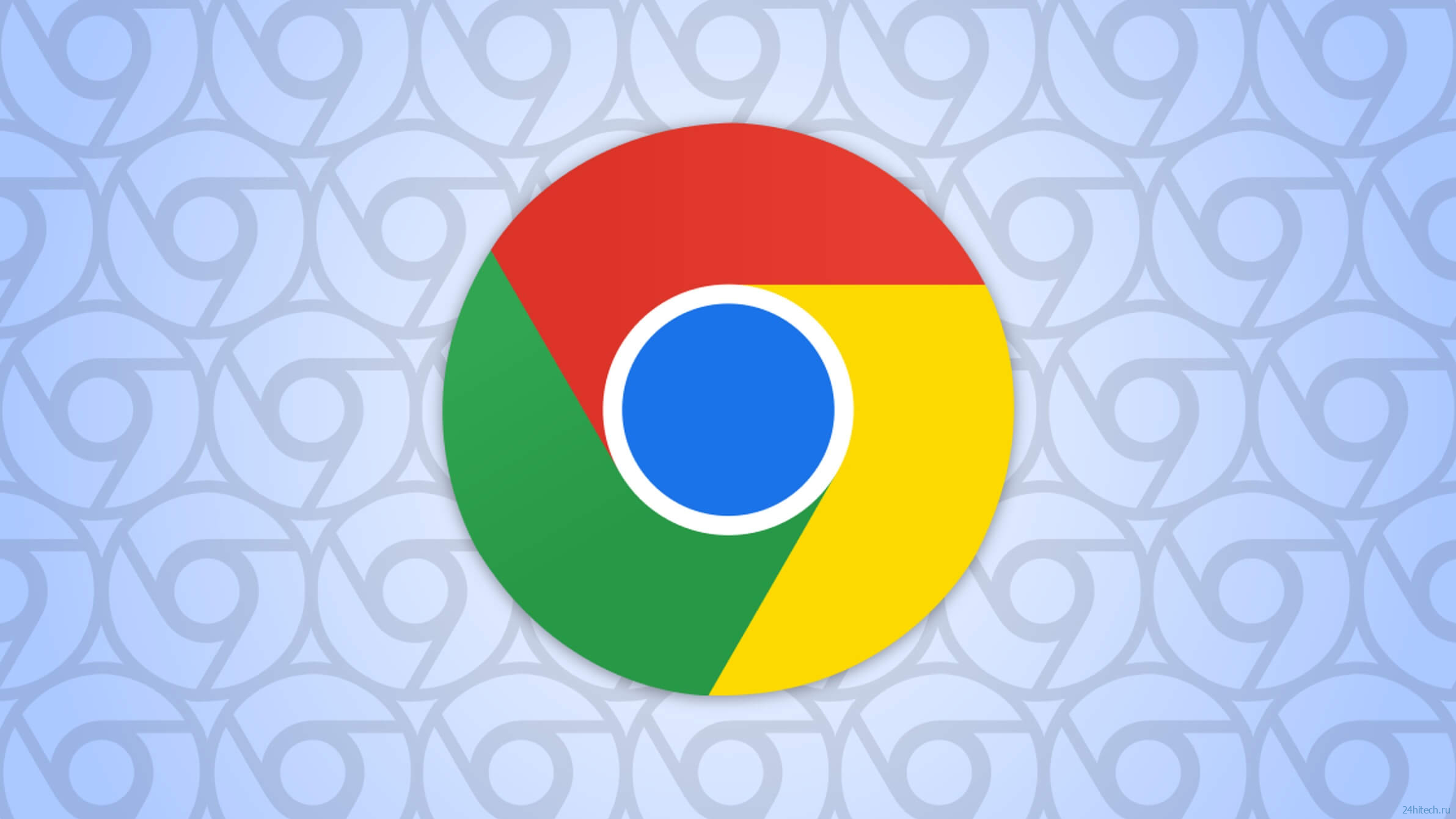
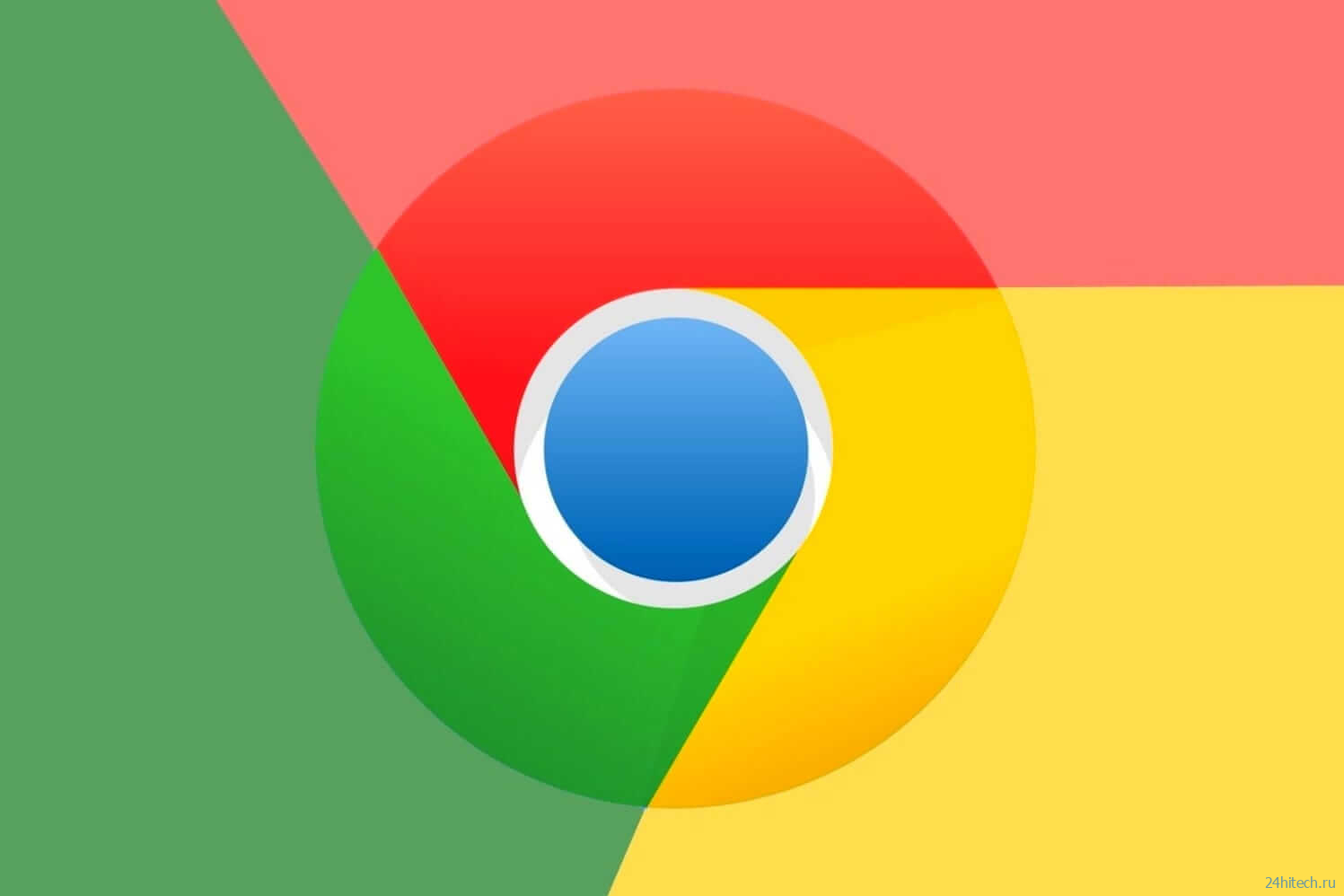
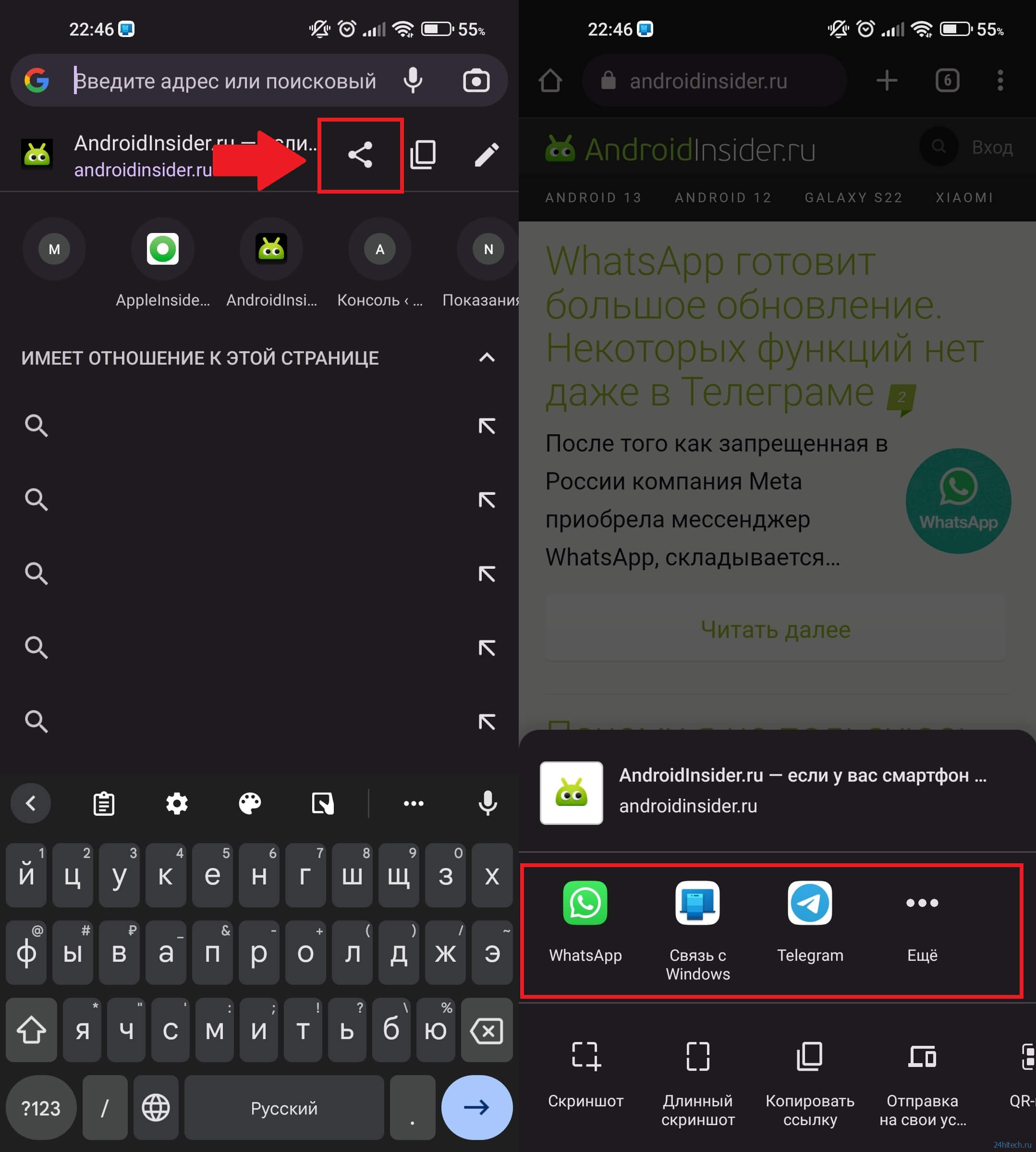
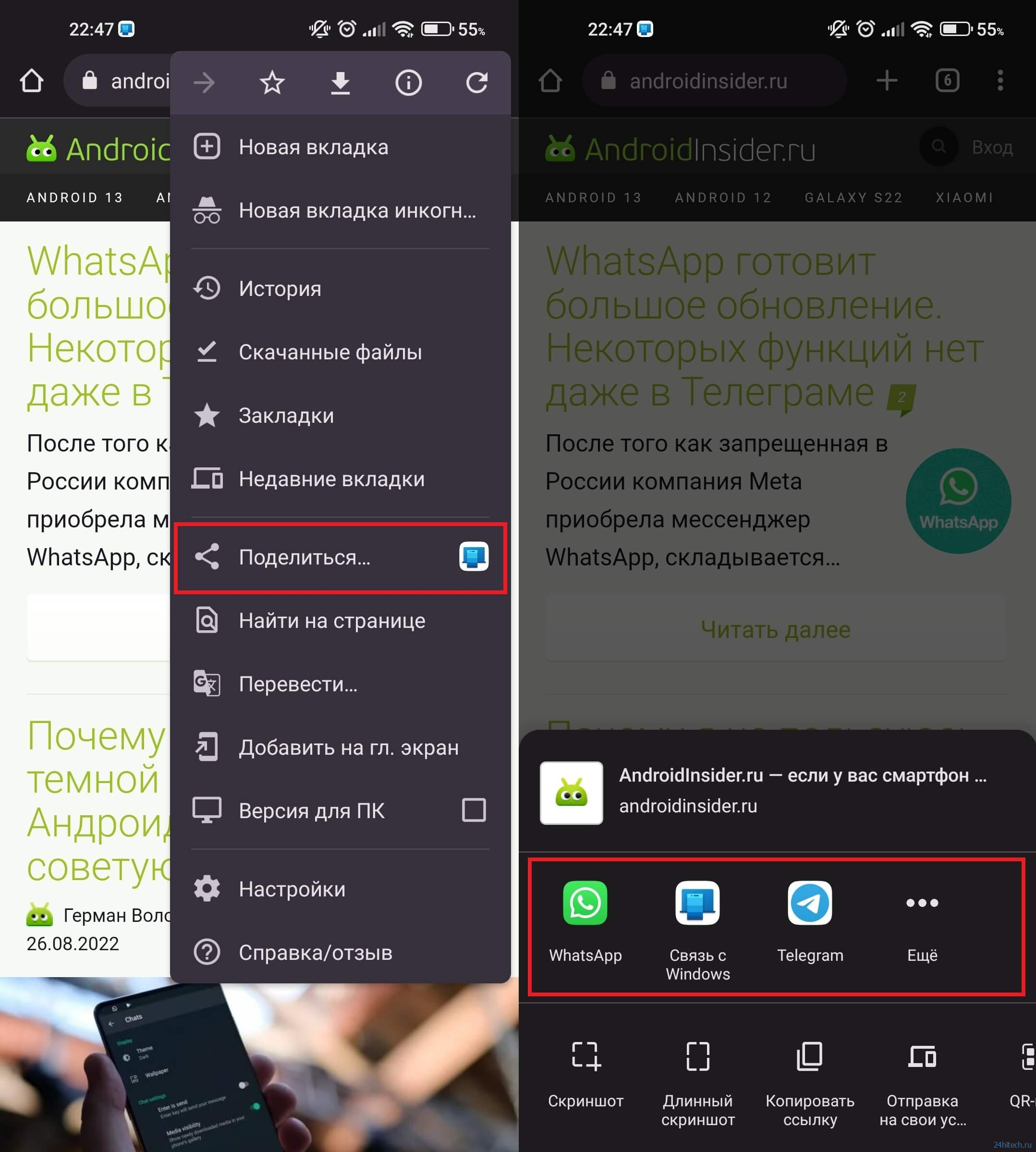
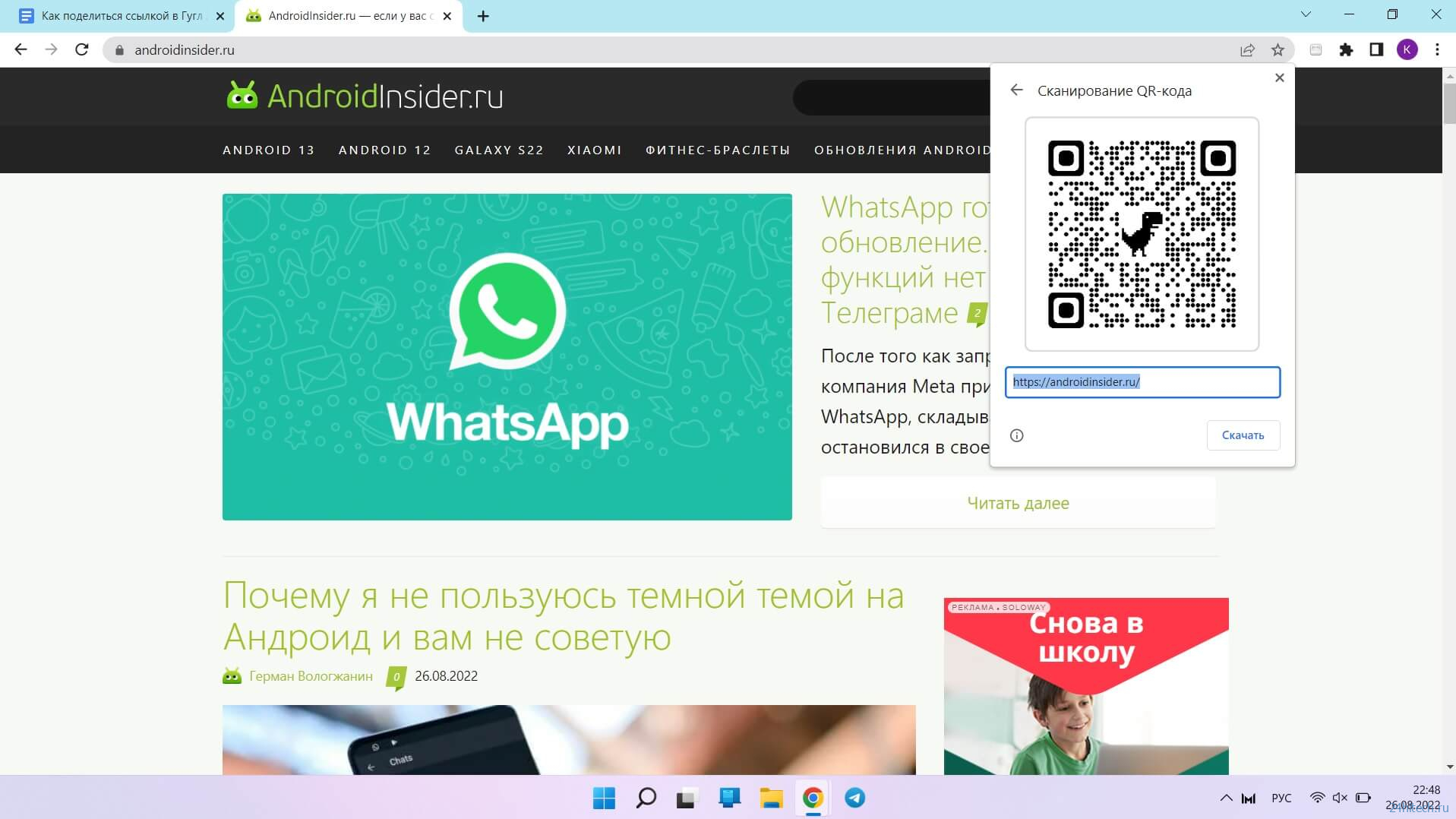
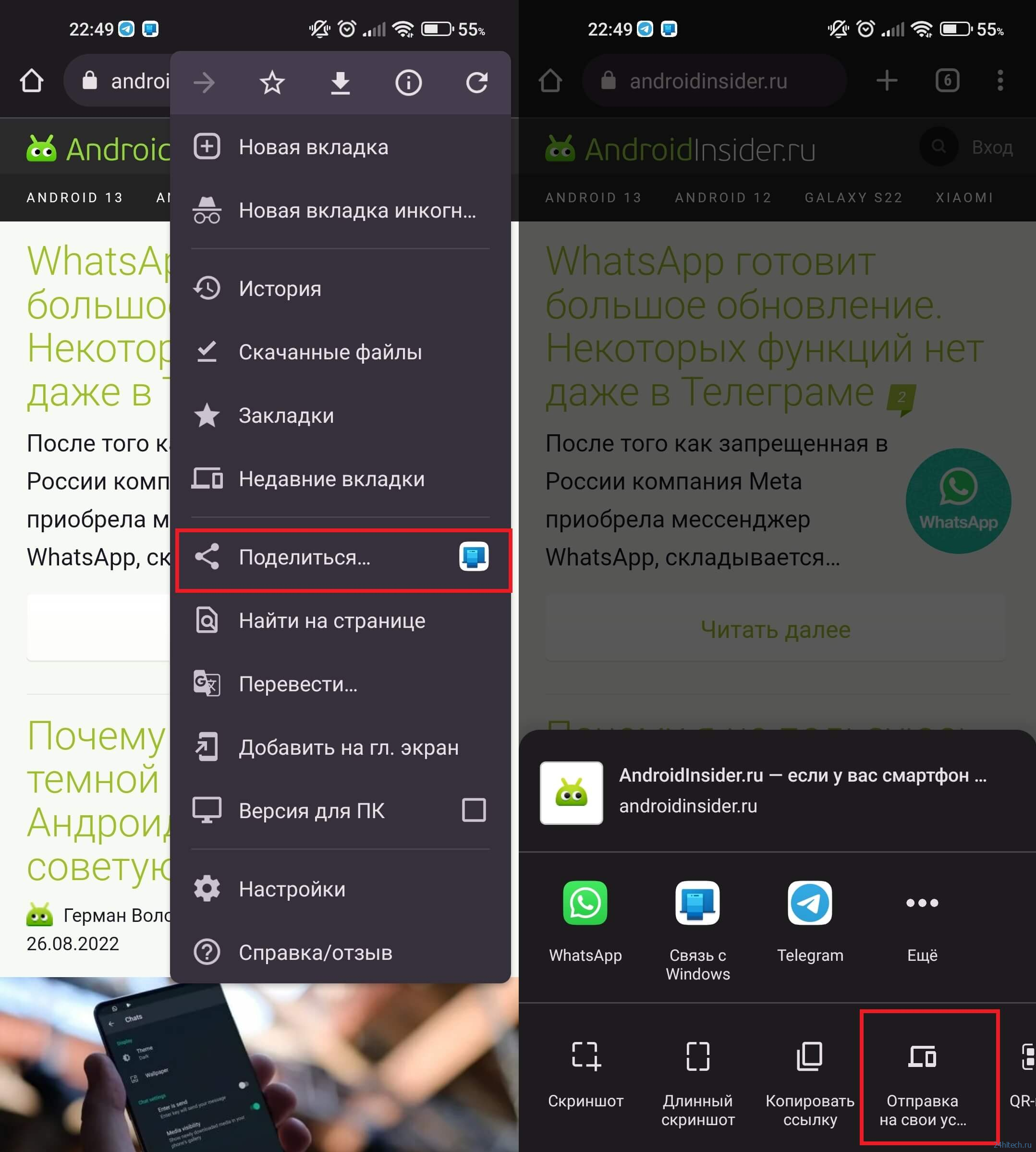
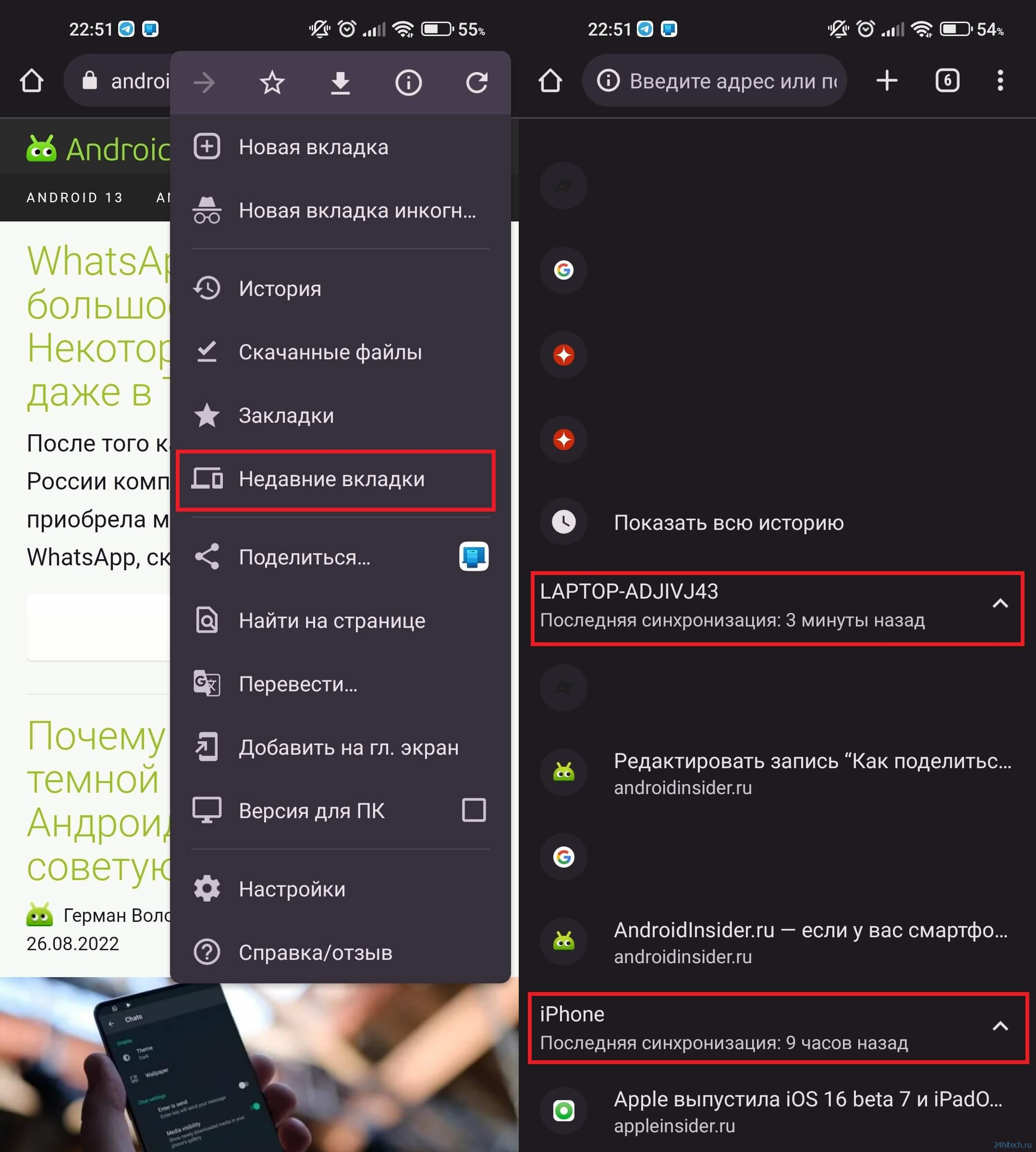



Нет комментарий