Нас часто обвиняют в нелюбви к Android и к отработке заказов Apple. Особенно достаётся мне как активному пользователи сразу обоих мобильных платформ. Стоит только написать о чём-то, отдалённо напоминающем критику Android, как под статьей мгновенно материализуются борцы за справедливость, которые, очевидно, в условиях самоизоляции сходят с ума и уже не знают, на кого ещё, кроме домашних, можно выплеснуть скопившуюся желчь. Тем не менее, я очень люблю Android и ценю его в первую очередь не за обилие доступных устройств, а за широкий спектр функциональных возможностей, которых попросту нет на iOS.
Android имеет ряд явных преимуществ над iOS
Как включить ярлыки на Android
Первое, о чём следует упомянуть, — это шорткаты, или, по-простому, ярлыки. Это особый механизм, который позволяет заменить иконки приложений на кнопки быстрого доступа к тем или иным функциям этих приложений. Допустим, я часто смотрю YouTube, но терпеть не могу, когда сервис запускается на странице с рекомендованными видео. Поэтому я могу вынести на рабочий стол ярлык быстрого доступа к разделу с подписками и активировать уже его. В результате это действие и запустит приложение, и сразу поместит меня на страницу с моими подписками.
- Разблокируйте смартфон, перейдите на рабочий стол и найдите нужное приложение;
- Нажмите на его иконку и удерживайте палец до появления контекстного меню с доступными действиями;
Ярлыки сильно упрощают работу с приложениями. Жаль, что доступны они не везде
- Нажмите на кнопку действия и удерживайте до того момента, пока она не открепится;
- Разместите ярлык быстрого доступа на рабочем столе и совершайте меньше действий при запуске важных приложений.
Правда, есть одно ограничение. Дело в том, что ярлыки появились только в Android 7.1 Nougat, а потому запустить их на смартфонах на базе более ранней версии операционной системы, к сожалению, не получится.
Как подключить к Android мышь, клавиатуру или геймпад
Уже многие забыли, что открытость Android – это не только возможность скачивать взломанные версии платных приложений и кастомизировать интерфейс ОС. Это ещё и возможность работать с внешними аксессуарами и периферийными устройствами. Например, почти все Android-смартфоны поддерживают мышки, клавиатуры, которые можно подключить не только по Bluetooth, но и через USB. Главное – найти переходник, поскольку большинство современных моделей оснащаются коннектором USB-C. Аналогичным образом можно подключать внешние жёсткие диски, флэш-накопители и другую периферию.
Android поддерживает USB-аксессуары по умолчанию
Но если большинству пользователей мышки и клавиатуры на смартфоне нужны так же, как машине пятое колесо, то вот возможность подключить игровой контроллер от Xbox 360 для многих может стать решающим фактором. Ведь Google Stadia хоть и поддерживает официально только ограниченное число устройств, этот сервис можно запустить в браузере на любом смартфоне. Однако, чтобы нормально поиграть в передовые тайтлы на этой площадке, потребуется подключённый по проводу геймпад.
Как быстро открыть Пункт управления на Android
Мне очень часто приходится слышать недовольство пользователей Android устройством Пункта управления. Дескать, на iOS всё устроено куда логичнее, поскольку Apple разнесла Пункт управления и Центр уведомлений по разным местам, чтобы их удобнее было вызывать. На Android же, чтобы добраться до всех функциональных кнопок, приходится дважды свайпать по экрану, что хоть и не занимает много времени, но уже не так удобно, как на iPhone. Видимо, эти люди просто не знают о секретном жесте.
Пункт управления на Android открывается сразу по свайпу двумя пальцами
Этот жест позволяет всего лишь одним свайпом открывать Пункт управления со всеми иконками настроек. Всего-то и нужно, что провести от верхней части экрана не одним, а двумя пальцами. Это же гениально. Однопальцевый свайп вызывает шторку уведомлений, а двух – Пункт управления. На мой вкус, это даже логичнее и удобнее, чем реализация Apple, которая придумала разнести эти интерфейсные элементы по разным сторонам экрана, что поначалу многими воспринималось как банальный недостаток идей у разработчиков.
Как увеличить автономность на Android
Android – это система, которая, как и демократия, не решает всё за пользователя, а даёт ему возможность принимать решения самому. Это хорошо заметно на примере механизма контроля расхода энергии. Немногие знают, что Android в фоновом режиме отслеживает, какие приложения потребляют больше всего ресурсов и либо предупреждает об этом пользователя, либо – при наличии соответствующих разрешений – просто выгружает их из памяти автоматически.
- Чтобы настроить механизм контроля расхода энергии, перейдите в «Настройки»;
- Пролистайте список доступных вкладок вниз и откройте раздел «Батарея»;
Управление энергопотреблением может повысить автономность
- Здесь перейдите в «Запуск приложений» и найдите нужно приложение;
- Нажмите на него и выберите, какие действия с ним может совершать Android.
Таким образом можно сэкономить 7-15% зарядки, что, на мой взгляд, довольно неплохо.
Как добавить надпись на экран блокировки
Android – хорошо кастомизируемая операционка, которую можно менять так, как вам захочется. Однако мне очень нравится возможность писать напоминания самому себе на экране блокировки. Оно будет отображаться независимо от того, сняли вы блокировку или нет. Таким образом я не забываю выполнить какие-то планы. Например, купить средство от накипи, зайти в аптеку или что-то типа того. Ведь писать на бумаге и даже в приложения-напоминалки особого смысла нет, поскольку нет гарантии, что вы не забудете просмотреть, что вы себе записали.
- Чтобы написать себе напоминание на экране блокировки, откройте «Настройки»;
- В поиске вбейте «Подпись на экране блокировки» и перейдите в эту вкладку;
Подпись на экране можно использовать как напоминание или как просьбу связаться с вами, если смартфон вдруг потеряется
- Наберите текст сообщения и подтвердите его сохранение;
- Заблокируйте смартфон, затем разбудите его кнопкой включения и проверьте правильность отображения.
Таким образом даже оставить на экране резервный номер телефона, чтобы с вами связались, если аппарат вдруг потеряется. Это куда удобнее, чем, обнаружив пропажу, искать способы удалить все данные со смартфона или отправить нашедшему послание с просьбой вернуть.

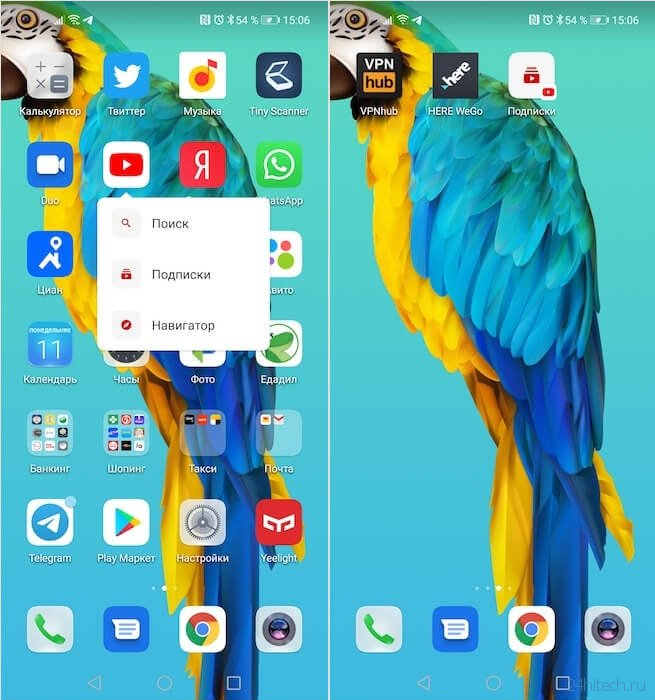

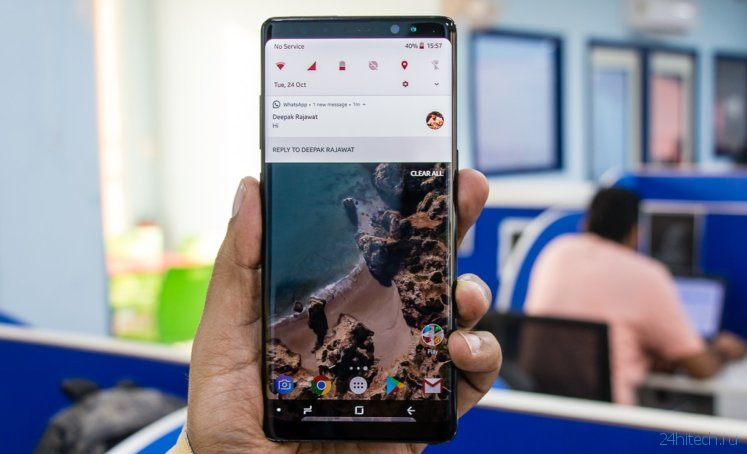

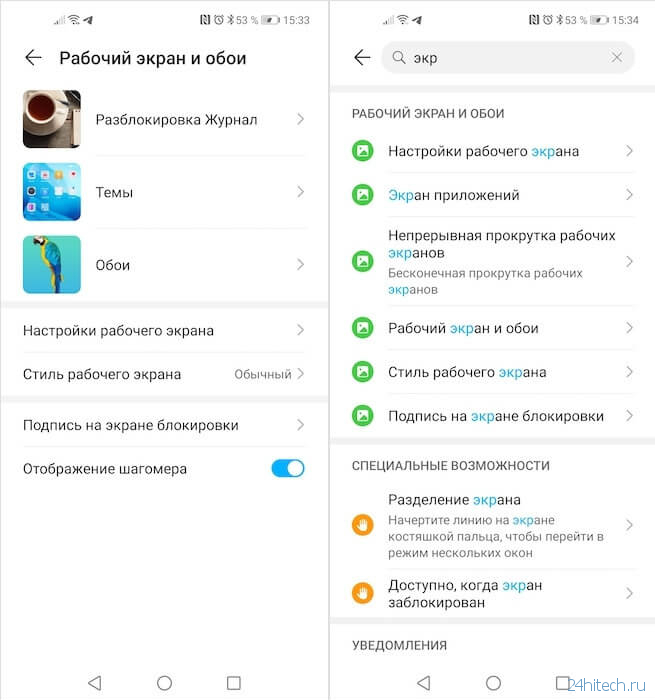



Нет комментарий