Подход Google к безопасности пользователей всегда вызывал больше вопросов, чем подход той же Apple. Якобы в Купертино уделяют больше внимания конфиденциальности своих клиентов, тогда как поисковый гигант только и делает, что наживается на них. Вот только у Google, в отличие от Apple, есть отдельный сайт, где собраны все наши данные, которые поисковый гигант собирает, тогда как у Apple ничего такого нет. Там можно посмотреть историю поисковых запросов, просмотренные видео на YouTube, где вы были и многое другое. Правда, никакой защиты у этих данных раньше не было. А теперь есть.
Любые ваши действия в Google можно запаролить
Сайт, о котором идёт речь, называется «Мои действия». Он собирает все сведения о том, как вы взаимодействовали с приложениями и сервисами Google. Там можно найти даже записи голосовых обращений к Google Ассистенту, сайты, на которых вы бывали, заведения, которые посещали, и т.д., и т.д.
Раньше, чтобы посмотреть все эти сведения, достаточно было просто зайти на соответствующий сайт с компьютера пользователя, которому принадлежат эти данные. Но теперь для этого нужно подтвердить личность, введя пароль.
Как поставить пароль на историю Google
Google не паролит данные на сайте «Мои действия» автоматически. Поэтому, чтобы защитить их, вам придётся включить соответствующий параметр принудительно:
- Перейдите по этой ссылке на сайт «Мои действия»;
Защитить свои действия в Google можно паролем
- В уведомлении «Под защитой Google» нажмите «Управление»;
Защита ваших действий — очень важная штука
- В открывшемся окне выберите «Включить дополнительную проверку»;
Теперь, чтобы посмотреть историю, нужно вводить пароль
- Пройдите авторизацию в своей учётной записи заново.
После того, как вы включите проверку, каждый раз, чтобы получить доступ к данным о своих действиях, вам придётся нажимать на кнопку «Подтвердить» и пройти авторизацию. Правда, тут есть одна загвоздка, которая состоит в автозаполнении данных авторизации. Она-то и сводит всю установленную защиту практически на нет.
Думаю, для удобства авторизации и вы, и я используем автозаполнения паролей. Поэтому, если кто-то получит доступ к вашему компьютеру и обнаружит, что у вас включено автозаполнение, он без труда сможет авторизоваться в вашей учётной записи Google, а значит, и посмотреть все данные на сайте «Мои действия».
Как отключить автозаполнение паролей
Поэтому для надёжности рекомендуется отключить автозаполнение на сайтах Google. Возможно, это будет менее удобно в будущем, но зато обеспечит вашу безопасность. Объясняю на примере Google Chrome:
- Запустите Google Chrome и откройте «Настройки»;
- Найдите раздел «Автозаполнение» и откройте «Пароли»;
Иногда лучше отключить автозаполнение
- Найдите логин-пароль к своей учётной записи Google;
- Нажмите на три точки напротив и выберите «Удалить».
К сожалению, Chrome не позволяет отключить автозаполнение только для одного сайта. Поэтому вам придётся удалить пароль целиком. В этом случае рекомендуется заранее хорошенько выучить его либо записать на листок и хранить в надёжном месте. В принципе, можно записать пароль и в менеджер паролей, чтобы вставлять его оттуда, но для этого нужно скачать ещё и сам менеджер, что понравится далеко не всем.
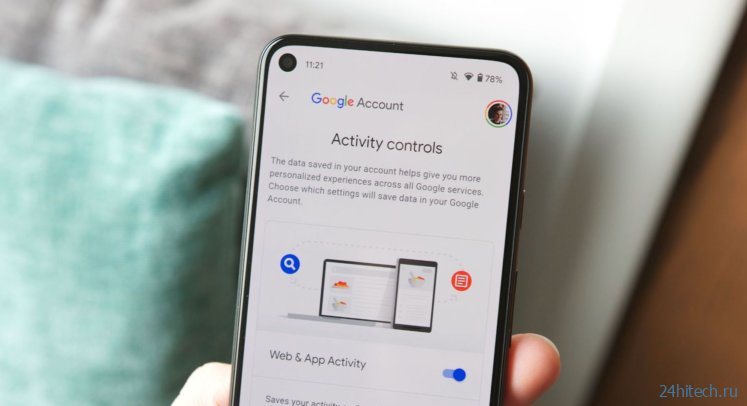
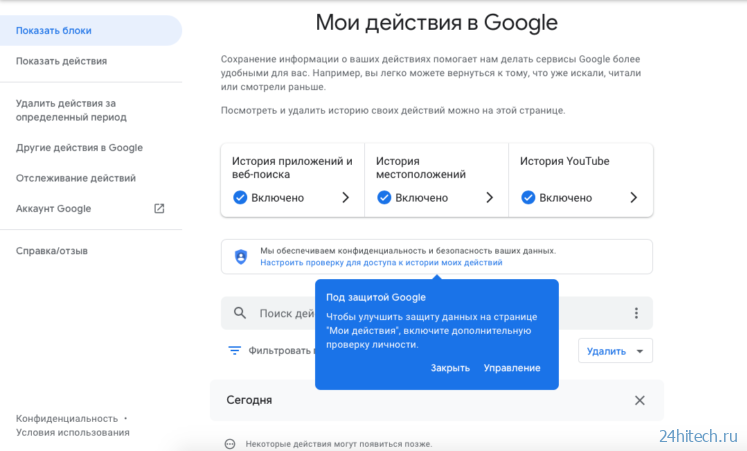

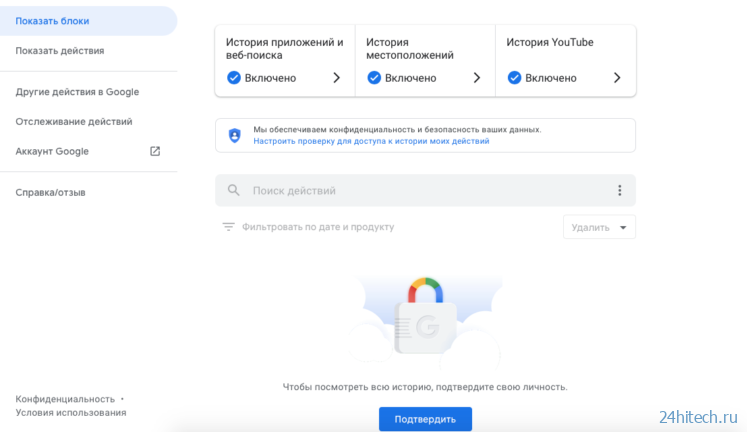
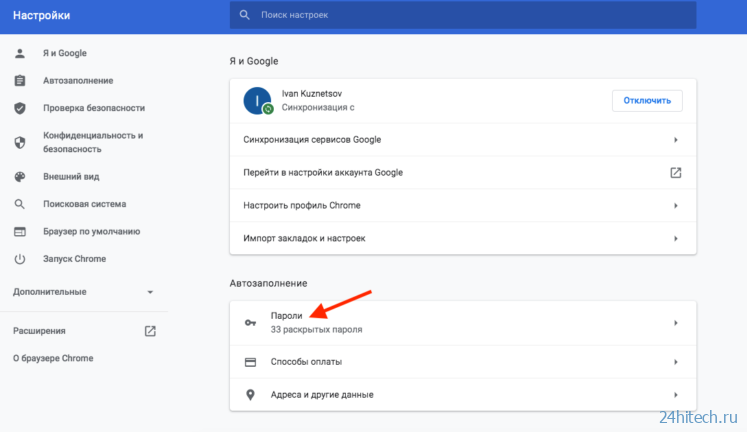



Нет комментарий