У каждого владельца iPhone или iPad хотя бы один раз возникала необходимость записать видео с экрана гаджета. До появления iOS 11 весь процесс занимал много времени, так как требовал установки дополнительного ПО или подключения к стационарному компьютеру. В этом материале мы расскажем о существующих способах записи видео с экрана iPhone и iPad без джейлбрейка и компьютера на iOS 7, iOS 8, iOS 9, iOS 10, iOS 11 и iOS 12.
Как записать видео с экрана iPhone и iPad без джейлбрейка и компьютера начиная с iOS 11
1. Откройте приложение Настройки на iPhone или iPad с iOS 11 или новее и выберите раздел «Пункт управления».
2. Перейдите в меню «Настроить элементы управления», выберите «Запись экрана» и нажмите на зеленый плюсик.
3. Закройте приложение «Настройки» и вызовите «Пункт управления», смахнув по экрану вверх, после чего появится новая иконка для записи видео экрана. Глубоким нажатием (работает и на iPhone 5s и iPhone 6) на иконку вызовите меню, позволяющее управлять видеозаписью (например, активировать микрофон во время записи).
4. Нажмите на «Начать запись», и съемка запустится. Пока ведется запись, вы можете спокойно пользоваться своим гаджетом. О съемке будет свидетельствовать полоса красного цвета в верхней части экрана.
5. Закончив запись, нажмите на красную полосу, а затем на кнопку «Остановить».
6. Видеоролик автоматически сохранится в стандартной библиотеке приложения Фото.
Как записать видео с экрана iPhone и iPad без джейлбрейка и компьютера на iOS 8, iOS 9 и iOS 10
При помощи специализированного программного обеспечения наподобие Reflector пользователь может записать видео с экрана iPhone, однако для работы такого ПО требуется компьютер, к тому же программы не бесплатны. Записать видео можно и с помощью собственной программы Apple QuickTime Player при условии наличия кабеля Lightning. В ассортименте Cydia также имеются приложения (например, это или это), позволяющие делать запись видео с экрана iOS-устройства, но для этого придется выполнять процедуру джейлбрейка.
Тем не менее, существует альтернативный вариант. Приложение AirShou позволит записать видео непосредственно с экрана iPad, iPhone или iPod touch без джейлбрейка или компьютера. Данной программы нет в ассортименте App Store, поэтому загружать ее придется со сторонних сайтов. AirShou совместима с устройствами на базе iOS 7, iOS 8, iOS 9 и iOS 10.
Как установить программу AirShou для записи видео с экрана iPad и iPhone с iOS 7-iOS 10.2
С вашего iOS-устройства зайдите на сайт emu4ios.net (или iEmulators.net), загрузите и установите приложение AirShou – нажмите на него и выберите опцию «Установить». При появлении соответствующего окна подтвердите установку.
После установки откройте «Настройки» → «Основные» → «Профили», в списке профилей найдите Suzhou Ding Chi Network Tech на жмите на него.
Нажмите на кнопку «Доверять «Suzhou Ding Chi Network Tech» и подтвердите действие во всплывающем окне.
Как начать запись видео с экрана iPad и iPhone
Для начала записи видео откройте приложение AirShou.
Далее нажмите на кнопку Agree, а затем в главном меню выберите пункт «Запись».
Назовите будущий файл, выберите предпочитаемую ориентацию экрана и разрешение.
Для начала записи в списке доступных устройств AirPlay (доступен через «Пункт управления») нужно нажать на кнопку Видеоповтор AirPlay и выбрать пункт AirShou (Ваше iOS-устройство).
Для того чтобы завершить запись, нажмите на красный баннер или в AirShou нажмите на Stop.
Просмотреть записи можно, нажав на иконку вверху приложения.
В списке выберите нужный файл и нажмите на опцию «Открыть в…» для того, чтобы просмотреть его в другом приложении (Vine, iFile и т.д.) или отправить с помощью AirDrop либо по электронной почте. Также вы можете сохранить все файлы в «Фотопленке» (приложении Фото).
Некоторые приложения не разрешают делать запись видео с экрана устройства, однако это не распространенная ситуация. В ходе тестирования AirShou только YouTube налагал подобный запрет, что не удивительно, учитывая возможные последствия, связанные с пиратством.
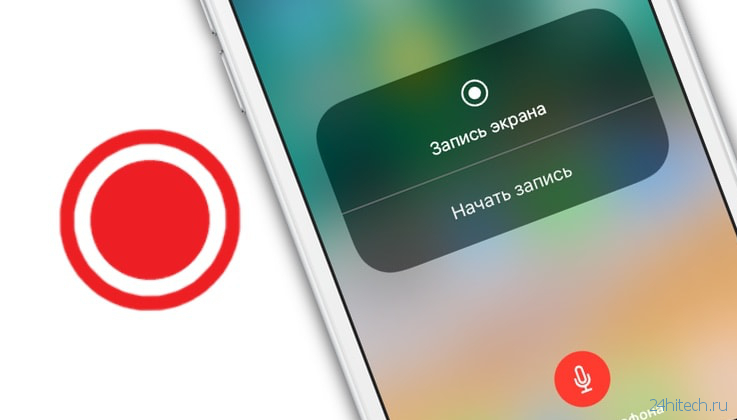
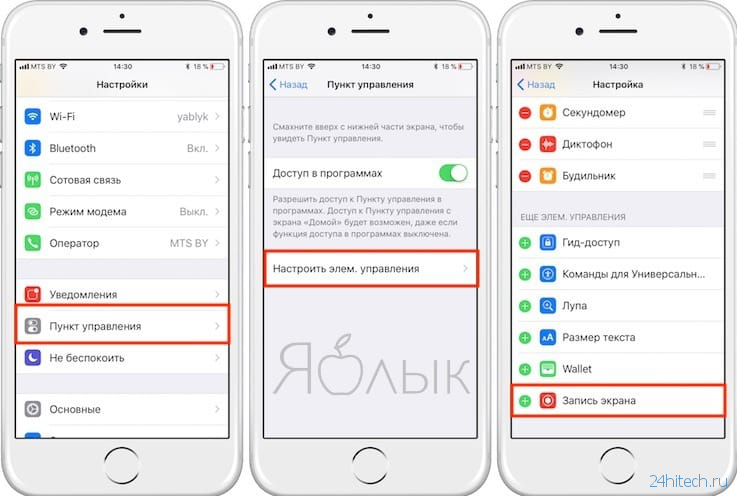
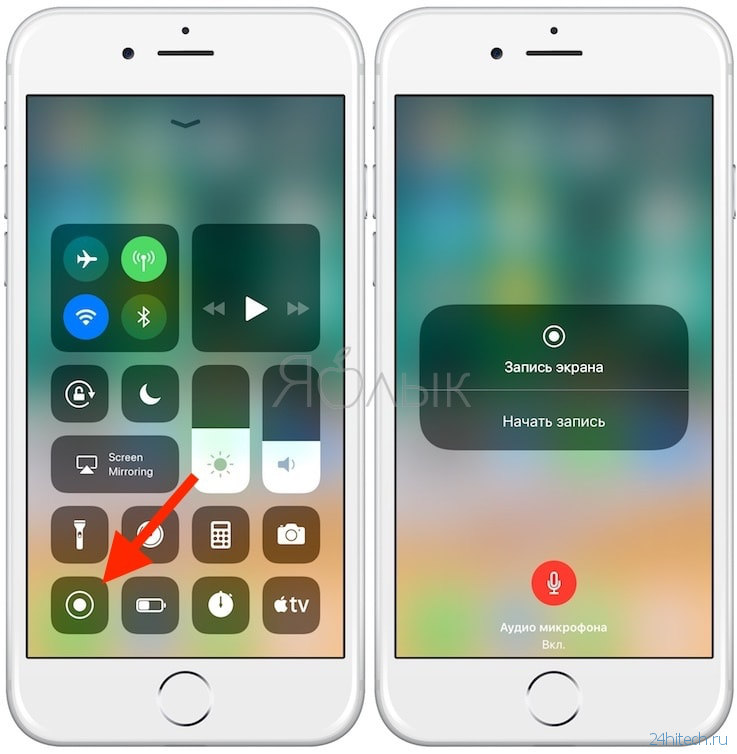
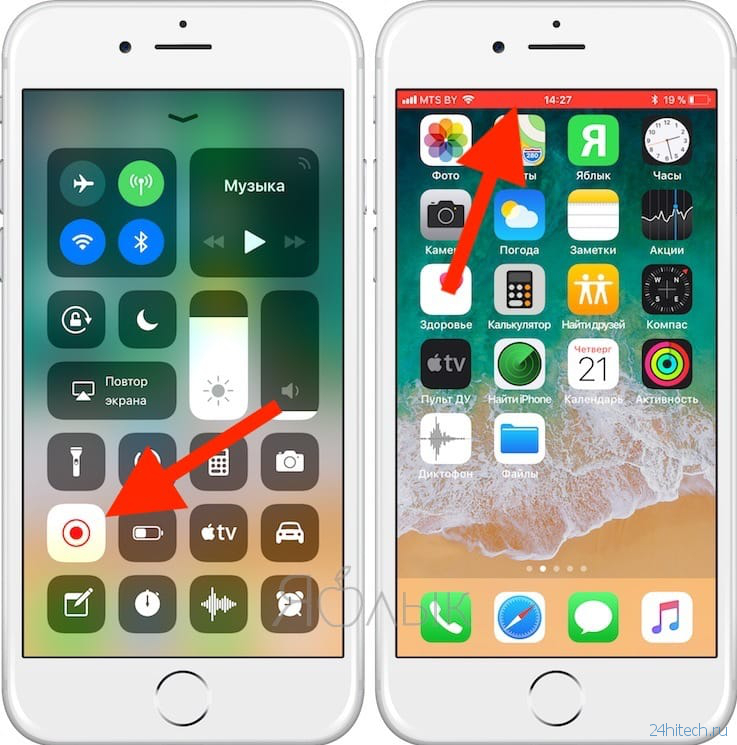


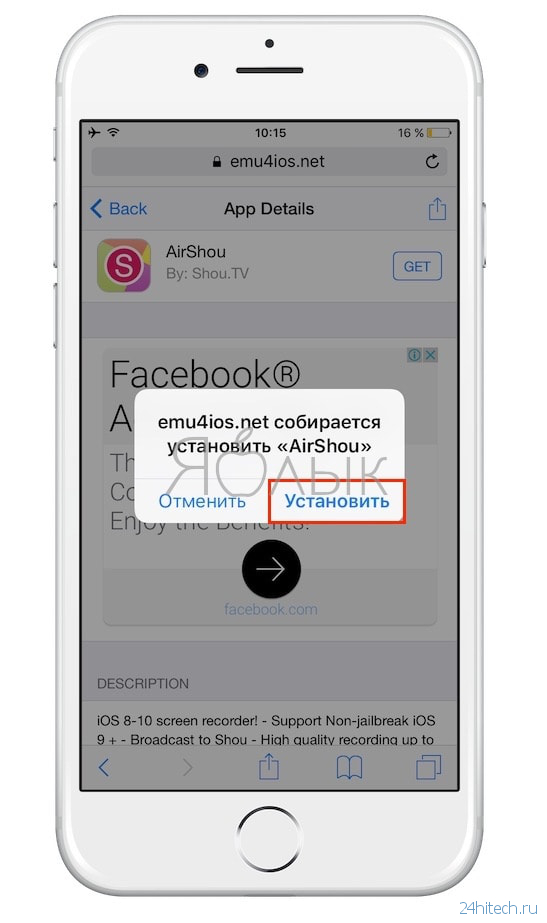


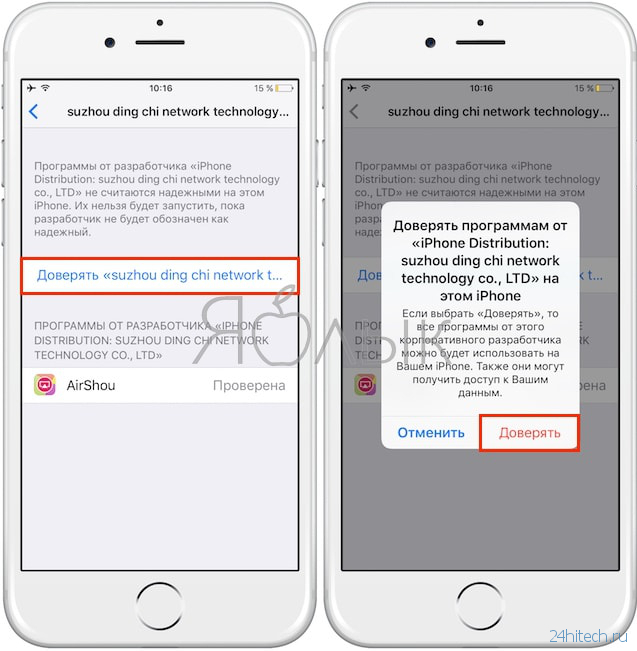
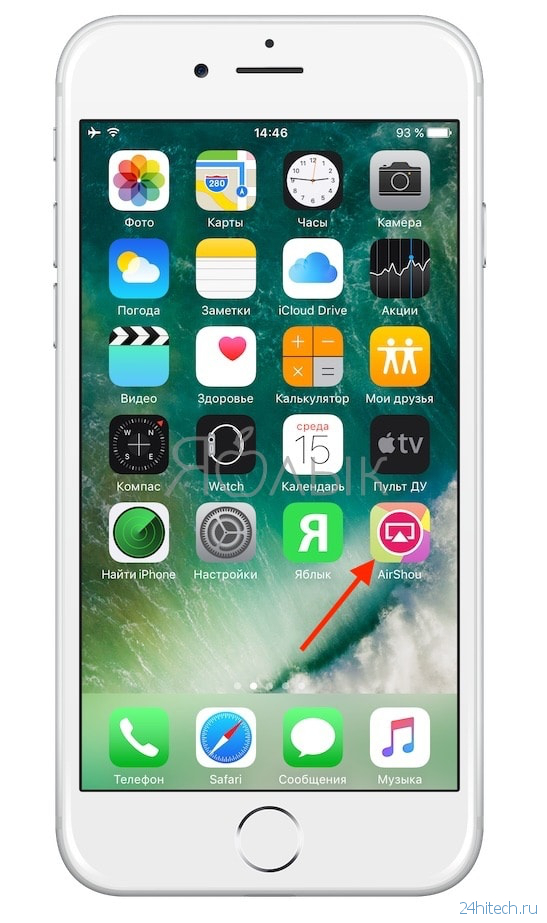
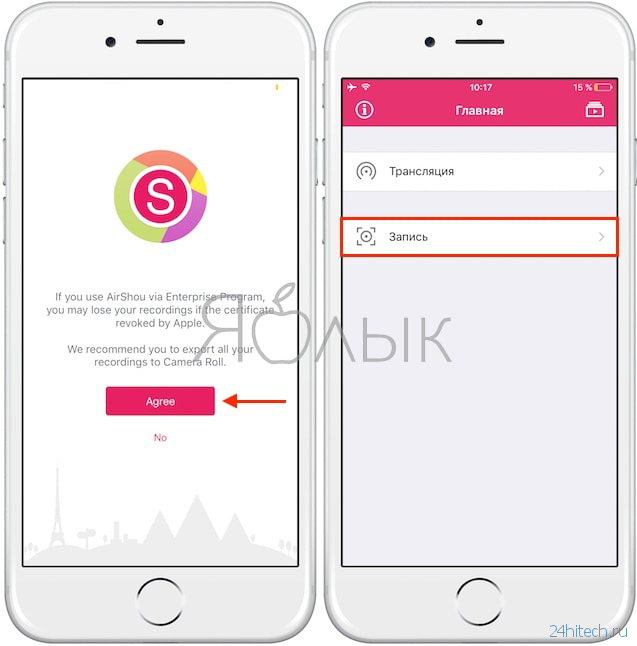
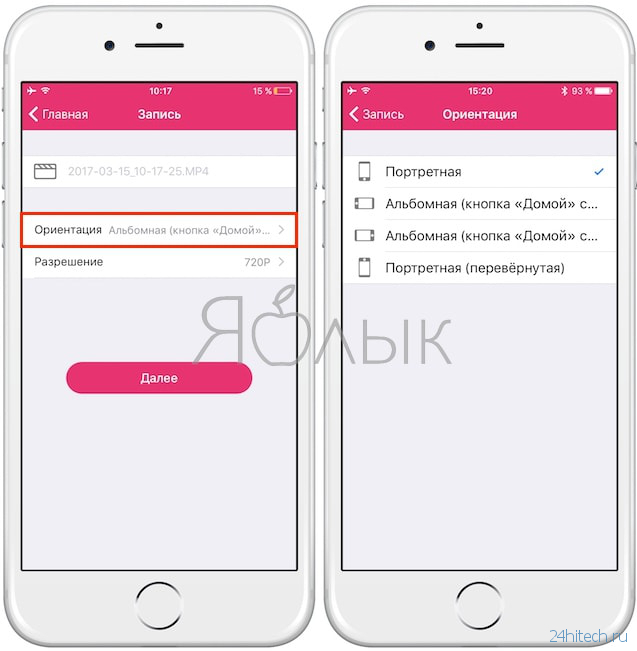

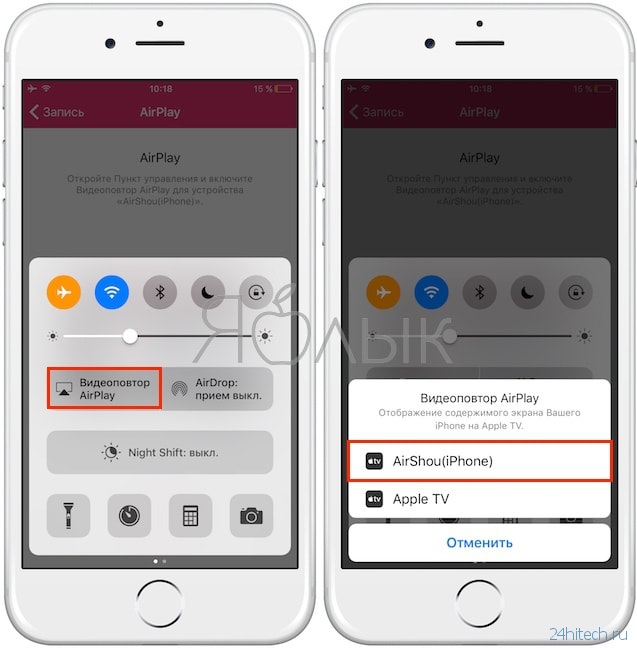

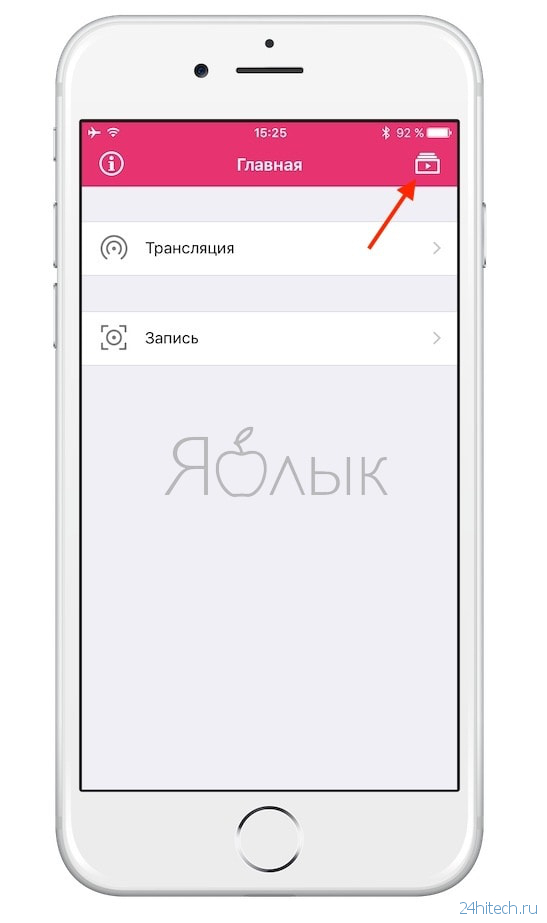
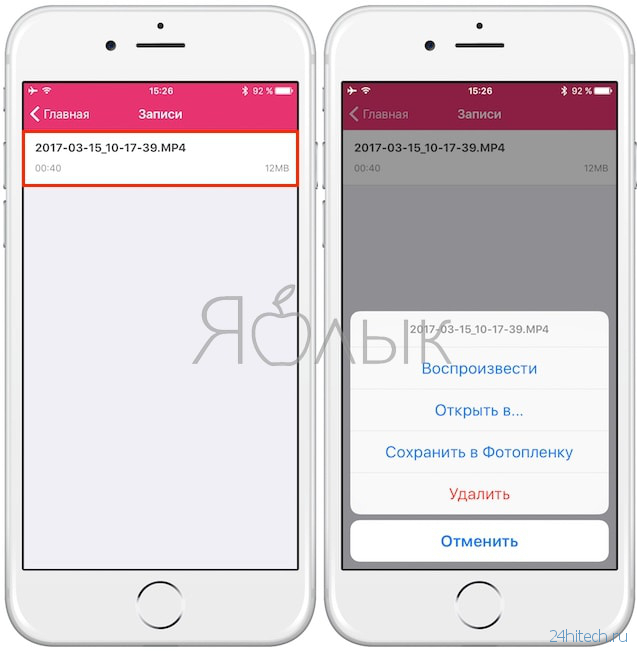



Нет комментарий