Благодаря macOS Catalina, Apple представила новый простой способ доступа и управления информацией в учетной записи Apple ID. Вы можете изменить свое имя, телефон и адрес электронной почты, проверить платежные реквизиты и данные о доставке, а также позаботиться о своих устройствах в одном удобном месте.
♥ ПО ТЕМЕ: Полезные команды Siri для компьютера Mac (macOS) на русском языке.
Вот как получить доступ и управлять данными Apple ID в «Системных настройках» на Mac.
Где находятся настройки Apple ID в macOS?
Откройте приложение «Системные настройки» с помощью кнопки в док-панели или щелкнув значок Apple → Системные настройки в строке меню.
В главном окне «Системные настройки» появится раздел Apple ID для доступа к информации вашей учетной записи.
♥ ПО ТЕМЕ: Как просмотреть несколько фотографий в режиме Quick Look на Mac.
Разделы управления учетной записью Apple ID
В левой части окна вы сможете осуществлять удобную навигацию по меню:
Обзор. Здесь можно выйти из своей учетной записи и ознакомиться с информацией об Apple ID и политике конфиденциальности.
Имя, номер телефона, e-mail. Управление вашей контактной информацией. Измените свое имя, обновите дату рождения, если она неверна, добавьте или удалите номера телефонов и адреса электронной почты, а также отметьте настройки для уведомлений и обновлений.
Пароль и безопасность. Измените свой пароль и посмотрите, когда вы в последний раз меняли его, измените номер доверенного телефона, получите проверочный код для входа на другое устройство и просмотрите детали аутентификации.
Оплата и доставка. Настройте способ оплаты по умолчанию для покупок, просмотрите остатки на счетах Apple Cash и Apple Card, если это применимо, и измените адрес доставки.
♥ ПО ТЕМЕ: Локатор («Найти друзей» и «Найти Mac») на macOS: как пользоваться.
Управляйте хранилищем iCloud, медиа и покупками
Следующие два раздела навигации позволят вам настроить iCloud, а также позаботиться о медиафайлах и покупках.
iCloud. Вместо выделенной опции iCloud на главном экране «Системных настроек» вам понадобится переходить сюда для управления своей учетной записью iCloud. Синхронизируйте свои приложения, установив флажки, как раньше. Нажатие кнопки «Управлять» даст возможность настройки управления хранилищем iCloud.
Медиаматериалы и покупки. Здесь можно настроить параметры покупок для App Store, магазина книг, бесплатных загрузок и покупок в приложении. Если вы нажмете кнопку «Управлять» для своей учетной записи или подписок, то откроется Магазин приложений в котором и можно будет продолжить работу.
♥ ПО ТЕМЕ: Как сделать клавишу Caps Lock на macOS действительно полезной.
Управление устройствами в Apple ID на Mac
Последняя область в левой навигационной панели предназначена для ваших устройств. Все они будут собраны в едином списке. Щелкните по любому для получения дополнительной информации и возможных действиях.
Например, если вы просматриваете свой iPhone или iPad, то можете увидеть такую информацию, как модель устройства, версию ОС и серийный номер, а также, если включен параметр «Найти», время создания последней резервной копии и какие карты вы настроили в Apple Pay.
Параметры различаются в зависимости от устройства, но для них тут еще есть полезная кнопка «Удалить из учетной записи» внизу окна. Она не относится к вашему Mac.
♥ ПО ТЕМЕ: 4 профессиональных совета для продуктивной работы в «Почте» на Mac.
Заключение
Быстрый доступ к Apple ID и данным учетной записи – хорошая возможность Mac. Едва ли эту новую функцию macOS Catalina можно назвать потрясающей, но временами явно окажется полезной.
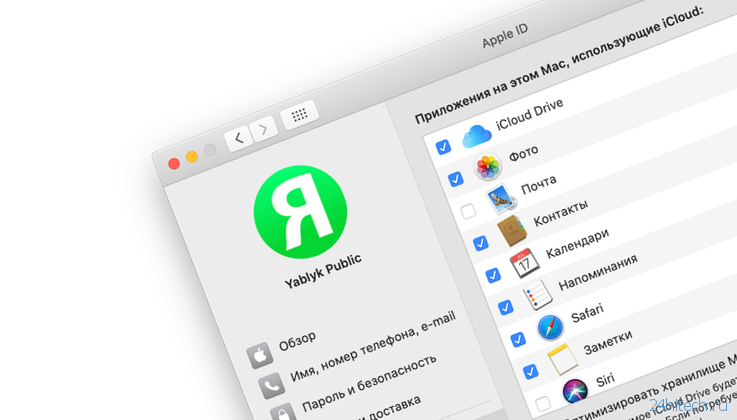
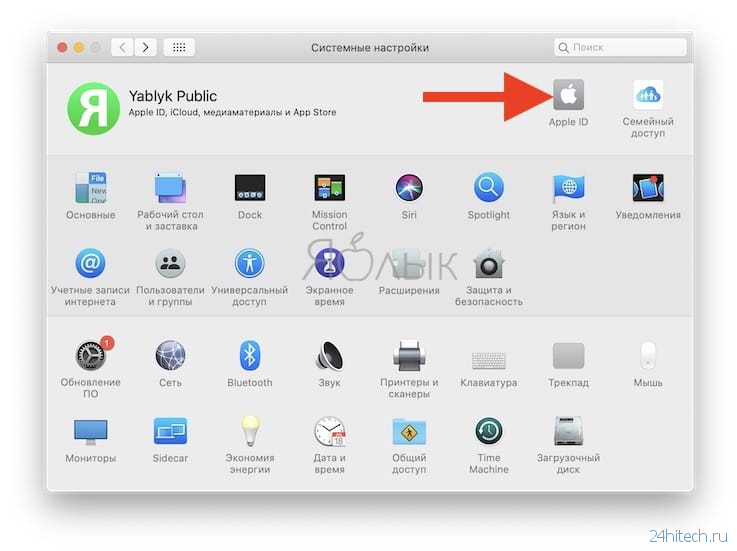
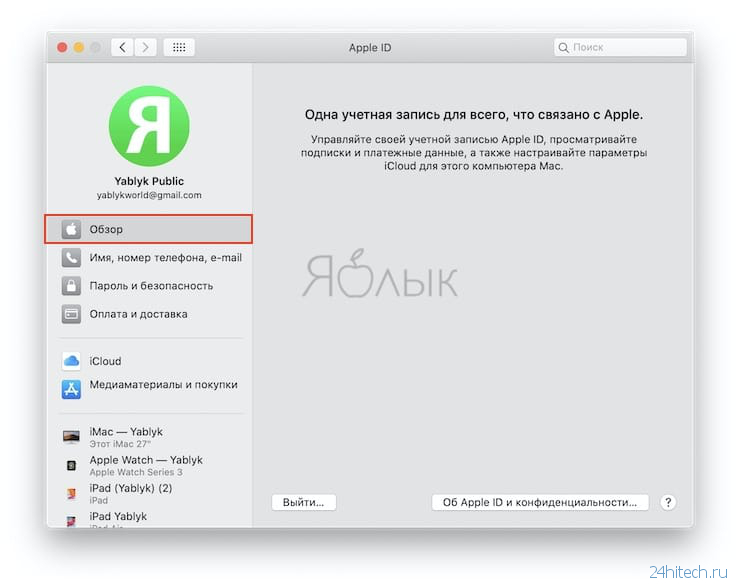
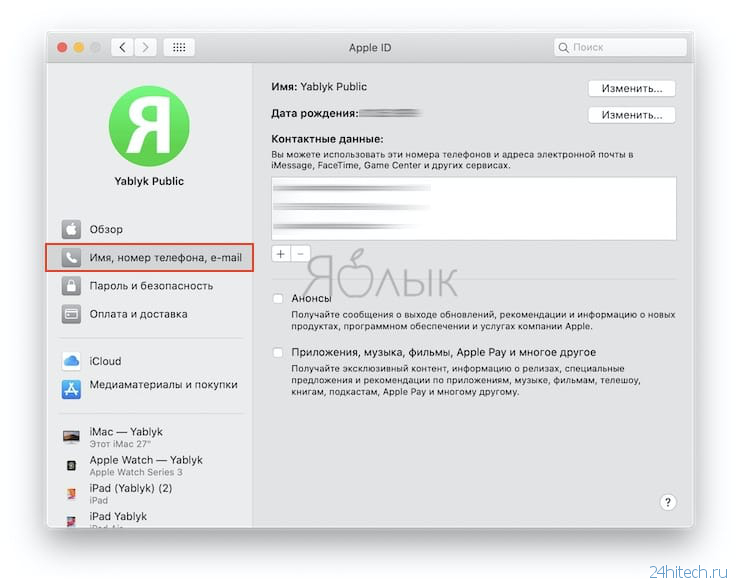
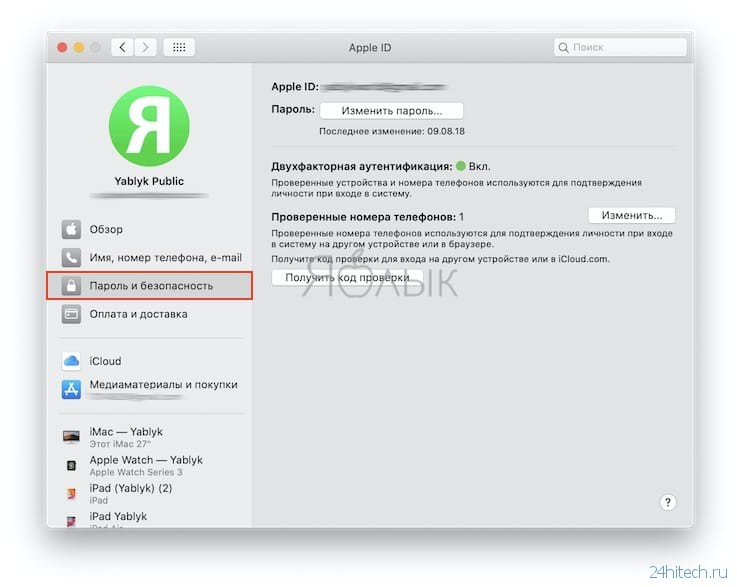
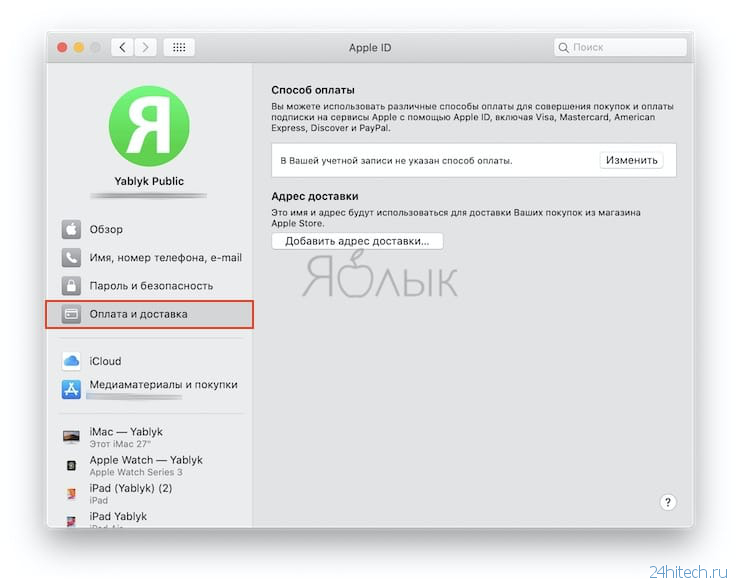
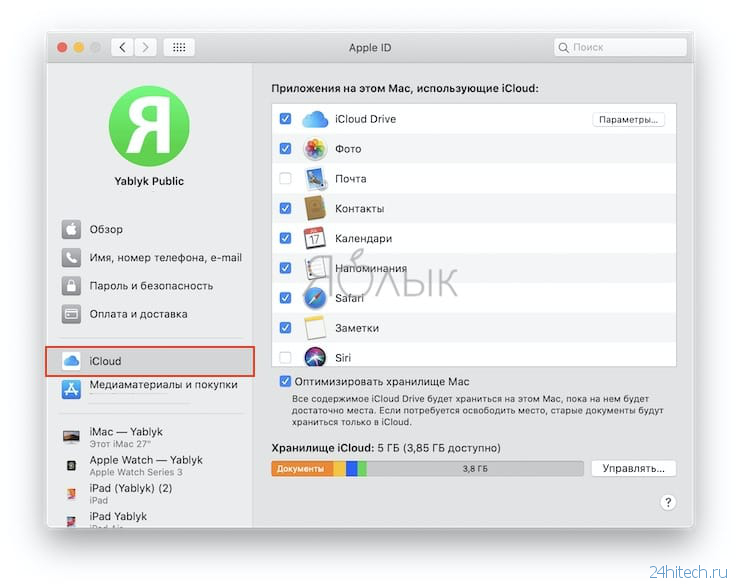
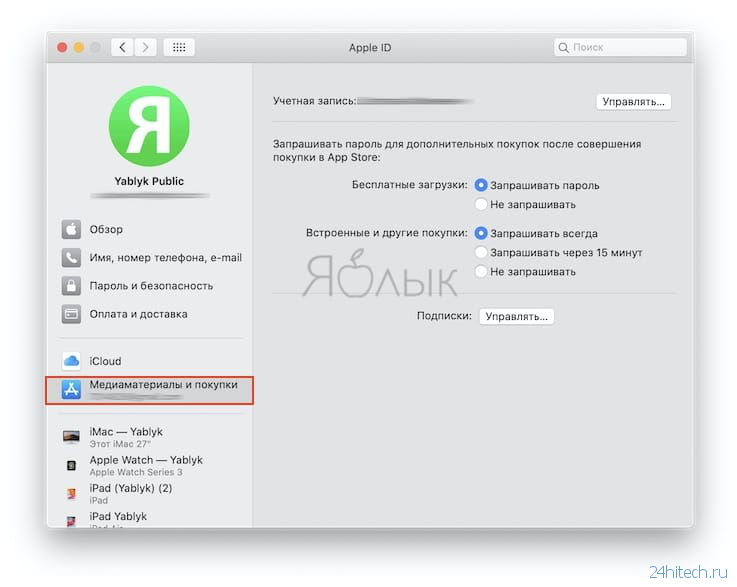
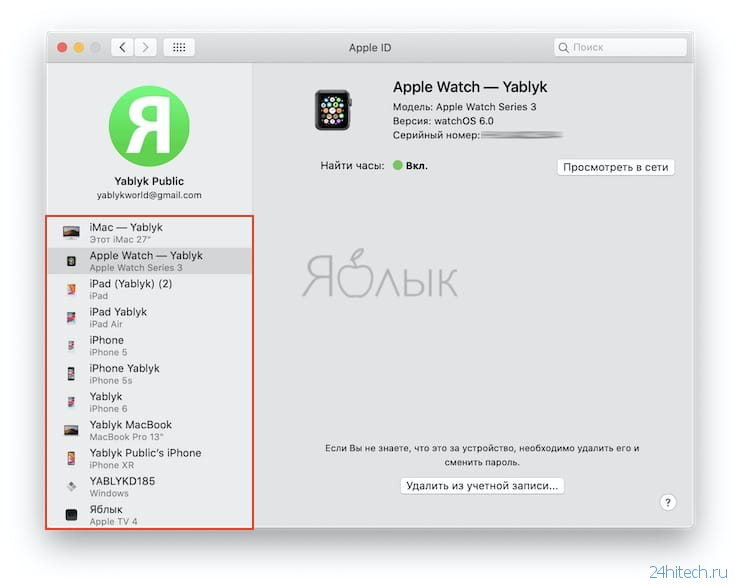



Нет комментарий