На презентации iOS 17 всеобщее внимание привлекла возможность использования iPhone в качестве умных прикроватных часов, за счет новой функции «Ожидание».
Возможности этой функции звучат очень перспективно, но пока еще пользователи задаются вопросом, как она показывает себя в реальных условиях и как можно использовать «Ожидание» (в англоязычной версии — StandBy) на своих iPhone. Мы расскажем вам о том, как можно включить и использовать красивые прикроватные часы.
Что такое режим «Ожидание» в iOS 17?
Режим «Ожидание» — это новая функция, представленная в iOS 17, которая превращает iPhone в постоянно включенный интеллектуальный дисплей. Когда iPhone находится в режиме ожидания, на нем будут отображаться ваши виджеты или полезная информация, включая время, погоду, календарь, фотографии, музыку и многое другое.
Вы также можете использовать режим «Ожидание» для управления устройствами с поддержкой HomeKit, вызывать Siri и визуально с расстояния наблюдать результаты работы ассистента, получать обновления ваших любимых приложений в реальном времени с помощью Live Activity, и все это помимо основных функций смартфона.
Режим «Ожидание» включен по умолчанию в iOS 17 и проявляется, когда вы подключаете iPhone к источнику питания и размещаете его под наклонным углом в альбомной ориентации. Однако, если вы случайно отключили этот режим, то вот как его можно снова включить на вашем iPhone и затем использовать.
Какие модели iPhone поддерживают режим «Ожидание»?
Режим «Ожидание» доступен на всех моделях iPhone, поддерживающих iOS 17. Но возможность использовать постоянно включенный режим «Ожидание» присутствует только на iPhone 14 Pro / 14 Pro Max. Если вы используете более старый iPhone, то можете коснуться экрана, чтобы получить доступ к режиму «Ожидание».
Как включить и пользоваться режимом «Ожидание» в iOS 17?
1. Откройте на iPhone приложение «Настройки» и перейдите в раздел «Ожидание».
2. Установите переключатель «Ожидание» в положение Включено.
- В этом же окне вы также можете включить и ночной режим, в котором изображение экрана «Ожидание» отображается в красном цвете. Это позволит минимизировать нагрузку на глаза.
- Чтобы включить ночной режим на iPhone 14 Pro или более новых моделях, вам нужно нажать «Ночной режим» → включить «Ночной режим».
Отображение экрана «Ожидание» в Ночном режиме:
3. Подключите iPhone к источнику питания через кабель MagSafe или Lightning.
4. Расположите iPhone в альбомной ориентации на неподвижной поверхности.
Примечание. На момент публикации этой статьи вы можете протестировать эту функцию только после установки бета-версии iOS 17 для разработчиков.
Как настроить интерфейс режима «Ожидание» на iPhone?
Режим «Ожидание» делится на три разных экрана: виджеты, фото и часы. Для того чтобы переключаться ними, проведите пальцем горизонтально по экрану. После активации режима «Ожидание» первым открывается экран виджеты. Следовательно, для перехода ко второму экрану (Фото) необходимо провести пальцем влево.
С экрана Фото проведите пальцем влево (переход к экрану Часы) или вправо (возврат к экрану Виджеты).
С экрана Часы можно сделать лишь горизонтальный свайп вправо, который вернёт вас к экрану Фото.
Кроме того, каждый экран режима «Ожидание» имеет несколько вариантов дизайна, для просмотра и активации которых необходимо провести пальцем вверх или вниз.
В частности, экран Виджеты разделен на две независимые области виджетов, в каждую из которых можно изменять по своему усмотрению.
Экран Фото:
Экран Часы:
Но и это еще не все. Вы можете настроить каждый экран по своему усмотрению с помощью нескольких вариантов циферблатов, виджетов и изображений из приложения Фото. Для этого:
1. Убедитесь, что экран устройства разблокирован.
2. Экран Виджеты. В режиме показа виджетов нажмите и удерживайте любой виджет, если хотите добавить новый или реорганизовать их в Смарт-стопки.
- Коснитесь значка минуса в верхнем левом углу виджета, чтобы удалить его.
- Или коснитесь значка плюса в левом верхнем углу экрана, чтобы выбрать и добавить новый виджет.
- Нажмите «Готово» в правом верхнем углу, чтобы подтвердить изменения.
2. Экран Фото. В режиме показа фото, нажмите и удерживайте палец на фотографии, чтобы войти в режим изменения галереи.
Теперь нажмите на значок плюс, чтобы добавить подборку фотографий.
Позже вы можете нажать на значок минус, чтобы удалить их.
3. Экран Часы. В режиме показа часов коснитесь и удерживайте палец на любом месте на экране, чтобы открыть меню и переключиться между стилями часов.
Здесь же вы можете изменить цвет шрифта.
Дополнительные функции режима «Ожидание» для iPhone 14 Pro или более новых моделей
iPhone 14 Pro и более новые модели относительно других, более старых собратьев, получают две дополнительные опции в режиме «Ожидание»: Всегда включено и Выход из сна при движении.
- Чтобы включить функцию Всегда включено, перейдите в Настройки → Ожидание → включите режимы Ожидание и Всегда включено.
- Вы можете перейти по пути: Ожидание → Ночной режим → включить «Ночной режим» и Выход из сна при движении. Если активировать эти опции, то дисплей iPhone проснется, как только смартфон обнаружит движение ночью.
🔥


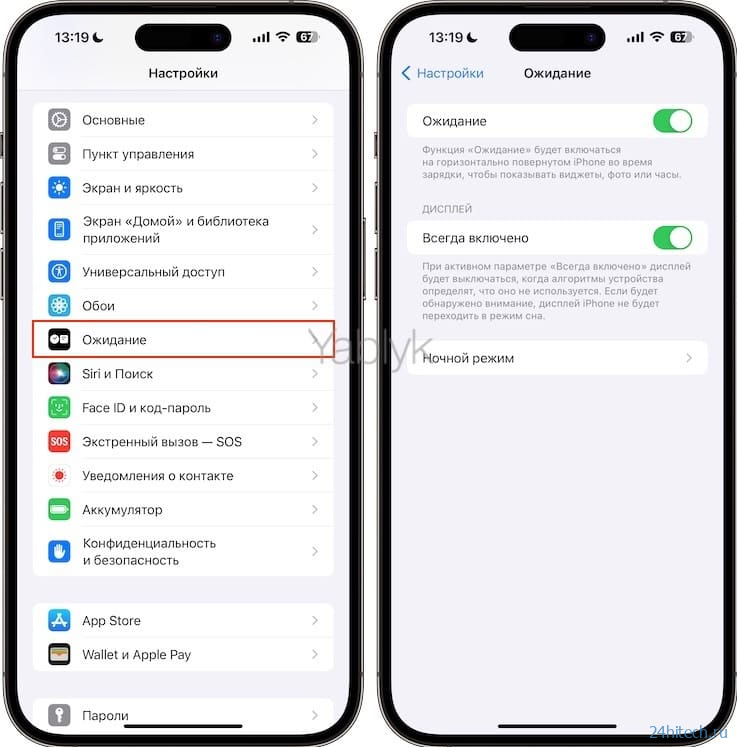
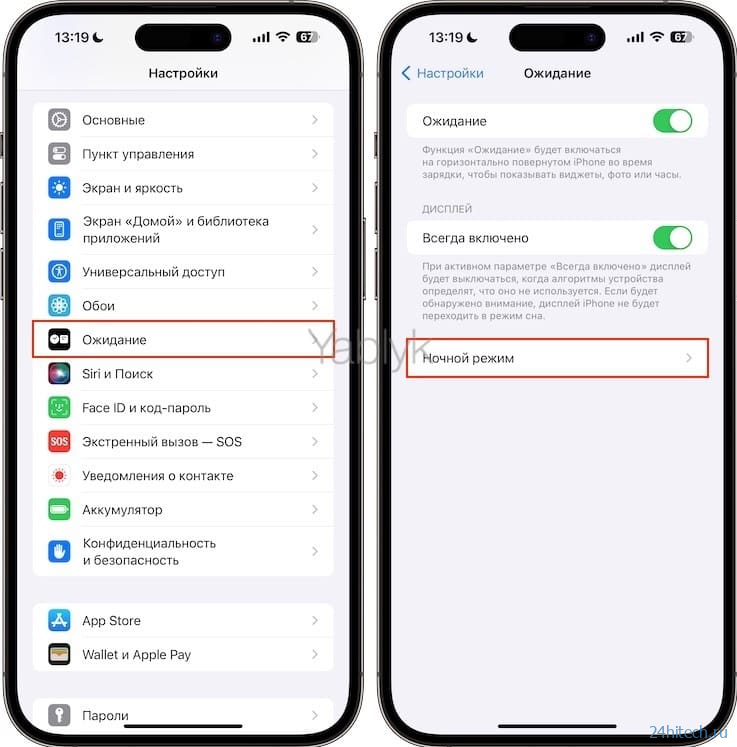





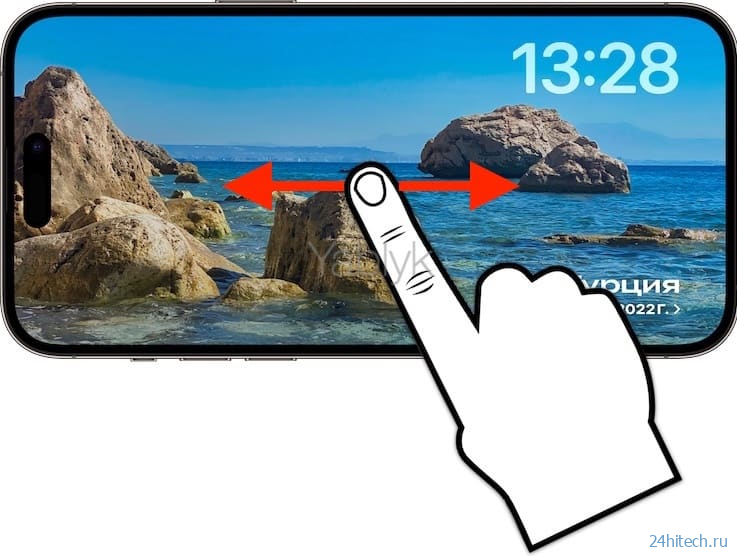
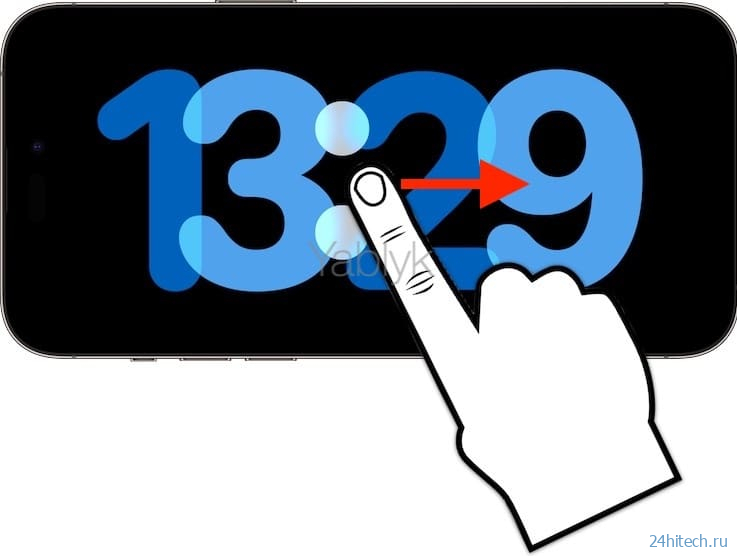
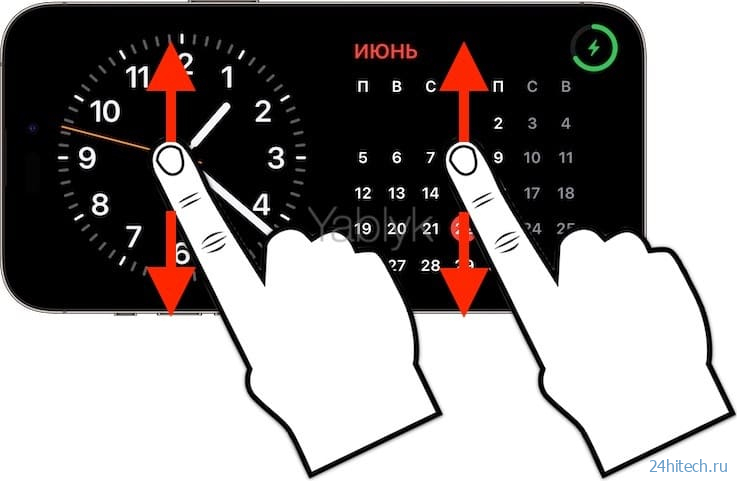

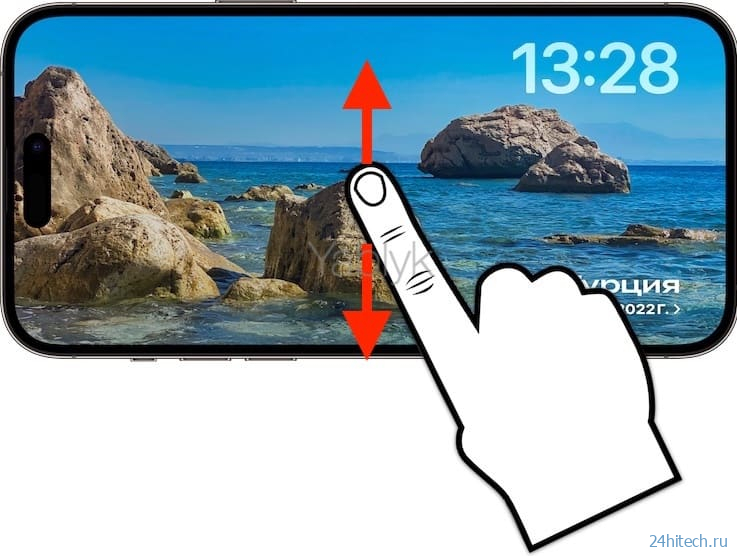
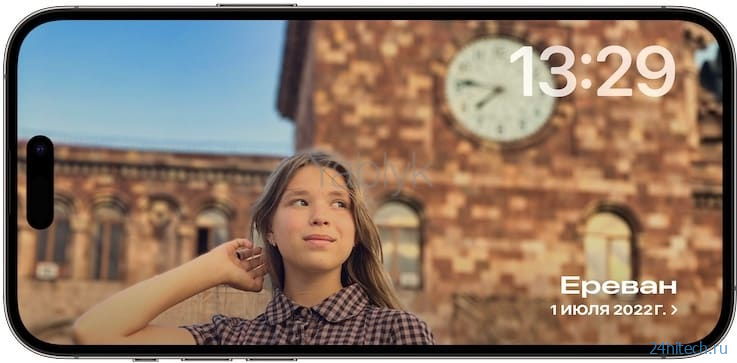
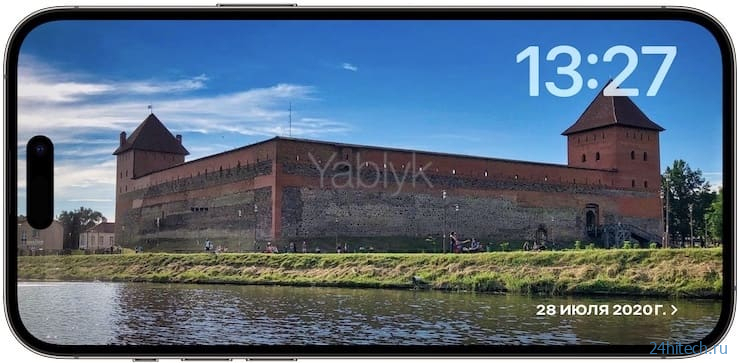
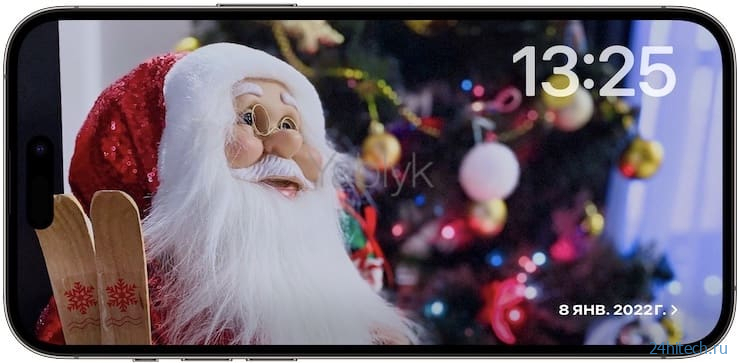
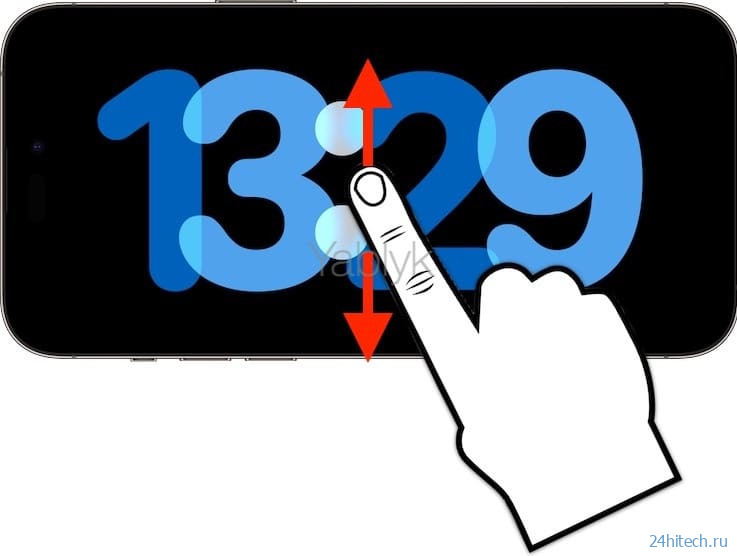

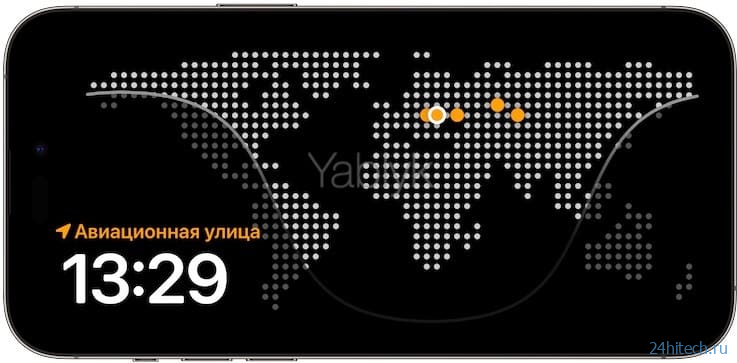
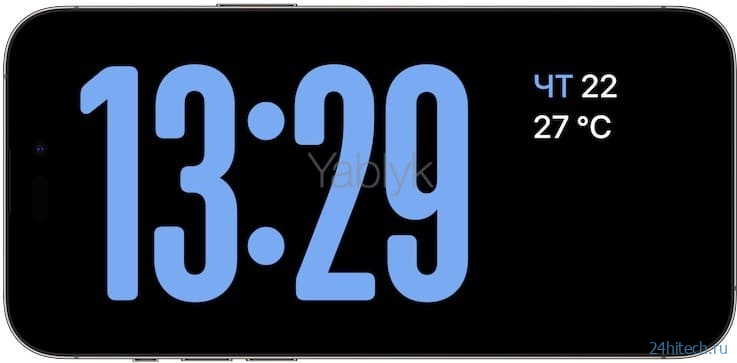

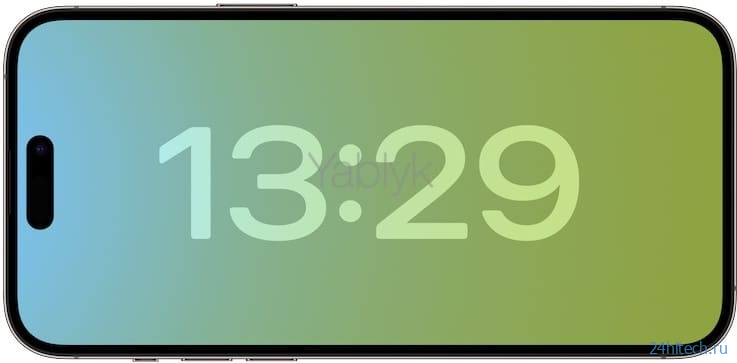
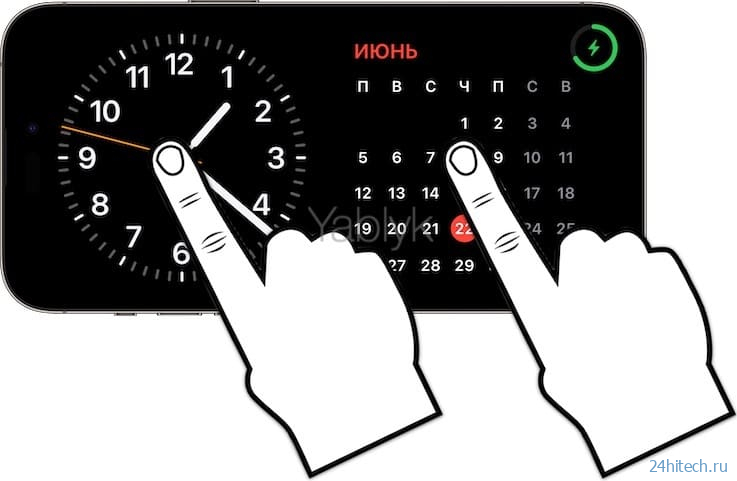


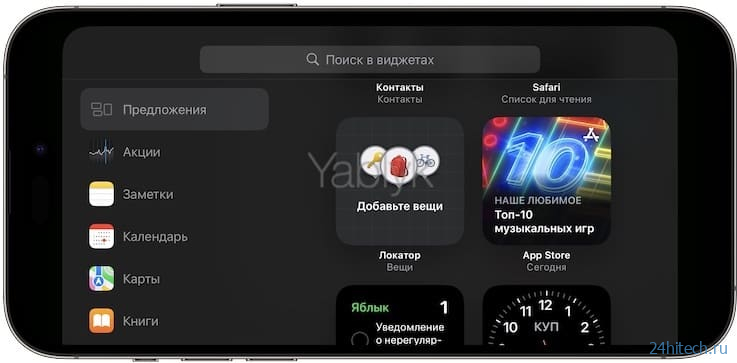
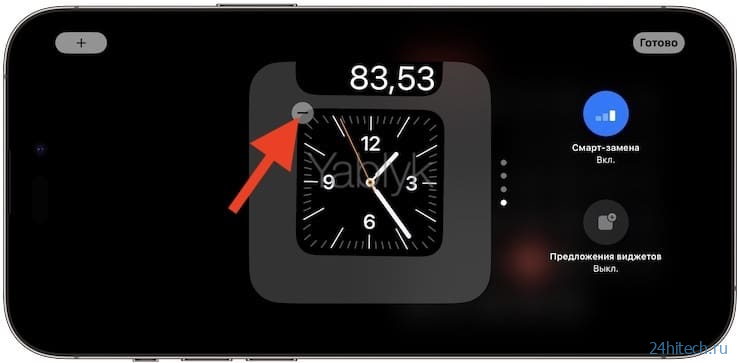

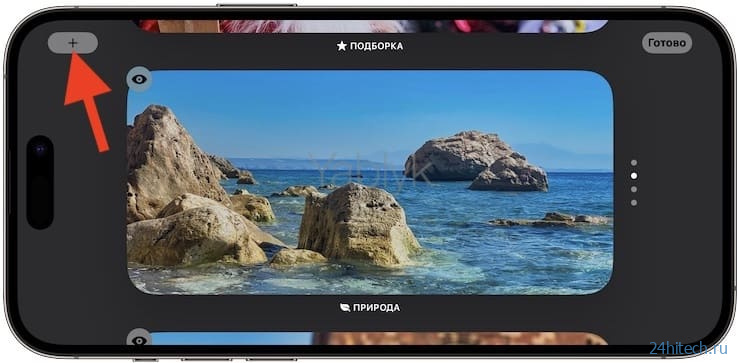
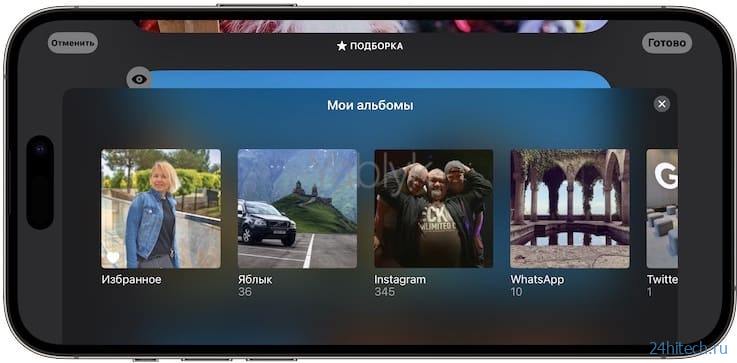
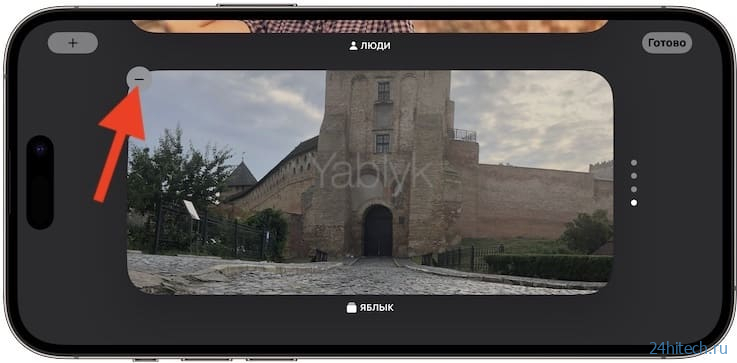


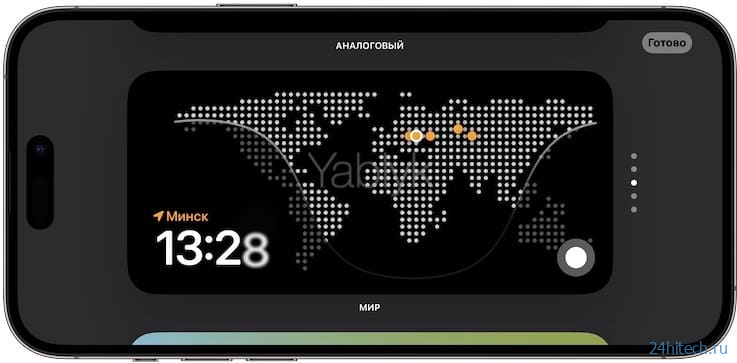
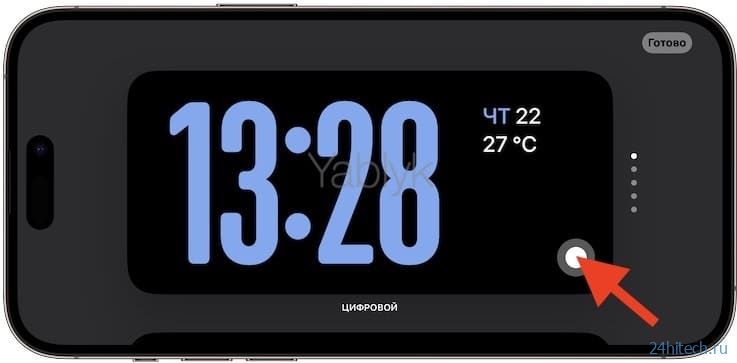
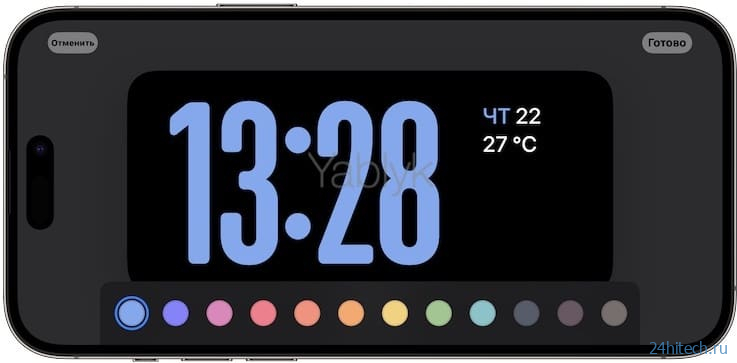
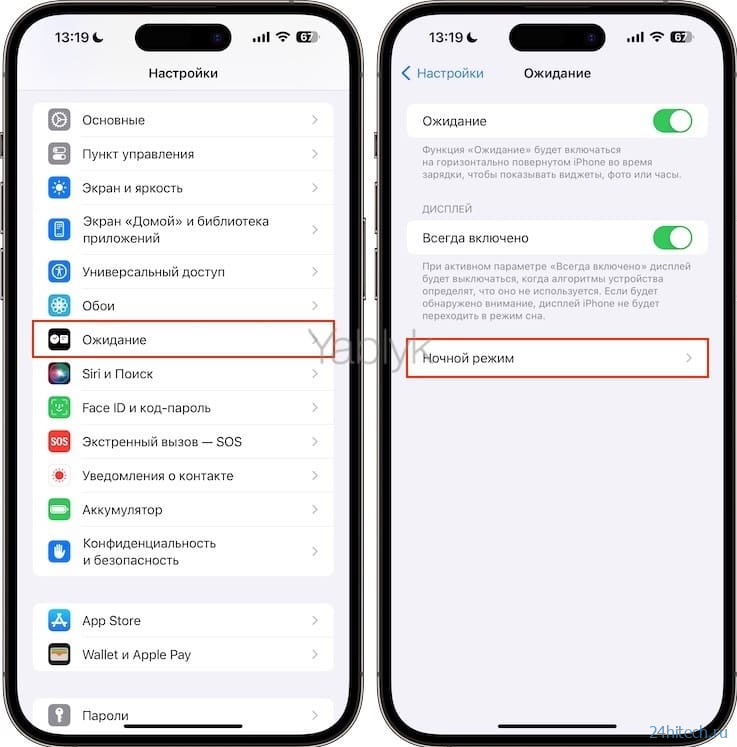




Нет комментарий