С выходом iOS 16 приложение «Фото» получила новые гибкие возможности редактирования изображений. В частности, можно скопировать внесенные в картинку изменения, а потом применить их к другой картинке или даже целой их группе. Этот удобный инструмент позволяет применять пользовательские фильтры, исправления и эффекты ко многим изображениям всего за несколько нажатий.
Яблык в и . Подписывайтесь!
Редактирование фотографий на iPhone и iPad
Когда вы открываете изображение в приложении «Фото» на iPhone или iPad и нажимаете «Править», то будет осуществлен переход на экран редактирования.
Помимо «волшебного» автоматического улучшения фотографии имеются и куда более продвинутые инструменты для изменения экспозиции, яркости, бликов, теней, контрастности, насыщенности, теплоты, оттенков, резкости, четкости, шумоподавления и эффекта виньетки. Эти инструменты имеют диапазон регулировки от -100 до 100 или от 0 до 100. Настраивая эти параметры нужным вам образом, вы можете изменить фотографию вплоть до желаемого вида.
В дополнение к этим ручным элементам настройки управления фото вы также можете использовать готовые фильтры, такие как Яркий, Яркий теплый, Яркий прохладный, Эффектный, Эффектный теплый, Эффектный прохладный, Черно-белый, Серебряный и Нуар. И у этих фильтров тоже имеется более точный диапазон настройки, его можно установить от 0 до 100.
Когда пользователи редактируют изображение в приложении «Фото», они используют упомянутые выше инструменты и настраивают их в соответствии со своими предпочтениями.
В iOS 16 и более новой версии ПО вы можете скопировать сделанные вами изменения при редактировании, а затем вставить их в другое изображение или даже в их группу. В результате точные и конкретные изменения будут мгновенно применены ко всем выбранным картинкам.
Варианты одновременного (пакетного) редактирования фотографий на iPhone и iPad?
Допустим вы нашли интересный объект для съемки и сделали несколько снимков. Все они были сняты в одинаковых условиях освещения, но могли показаться вам темноватыми. И как же повысить яркость одновременно на всех фотографиях?
Традиционный сценарий предусматривает последовательное редактирование фотографий, одну за одной, что отнимает немало времени. Но сейчас можно отредактировать всего одну фотографию, установив нужным образом показатель яркости и другие параметры так, чтобы снимок пришел в нужный вид. И эти изменения можно скопировать!
Наконец, можно выбрать все свои сделанные в ходе сессии фотографии и применить к ним эти изменения. В одно мгновение все выбранные снимки будут обработаны.
Быстрое использование позволит применить один и тот же фильтр ко многим фотографиям, изменив их яркость, цвет, уровень шума и т.д. Фактически, ограничений и нет – вы можете вставить скопированные изменения в любое изображение, какое только захотите. Тем не менее рекомендуется применять одинаковые правки к снимкам, сделанным в одинаковых условиях освещения, по какому-то событию или случаю.
Как редактировать сразу несколько выбранных фотографий на iPhone и iPad?
1. Запустите приложение «Фото» и откройте изображение в полноэкранном режиме.
2. Нажмите «Править».
3. Теперь внесите необходимые изменения. Вы можете выбрать «Авто» или один из вариантов рядом с ним. Вы также можете нажать кнопку фильтров и использовать ее для быстрого изменения картинки.
4. После окончания редактирования нажмите кнопку «Еще» (три точки в круге).
5. Выберите «Скопировать правки» и нажмите «Готово», чтобы выйти из окна редактирования.
6. Когда вы выйдете из окна редактирования, нажмите кнопку «Назад», чтобы увидеть все ваши изображения в виде меньших плиток/миниатюр.
7. Теперь нажмите на «Выбрать» и выберите изображения.
8. Нажмите кнопку «Еще» (три точки в круге) и нажмите «Вставить правки».
9. Все выбранные изображения будут отредактированы таким же образом, как и первое изображение, которое вы редактировали в шагах с 1 по 5.
Как вставить изменения только в одну фотографию?
Чтобы вставить изменения в одно изображение, откройте его в полноэкранном режиме и нажмите кнопку «Еще» (три точки в круге), а затем «Вставить правки». Вы можете вставить скопированные изменения и в процессе редактирования изображения.
Как внести дополнительные коррективы или отменить изменения?
Даже после того, как вы отредактировали несколько фотографий пакетным образом, у вас всегда есть возможность отредактировать отдельную фотографию. В приложении «Фото» её надо коснуться и нажать «Править». Вы можете внести дополнительные изменения в уже отредактированное изображение или нажать «Вернуть», чтобы отменить редактирование этого изображения и вернуть его к изначальному образу.
Как удалить вставленные правки сразу со всех изображений?
Вам не понравились правки, которые вы внесли сразу в несколько изображений? Конечно, вы можете удалять правки с каждой фотографии поочередно из списка нужных. Или же вы можете удалить изменения сразу со всех изображений, и они вернутся к своему прежнему неотредактированному виду. Вот что надо делать в таком случае:
1. Нажмите «Выбрать» и выберите изображения, в которое вы вставили изменения.
2. Нажмите кнопку «Еще» и выберите «Вернуть к оригиналу».
3. Подтвердите, нажав «Вернуть».
После таких действий ранее примененное редактирование для выбранных изображений будет отменено. И это действие уже нельзя отменить. Тем не менее, вы всегда можете снова выбрать изображения и применить к ним скопированные изменения.
Какие изменения нельзя скопировать?
В разделе редактирования приложения в «Фото» у вас есть несколько инструментов. Однако вы можете копировать только фильтры, настройки автоматического улучшения и корректировки, сделанные с помощью инструментов рядом с кнопкой «Авто».
Вы не можете копировать следующие изменения и вставлять их в другие изображения:
- обрезка;
- поворот изображения;
- переворот изображения;
- разметка.
Если вы обрезали изображение, перевернули его или использовали разметку (скажем, добавили подпись), а затем нажали кнопку «Еще» (три точки в круге), то вы увидите, что параметр «Скопировать правки» просто неактивен. Он станет активным, только если вы используете фильтр, инструменты автоматического улучшения или ручной настройки.
Что делать, если вы не можете вставить правки?
Если вы не скопировали изменения, то, очевидно, не увидите и возможности их вставки.
Кроме того, если после копирования редактирования вы скопируете еще что-то еще в буфер обмена iPhone, например, текст, изображение и т. д., то это затрёт скопированные ранее изменения изображения. В результате, когда вы нажмете кнопку «Еще» (три точки в круге), вы не увидите опцию «Вставить правки». Стоит понимать, что параметры изменения картинки хранятся в общем для всех приложений буфере обмена.
Чтобы это исправить, просто откройте отредактированное изображение, нажмите кнопку «Еще» и скопируйте изменения еще раз. Теперь вы увидите возможность вставки этих изменений в другое изображение или в несколько выбранных вами для этих целей картинок.
🔥
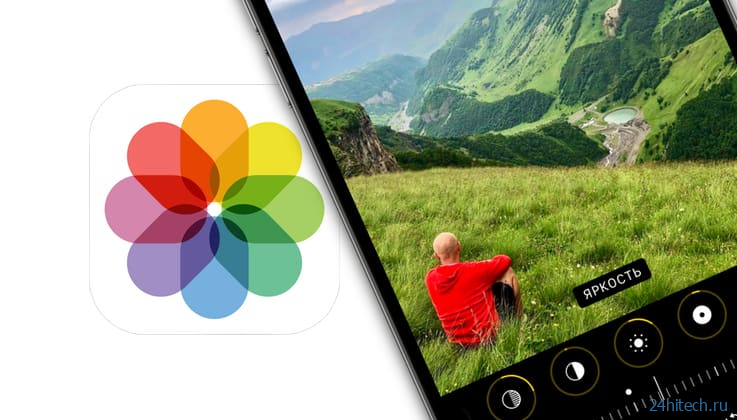

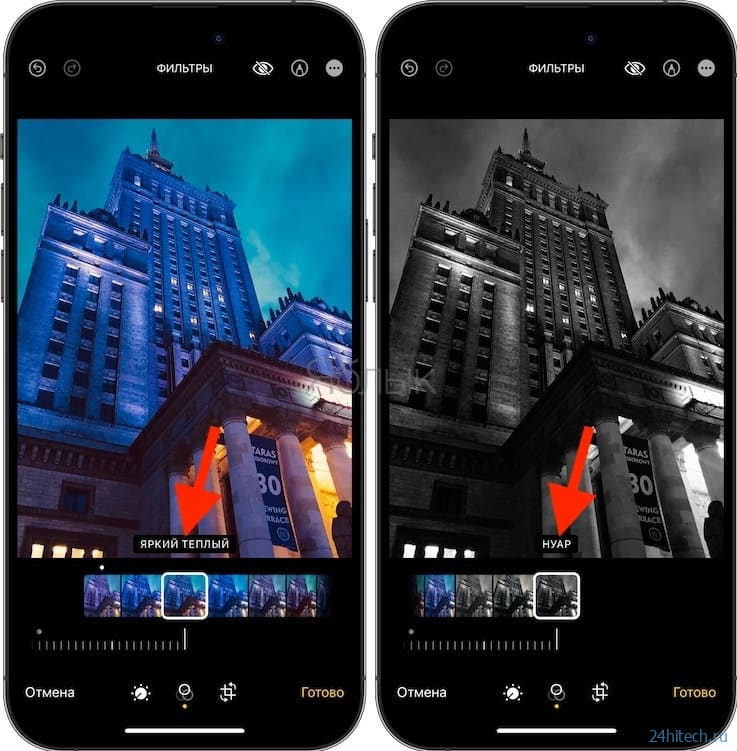

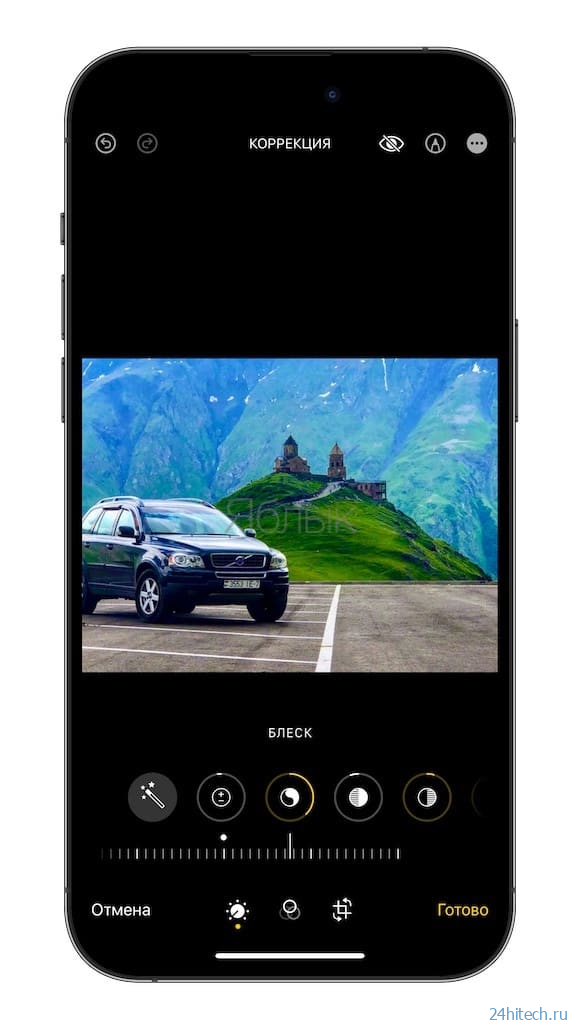

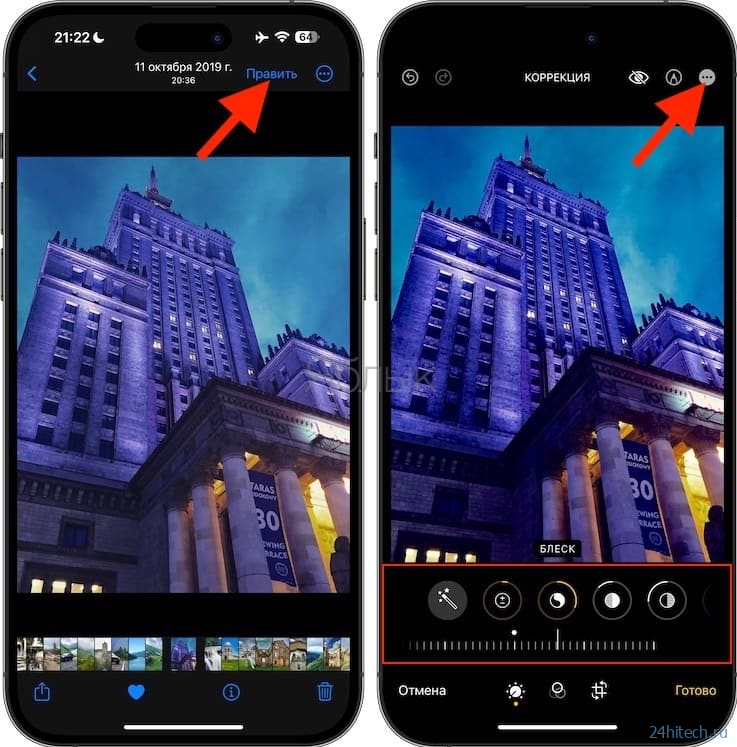

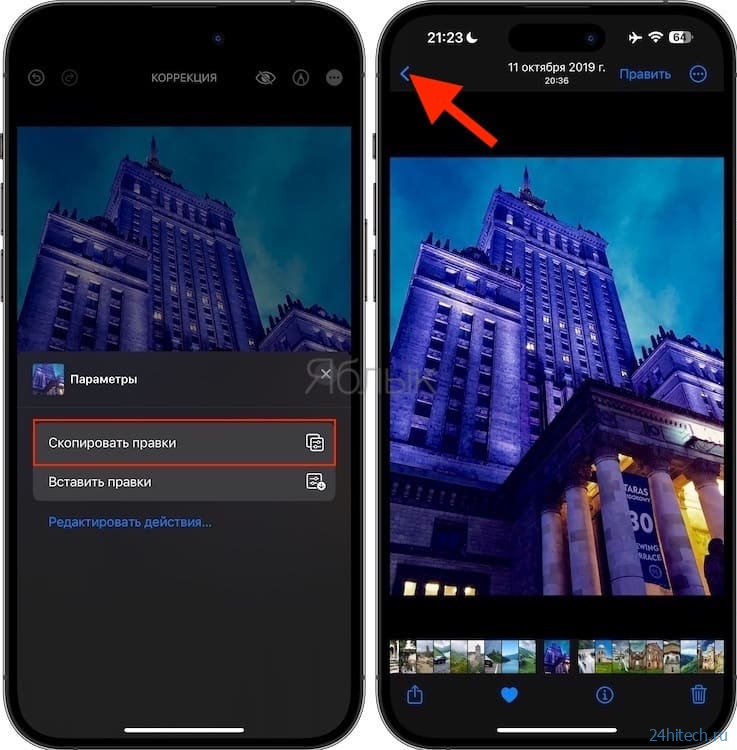

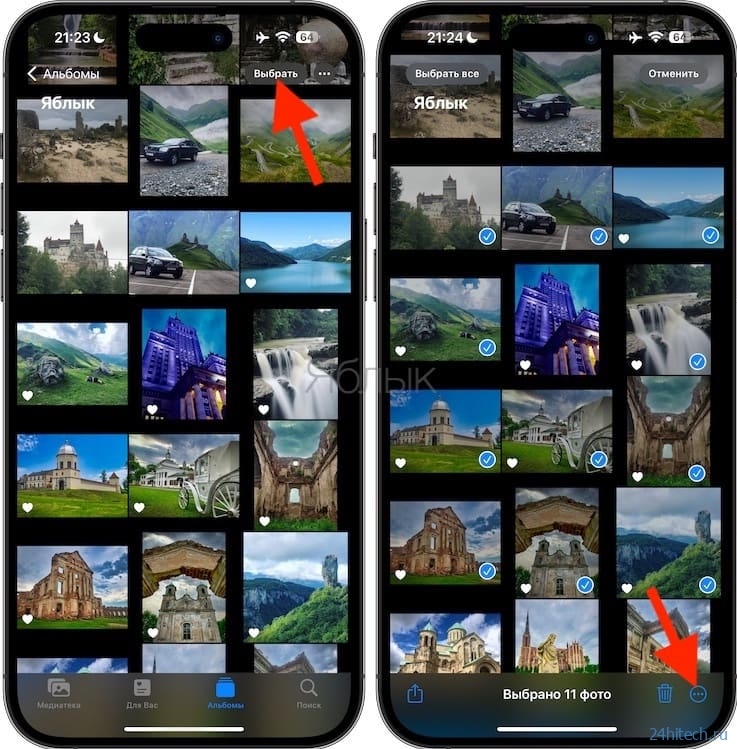

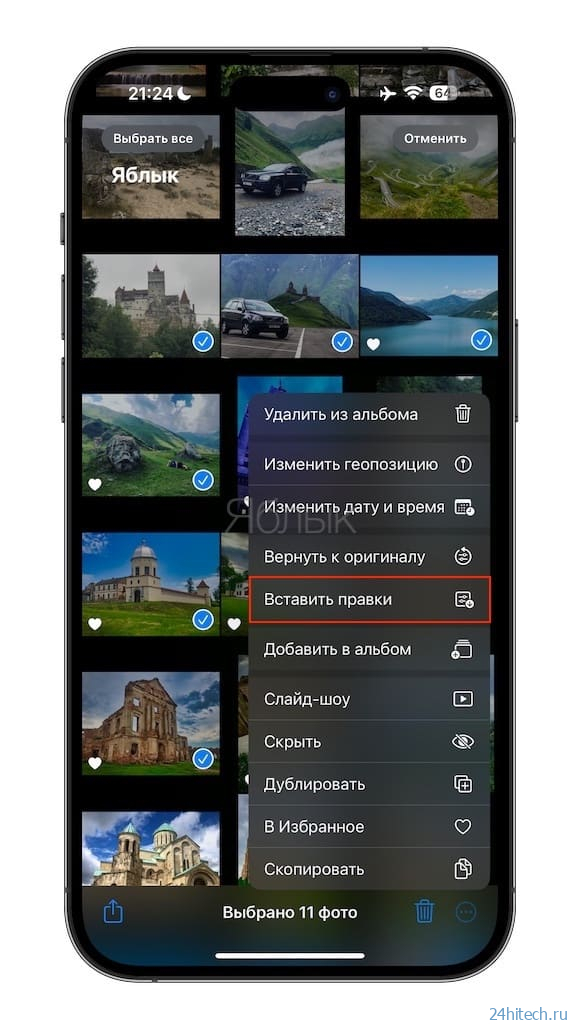

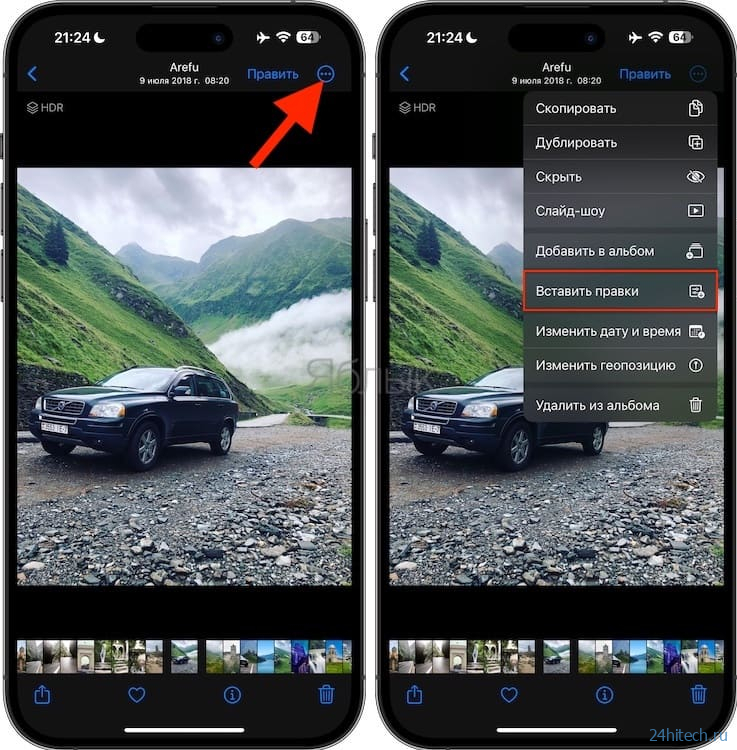

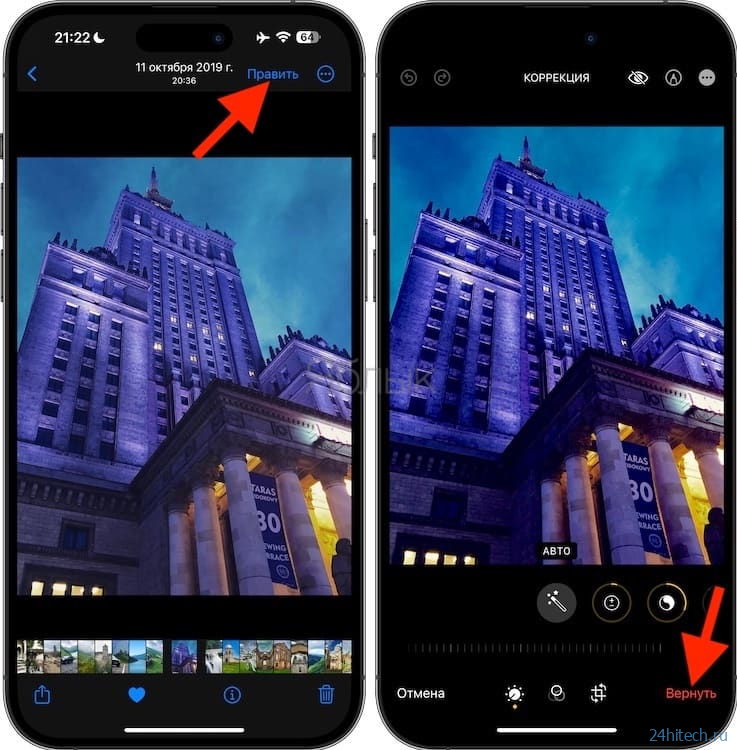

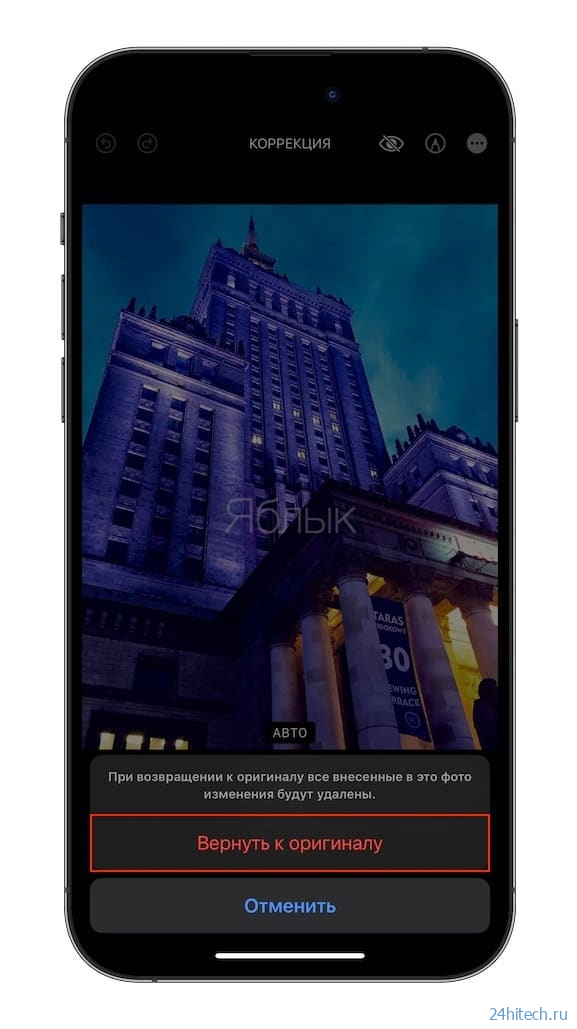

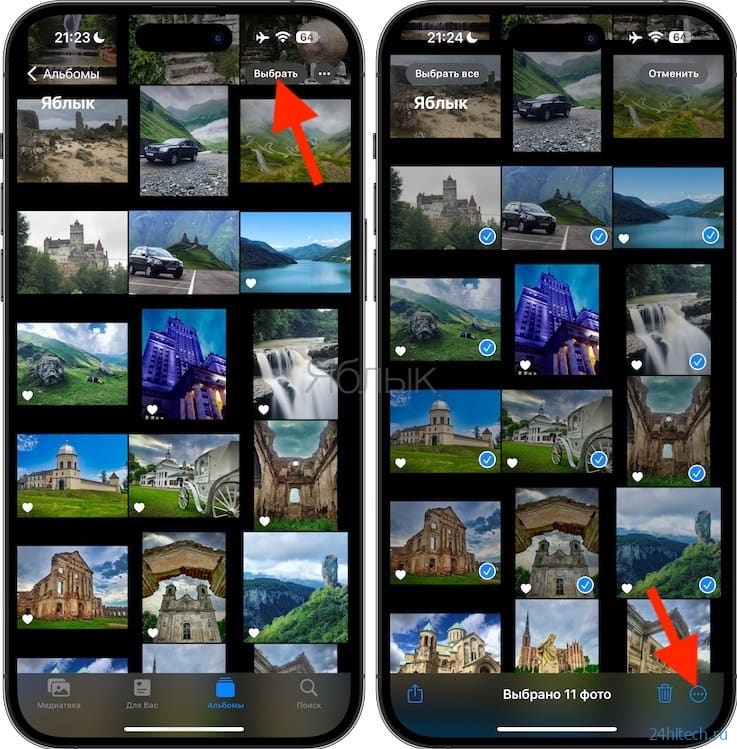

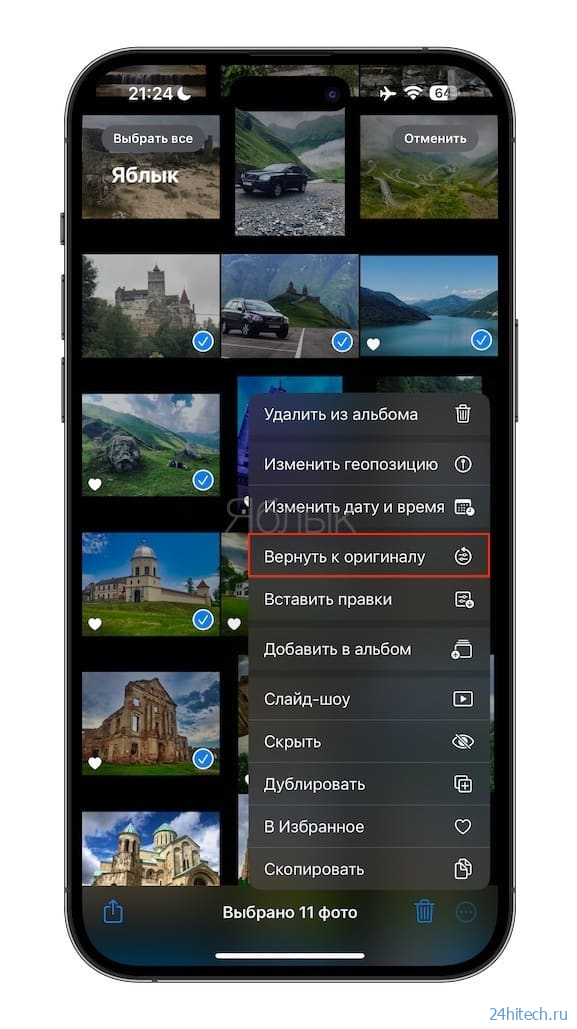

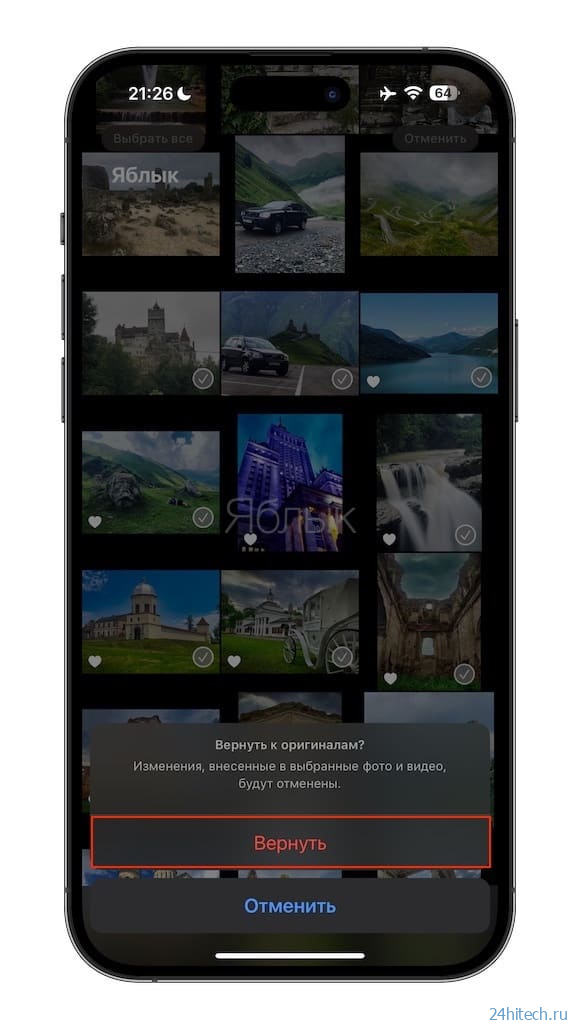



Нет комментарий