На вашем Mac установлены десятки, а то и сотни программ, и вы хотите в них наконец-то разобраться? Никаких проблем — все приложения на вашем компьютере можно добавить в единый список всего за несколько секунд!
Для начала — пара слов о том, для чего необходима такая операция:
Вы купили новый Mac и хотите его быстро настроить. Перед продажей старого «мака» сделайте на нем список всех доступных приложений — и настройка нового компьютера будет гораздо менее болезненной, ведь вы сразу же будете знать, что ставить на свой компьютер.
Ваш Mac плохо работает, и вы всерьез задумались о переустановке операционной системы «с нуля». В этом случае первоначальная настройка тоже пойдет быстрее, т.к. под рукой будут сведения о нужных приложениях.
Вы хотите вернуться на более старую версию macOS или поделиться своим списком программ с другом или коллегой.
Способ №1. Finder и TextEdit
Все системные приложения и программы, установленные самим пользователем, находятся в папке Программы. Оттуда их будет очень легко добавить в наш список.
1. Откройте Finder (через поиск Spotlight в правом верхнем углу экрана или по нажатию на сине-белую иконку с улыбающимися лицами на панели Dock)
2. Выберите вкладку Программы или нажмите комбинацию клавиш ⌘Cmd +⇧Shift + A.
Если значки приложений в папке отображаются не списком, нажмите ⌘Cmd + 2 или выберите в строке меню Вид → Список.
Некоторые приложения в папке Программы находятся в папках. Чтобы показать их, кликните мышкой на треугольник слева от каждой папки.
3. Нажмите ⌘Cmd + A для того, чтобы выделить все приложения в папке.
4. Нажмите ⌘Cmd + C для того, чтобы скопировать названия всех приложений в папке.
5. Откройте новый документ в TextEdit.
6. В строке меню выберите Правка → Вставить и согласовать стиль или нажмите на клавиатуре ⌘Cmd + ⌥Option (Alt) + ⇧Shift + V.
Готово — теперь все приложения из папки Программы в Finder, включая и находившиеся в папках, скопированы в текстовый файл TextEdit. Примечаение: некоторые файлы в подпапках могут быть не приложениями. Чтобы избавиться от них, пройдитесь по списку и удалите все файлы, которые на заканчиваются на .app.
Нажмите ⌘Cmd + S для того, чтобы сохранить файл в формате TXT или RTF. В идеале этот файл лучше всего сохранить в облачном сервисе (iCloud, Google Диск и т.п.) или на внешнем носителе.
Способ №2. Терминал
Ту же задачу можно выполнить и при помощи приложения Терминал:
1. Откройте приложение Терминал (через поиск или через Программы → Утилиты).
2. Введите следующая команду:
ls -la /Applications/ > /Users/[USERNAME]/Desktop/InstalledAppsTerminal.txt
Команда записывает названия всех приложений в текстовый файл по указанному пути.
Важно: не забудьте заменить [USERNAME] на свое собственное имя пользователя в macOS. При желании также можно поменять путь к файлу и его название.
Атрибут -la приказывает системе выдать детальный список всех приложений в папке (-l), включая и скрытые файлы (-а). В результате получается более детализированный список, чем в случае с Finder и TextEdit.
ПО ТЕМЕ: Автозагрузка на Mac, или как добавить (удалить) программы для автоматического запуска при загрузке macOS.
Способ №3. Terminal — для всех приложений на компьютере
Иногда приложения после установки попадают не в папку Приложения, а в другие папки вашего Mac. Особенно часто это происходит с программами, которые загружаются не из фирменного магазина приложений App Store. К счастью, возможности Терминала позволяют нам создать список всех приложений на компьютере вне зависимости от их места нахождения.
Команда для Терминала в этом случае будет выглядеть так:
sudo find / -iname ‘*.app’ > /Users/[USERNAME]/Desktop/InstalledAppsOnSystemTerminal.txt
В результате Терминал найдет все файлы с расширением .app («приложение») и скопирует их в специальный текстовый файл. Опять-таки, не забудьте заменить [USERNAME] на свое имя пользователя в системе. Кроме того, при вводе команды, система может запросить пароль Администратора.
Если вам нужно ограничить поиск какой-либо конкретной папкой, добавив к «/» путь к искомой папке.
Вы можете столкнуться с системным сообщением Operation not permitted или Not a directory. Они появляются потому, что команда find производит поиск по всей системе, и некоторые её разделы запрещают доступ. Не обращайте внимания на такие сообщения — вы все равно получите свой список с установленными на Mac приложениями.
Список также включает полный путь к каждому файлу с расширением .app.
Способ №4. Список всех приложений ТОЛЬКО из Mac App Store
Если вам нужны только «официальные» приложения из фирменного магазина игр и программ Apple, введите в Терминале следующую команду:
find /Applications -path ‘*Contents/_MASReceipt/receipt’ -maxdepth 4 -print |sed ‘s#.app/Contents/_MASReceipt/receipt#.app#g; s#/Applications/##’
Команда заставит macOS искать соответствующие приложение сначала в папке Программы, а затем в папке Receipts (там откладываются чеки от платных приложений, купленных в Mac App Store).
Результаты поиска отображаются в окне Терминала. К сожалению, автоматически отправить их в текстовый файл не получится, но это всегда можно сделать вручную — просто скопировав их при помощи команды ⌘Cmd + C.
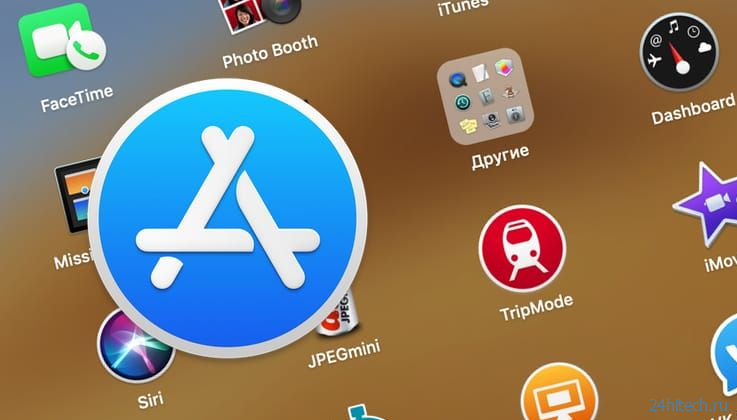
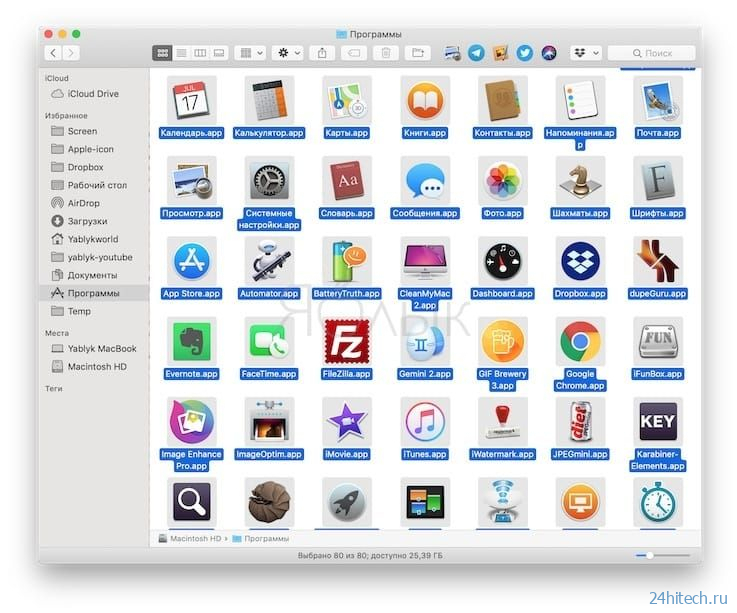
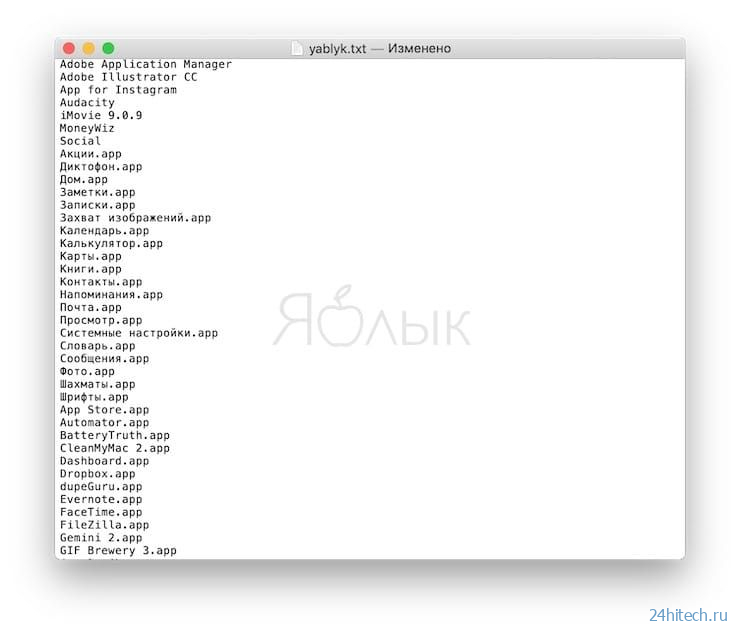
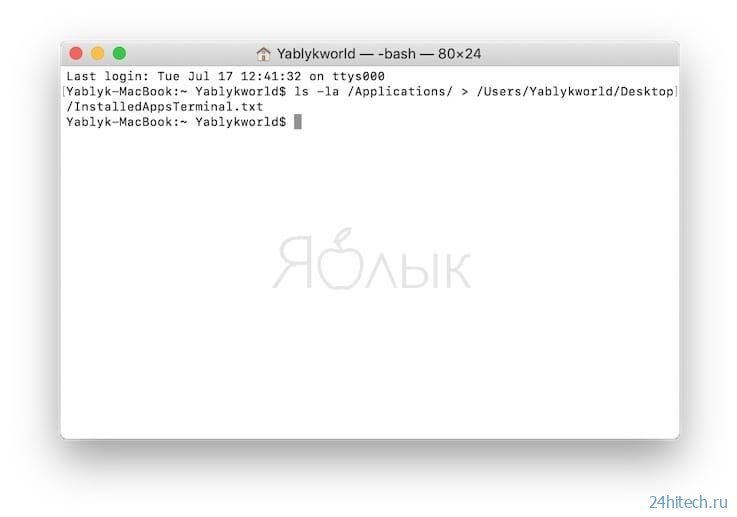
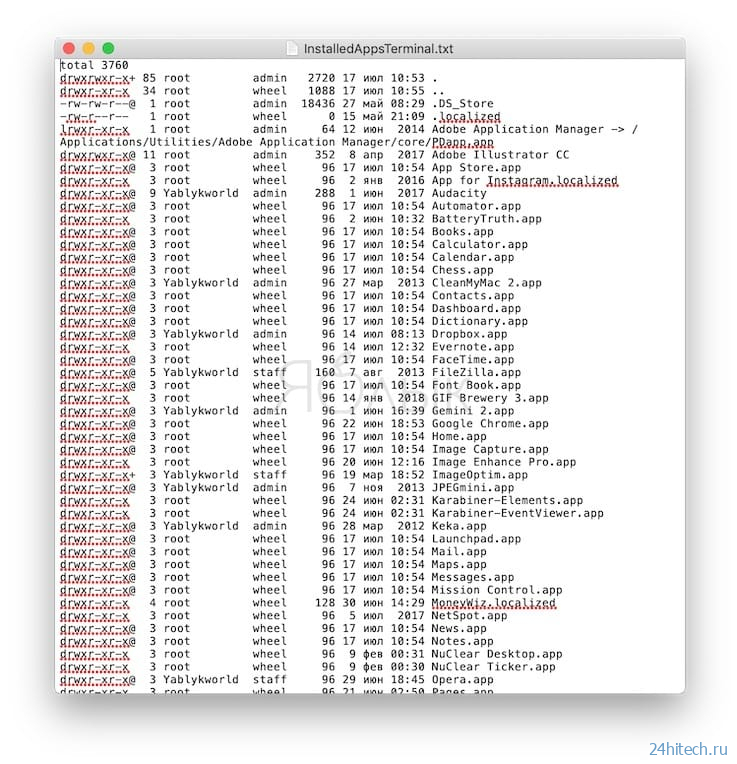
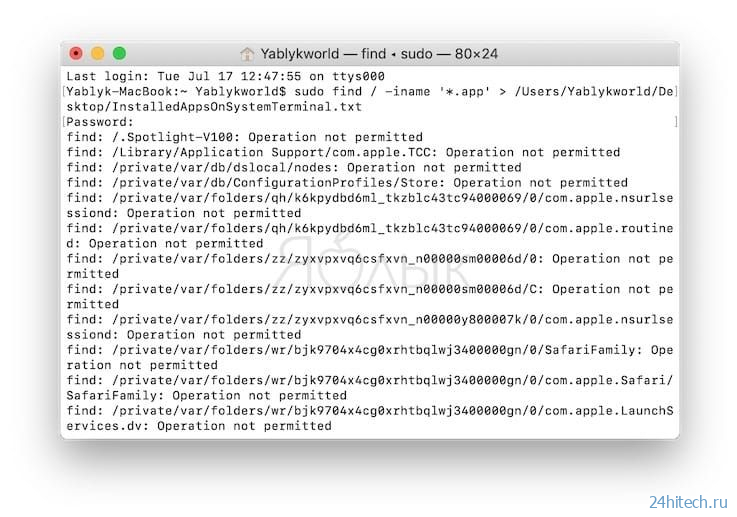
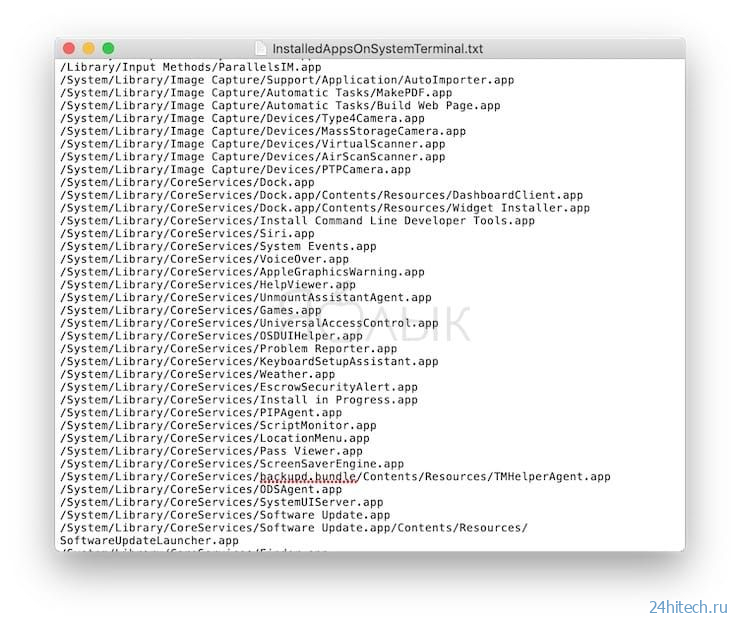
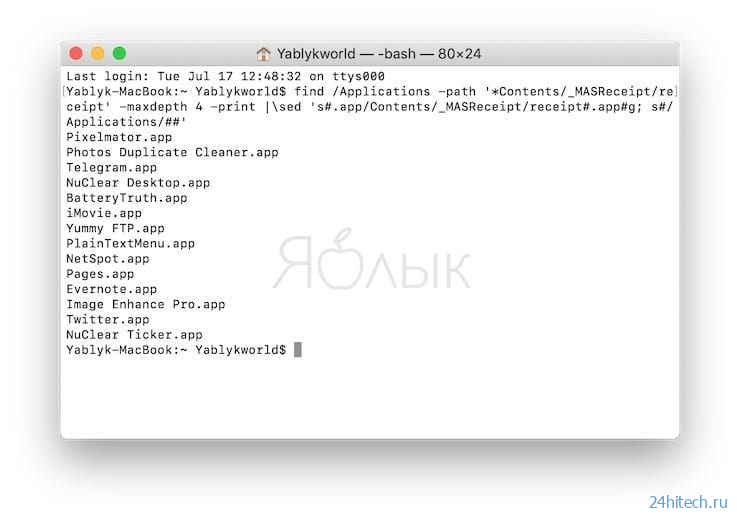



Нет комментарий