С выходом macOS Big Sur приложение «Фото» на Mac теперь может лучше работать c видео, в том числе обрезать, кадрировать (crop), применять фильтры и осуществлять другие настройки. В этом материале мы расскажем как это сделать.
Приложение «Фото» на Mac известно своими способностями упорядочивать и редактировать изображения. Именно на них и делается основной упор, как понятно хотя бы из названия программы. На самом деле приложение способно на большее. Являясь, фактически, центральным хранилищем всех медиафайлов, созданных камерой, программа еще и выступает репозиторием для снятых видео. Именно поэтому «Фото» предоставляет пользователям возможность отредактировать то, что уже было снято.
Большинство людей пользуются «Фото» как раз для редактирования фотографий, но точно также с помощью приложения можно вносить изменения и в видео.
Конечно, вы вправе посмотреть в сторону iMovie, Final Cut Pro или Adobe Premiere, если вам требуется полный пакет для редактирования видео. Но если речь идет о небольшом изменении одного ролика, нет необходимости прибегать к таким мощным продуктам. Такие простые действия, как обрезка видео, кадрирование (crop) или внесение несложных исправлений можно осуществить и в приложении «Фото», которое, очевидно, не настолько сложное, как профессиональные инструменты. Вот как воспользоваться этими инструментами.
Как добавить видео в приложение Фото
Для того чтобы импортировать видео в приложение Фото, выделите файл, нажмите правую кнопку мыши и выберите Поделиться → Добавить в Фото.
Также для добавления видео можно просто перетянуть файл в окно приложения Фото.
Как быстро найти все видео в приложении Фото
Для того чтобы отобразить только видео-файлы, нажмите в меню слева пункт Типы медиафайлов и выберите Видео.
Как начать редактировать видео в приложении Фото на Mac
Выберите видео, которое вы хотите отредактировать. Дважды щелкните по нему, чтобы увидеть увеличенное изображение мультимедиа.
При наведении курсора на область окна программы, появятся элементы управления видео.
Нажмите кнопку «Редактировать» в правом верхнем углу. Это действие вызовет экран, предлагающий различные способы редактирования видео.
Как сохранить изменения при редактировании видео в приложении Фото на Mac
После того, как все настройки в видео будут внесены, нажмите кнопку «Готово» в правом верхнем углу.
Это автоматически сохранит изменения без разрушения исходного видео, оно останется сохраненным в неизменном виде.
Как автоматически улучшать видео в приложении Фото на Mac
Выберите видео, которое хотите улучшить. Дважды щелкните по нему, чтобы открыть увеличенное изображение.
Нажмите кнопку с волшебной палочкой в правом верхнем углу с надписью Применить автокоррекцию. Это действие внесет автоматические изменения в видео.
Чтобы затем выполнить ручную настройку настроенного ранее автоматом видео, нажмите кнопку «Редактировать» и внесите изменения, нажав потом «Готово».
Как редактировать цвет, свет, контрастность, яркость и т.д. в приложении Фото на Mac
Первый же экран, который вы увидите при редактировании видео в «Фото» – вкладка Коррекция, будет знаком любому, кто редактировал фотографии. Появятся разве что некоторые небольшие изменения.
С правой стороны вы найдете обычный набор настроек изображения, доступный для работы с ним. Однако стоит быть внимательным – вместо того, чтобы изменить нечто в определенном месте клипа, как это умеют делать профессиональные пакеты, изменения будут применены ко всему видео. Стоит учитывать это при обработке видео.
Набор инструментов во вкладке Коррекция предлагается в тех же категориях, что и для фотографий, например, настройки яркости, контрастности и расположения источника освещения, насыщенности и яркости цвета, параметров видео в черно-белом режиме, баланса белого, настройки кривых, уровней и другие.
Для внесения изменений необходимо просто двигать в нужную сторону ползунки. В верхней части каждого раздела имеется синий кружок, нажатие по которому включит или отключит возможность внесения изменения в этой группе настроек, а также обратную стрелку, которая отменит внесенные изменения. Имеется кнопка «АВТО», которая позволяет приложению применять подходящие наилучшим образом по мнению программы настройки.
Как обрезать видео в приложении Фото на Mac
Под видео находится шкала времени для клипа, на которой можно увидеть все его кадры, а также текущий выбранный момент времени. Он как раз и располагается в основной области просмотра.
Нажмите кнопку воспроизведения или паузы, для начала или приостановки воспроизведение видео. Это окажется полезным для проверки правильности внесения изменений на протяжении всего клипа.
А можно щелкнуть по конкретной точке на временной шкале, чтобы перейти сразу в необходимое место.
Вы также можете удерживать и перетаскивать выделенный белым фрагмент, чтобы быстро пролистать видео.
Щелкните по левому или правому шеврону на концах клипа. Появится выделенный желтым цветом участок, указывающий длину обрезанного клипа в полнометражном видео.
Щелкните и перетащите шевроны влево или вправо, чтобы сократить или удлинить выбранную область клипа.
Изменения вступят в силу при нажатии кнопки «Готово» после завершения всех изменений.
Как накладывать фильтры на видео в приложении Фото на Mac
Если вы хотите сделать свое видео более стильным, то вам следует взглянуть на вторую вкладку редактирования под названием «Фильтры». Это эффекты, которые возможно применить к видео помимо уже вероятно внесенных вами настроек.
К моменту написания этой статьи в «Фото» по умолчанию доступны девять фильтров, в том числе: Яркий, Яркий теплый, Яркий прохладный, Эффектный, Эффектный теплый, Эффектный прохладный, Моно, Серебряный и Нуар.
На экране редактирования вашего медиа выберите вкладку «Фильтры».
Щелкните по одному из типов фильтров в списке.
После выбора воспользуйтесь ползунком на этом фильтре, чтобы отрегулировать его интенсивность. Значение 0 означает, что фильтр не влияет на исходное видео, а значение 100 задействует его на полную мощность.
Как повернуть видео в приложении Фото на Mac
В правом верхнем углу экрана просмотра видео имеется кнопка поворота, которая работает одинаково хорошо, как для видео, так и для фото. Щелкните по ней, чтобы повернуть видео на 90 градусов против часовой стрелки.
В случае, если необходимо повернуть изображение на любой определенный угол, перейдите в режим редактирования, откройте вкладку Обрезка и перемещая шкалу, установите желаемую степень поворота.
Как кадрировать (crop) видео в приложении Фото на Mac
Предположим, что у вас имеется полноразмерное видео, но вы не хотите его полностью показывать. Возможно, вы просто хотите сделать акцент на чем-то главном, что и требуется оставить в видео.
В зависимости от социальной сети, вам может понадобиться ограничить пропорции видео для его идеального просмотра в определенной ориентации. Например, вы можете захотеть создать квадратное или вертикальное видео вместо версии с изначально альбомной ориентацией.
Во многом подход тут такой же, как при настройке изображений, аналогичные действия можно сделать и для видео.
Инструменты кадрирования находятся во вкладке Обрезка и предлагают практически те же возможности, что и при обычном редактировании фотографий, с той лишь разницей, что добавляется временная шкала внизу. Она поможет вам убедиться, что любые вносимые в видео изменения будут верны на протяжении всего видео.
На вкладке «Обрезка» выберите справа инструмент «Формат». Используйте параметр «Произвольно», если хотите создать видео с нестандартным соотношением сторон.
Щелкните по значкам портретной и альбомной ориентации, чтобы при необходимости изменить ориентацию.
После выбора нужного расположения видео используйте края углов или стороны выделенного участка на видео для изменения размера поля.
Перетащите видео в выбранную область, чтобы сформировать часть клипа, которая будет доступна для просмотра в окончательной версии.
Когда все изменения будут завершены, нажмите «Готово».
Как экспортировать отредактированное видео из приложения Фото
Для того чтобы сохранить отредактированные изменения на видео в отдельный файл, нажмите вкладку Файл → Экспортировать… в строке меню.
Выберите качество видео и нажмите Экспортировать.
Неразрушающее редактирование видео
Делая с видео различные изменения в «Фото», важно помнить, что они являются неразрушающими – исходный видеофайл остается нетронутым и находится в прежнем состоянии. А изменения сохраняются отдельно, что позволяет не бояться экспериментировать и совершать несколько различных действий с роликом, обрезая его. Всегда ведь остается возможность возврата к более раннему состоянию с сохранением исходных данных.
А при экспорте из «Фото» видео, с внесенными в него изменениями, программа генерирует новый видеофайл, в который вносятся любые совершенными вами изменения. Экспортированное видео вообще не содержит исходных данных клипа, поэтому его последующее редактирование не позволит вернуть обрезанные элементы, а также не даст возможности пользователям увидеть исходный цвет видео.
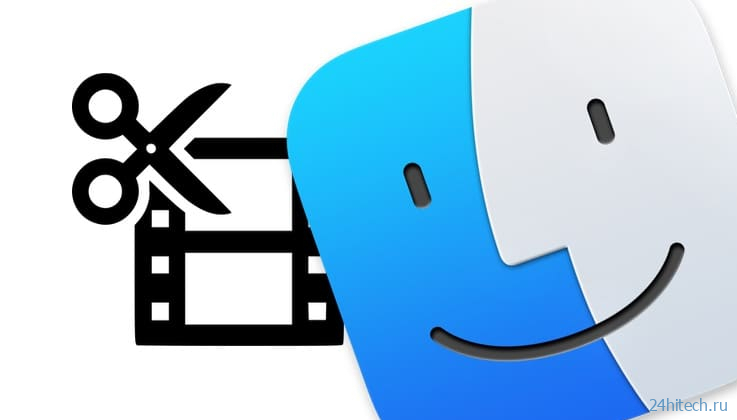
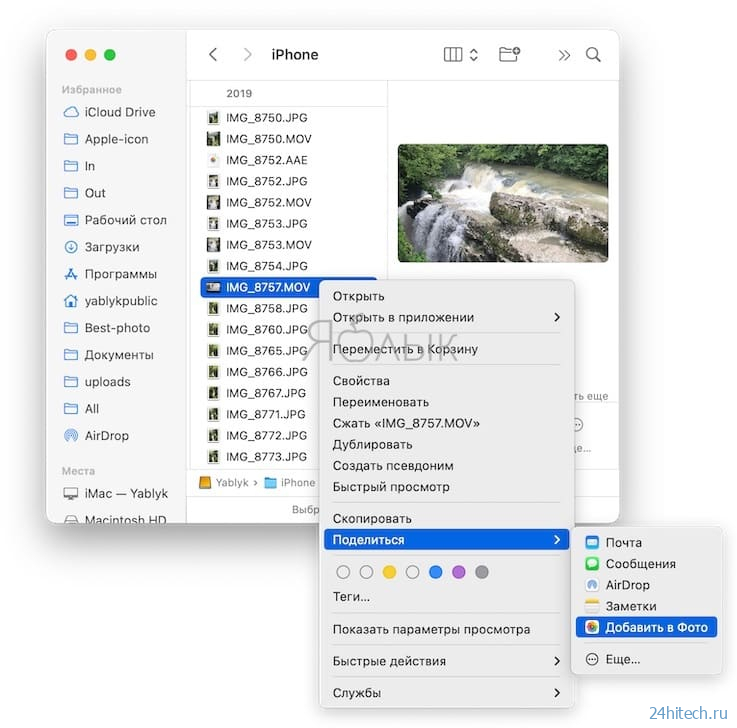
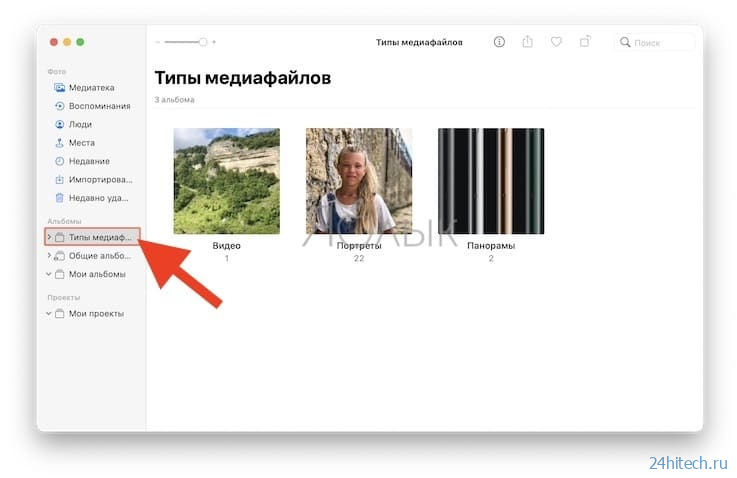
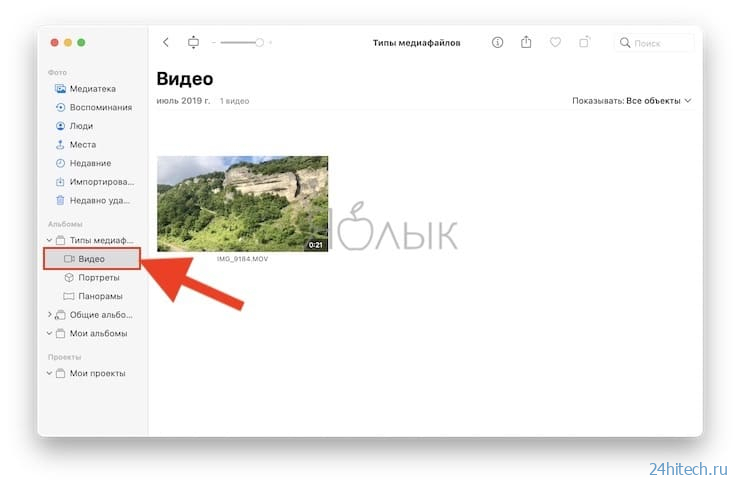
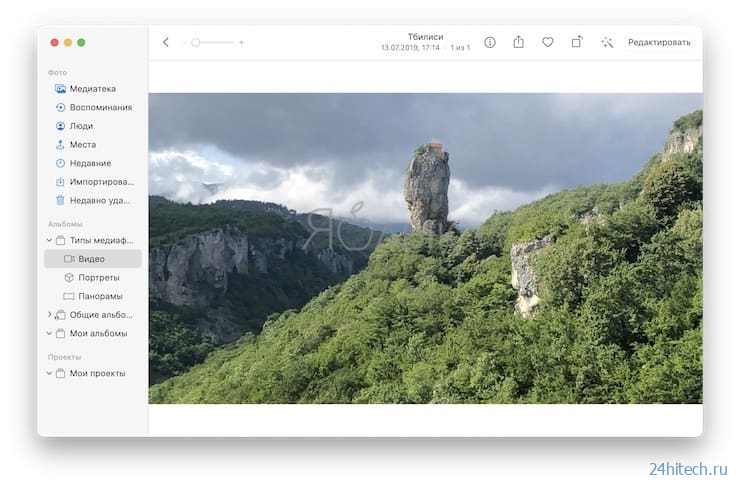
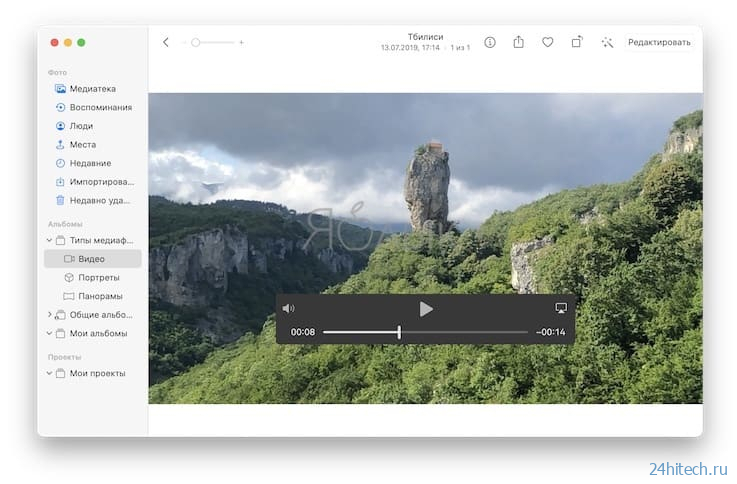

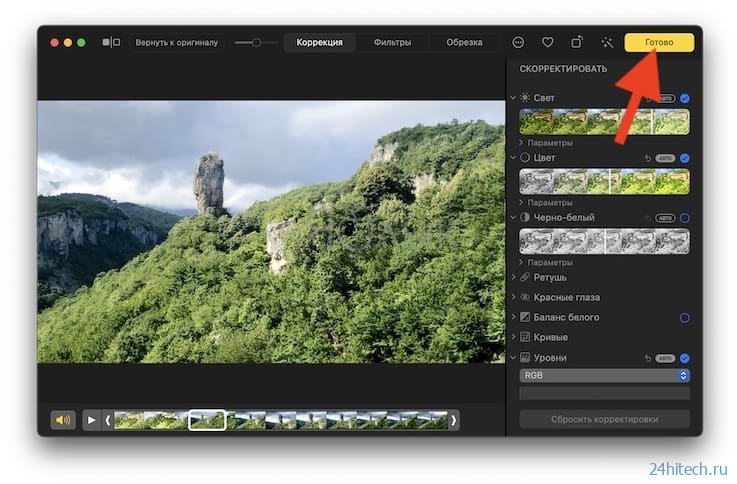
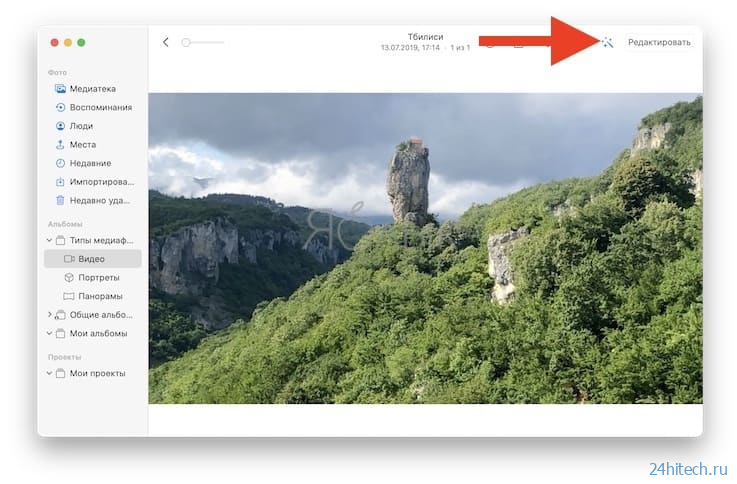
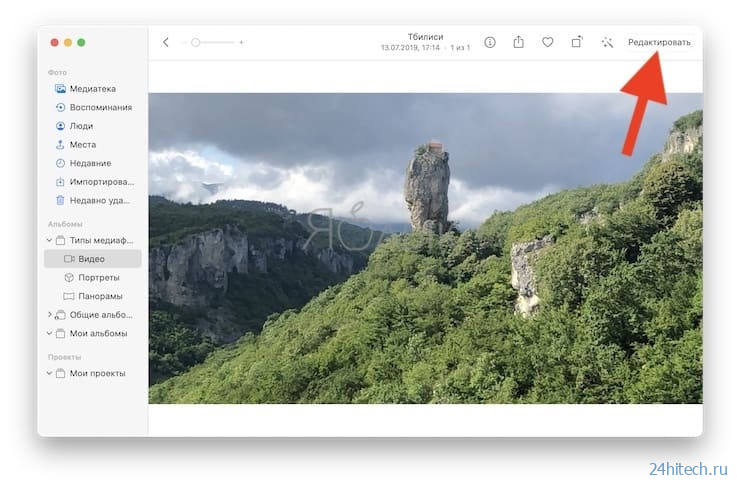
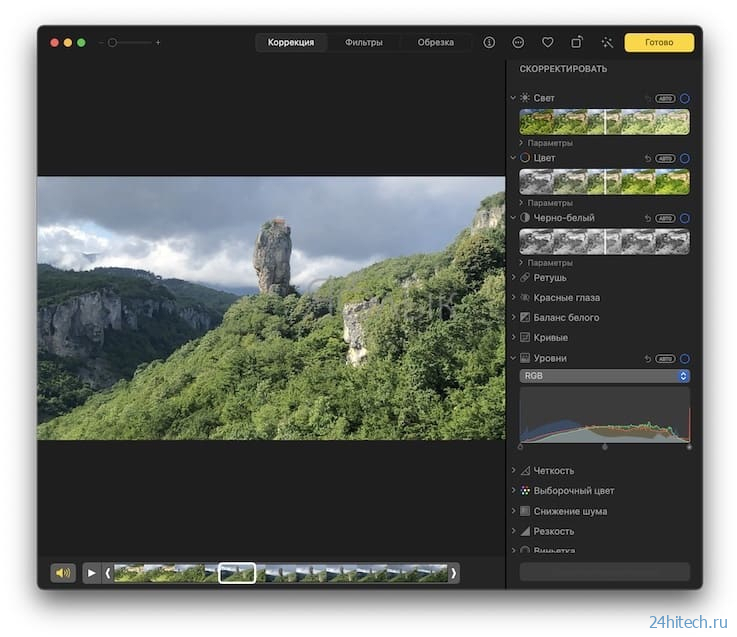
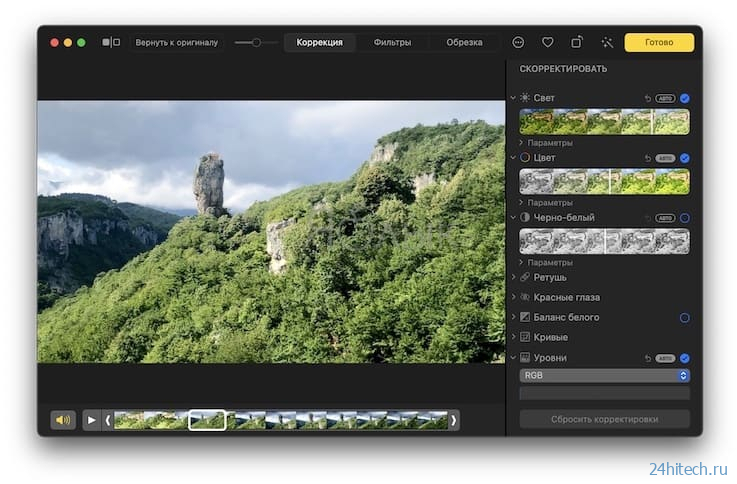
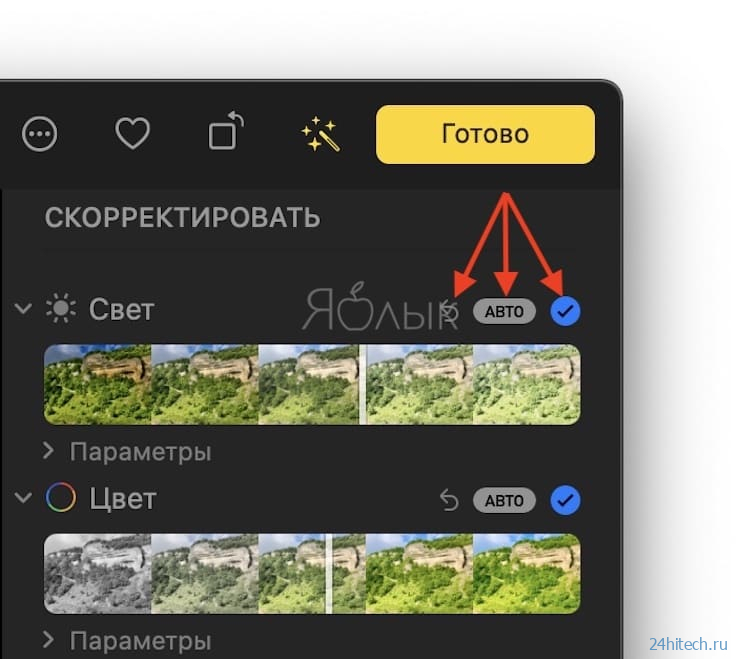
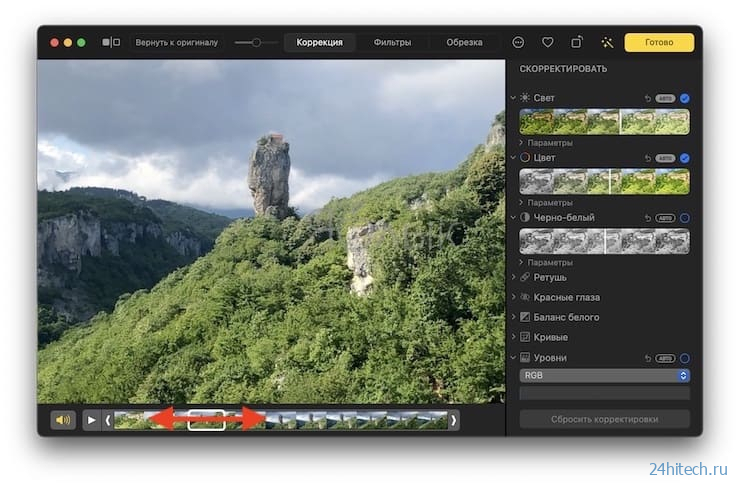
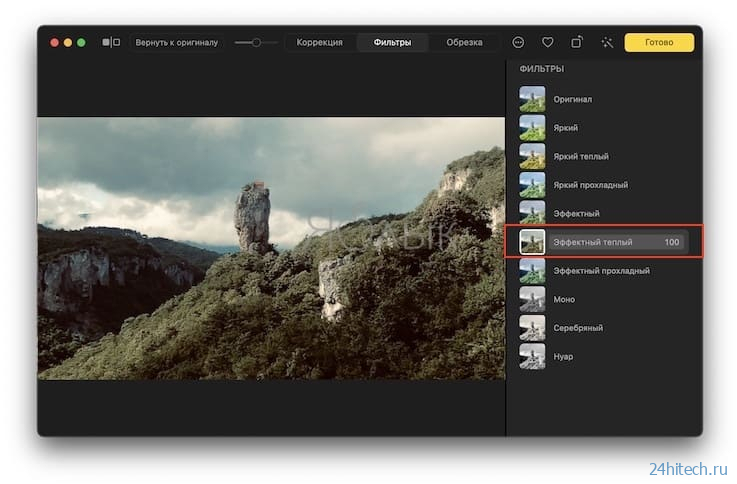
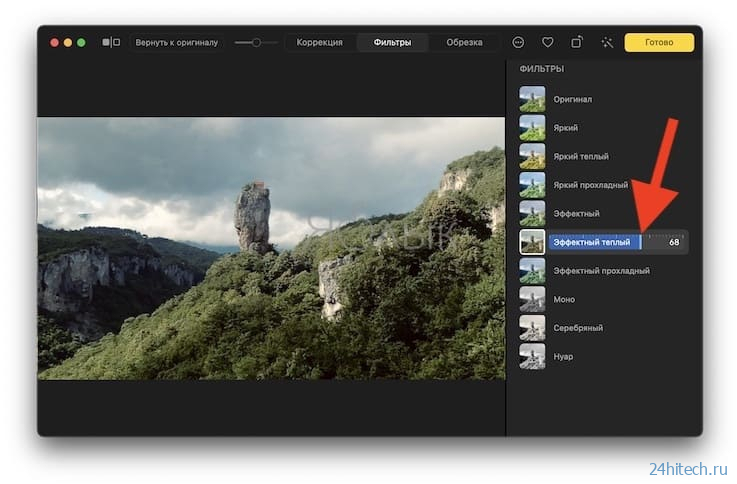
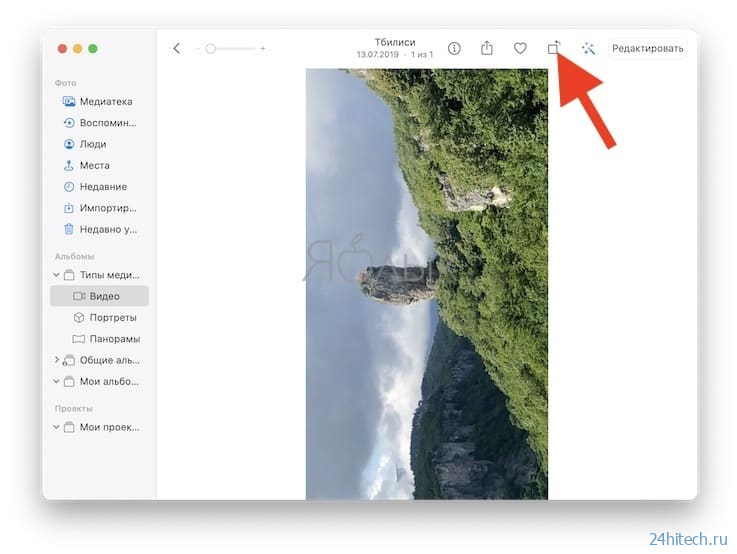
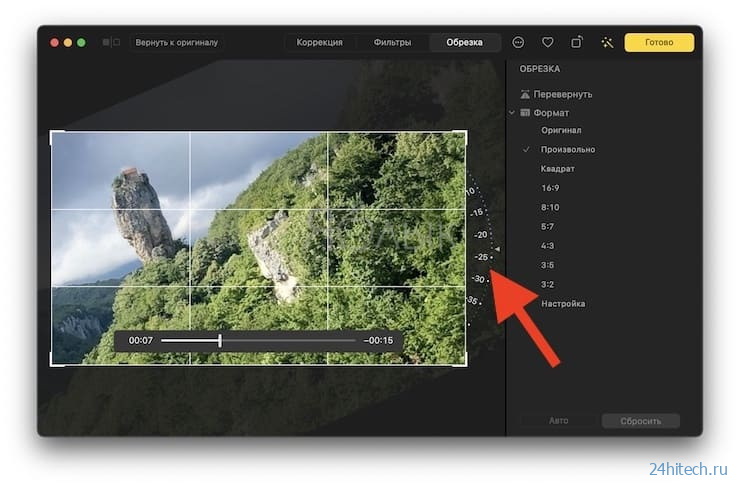
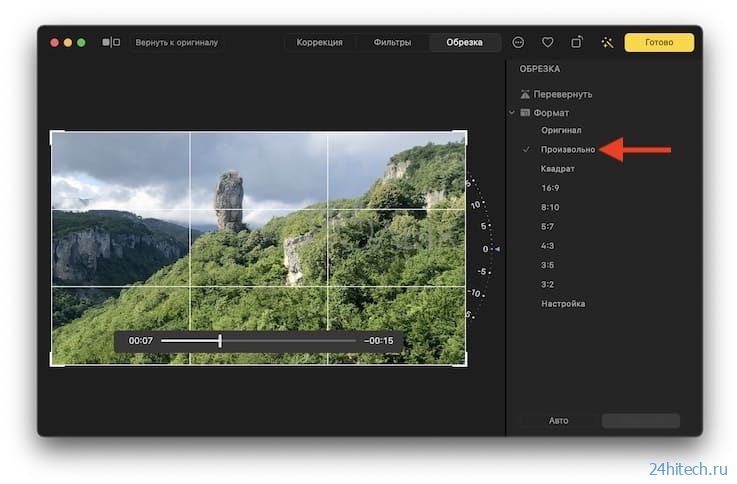
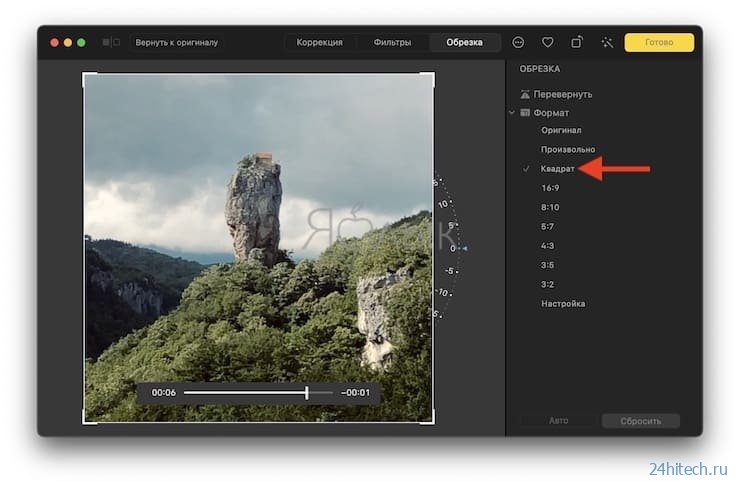
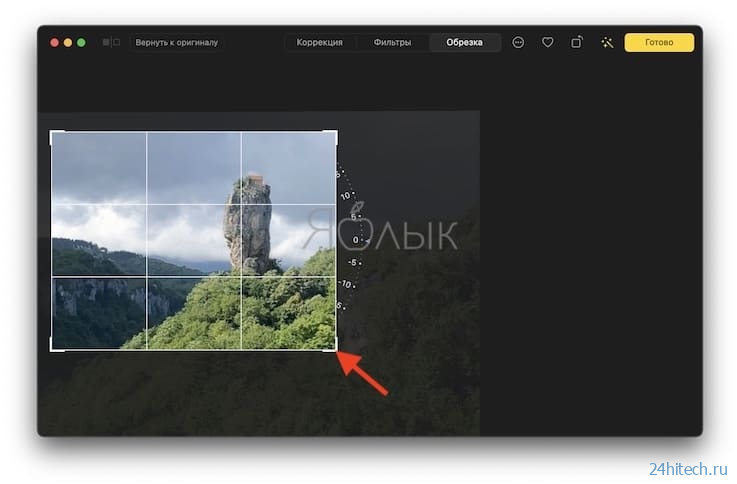
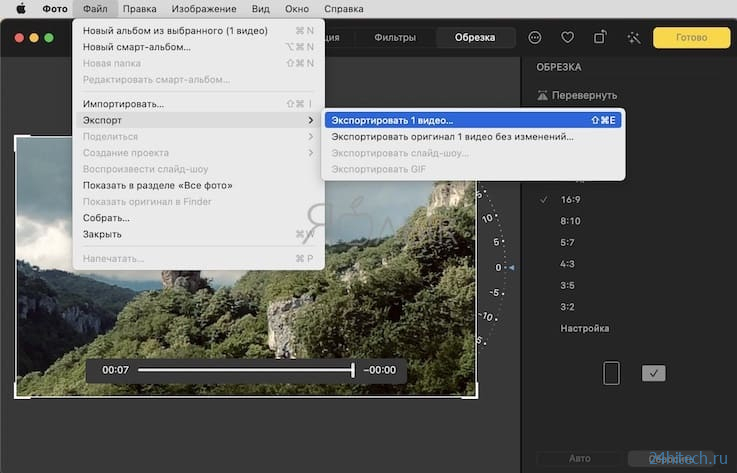
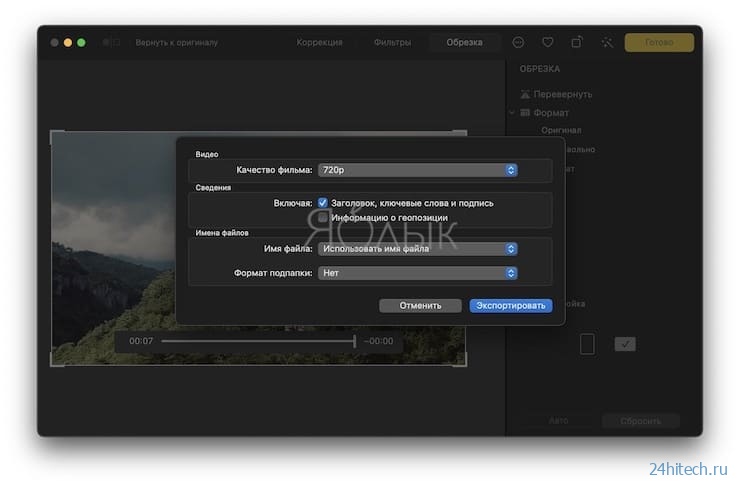



Нет комментарий