Начиная с iOS 11 (обзор) появилась возможность удалять приложения на iPhone, iPad или iPod touch, сохраняя при этом данные программ. Таким образом при повторной инсталляции приложений пользователям не требуется заново устанавливать настройки. Хотя это довольно полезная функция, напоминания iOS о недостатке места в хранилище наглядно отображают, что лучший способ сэкономить память – удалить приложения вместе с их данными.
Но прежде, чем приступать к удалению, стоит выяснить, какие приложения занимают больше всего места в хранилище. Многие пользователи наверняка замечали, что в iPhone довольно быстро заканчивается доступный объем хранилища. Это связано с тем, что приложения продолжают увеличиваться в размерах. Частично это происходит из-за лени разработчиков, которые не оптимизируют свои программы под технологии Apple для экономии пространства, такие как App Thinning и On-Demand Resources. Вместе с тем, App Thinning не является волшебной палочкой, которая устраняет проблему, поскольку экраны смартфонов становятся все больше и число пикселей в них увеличивается. В результате требуется все больше ресурсов для поддержки пользовательских интерфейсов и технологий высокого разрешения.
Как проверить, сколько памяти занимают конкретные игры и программы на iPhone и iPad
Вкладка «Хранение и использование iPhone» начиная с iOS 11 называется просто «Хранилище iPhone», что упрощает новичкам доступ к данной функции. В этом разделе отображается информация об объеме свободного пространства на устройстве, сколько места занимает то или иное приложение, а также предлагаются рекомендации по освобождению пространства.
1. Запустите приложение «Настройки» на вашем iOS-устройстве.
2. Перейдите по пути: «Основные» → «Хранилище iPhone» (или «Хранилище iPad», если речь идет об iPad).
3. На экране отобразится список установленных приложений и информация об объеме занимаемого ими места. Наиболее «тяжелые» приложения будут расположены вверху списка. Тапните на нужную программу, чтобы получить более подробную информацию о размере приложения и количестве пространства, которое занимают его данные.
Примечание. Кешированные данные и временные файлы могут не учитываться как используемые. Как и ранее, вы можете удалить приложение и его данные, включая кешированные данные и временные файлы, нажав опцию «Удалить программу» в окне сводки.
Контент некоторых приложений, таких как «Музыка», «Сообщения», Safari и «Подкасты» можно удалить непосредственно с данного экрана, как показано на изображениях ниже.
Как видите, окно сводки для приложения «Музыка» и «Сообщения» включает дополнительные опции для удаления загруженных треков, как всех одновременно, так и каждого по отдельности.
Как автоматически удалять неиспользуемые приложения на iPhone или iPad
Начиная с iOS 11 мобильное ПО Apple предлагает новую опцию «Сгрузить приложение», позволяющую удалить приложение, но при этом сохранить его данные. Кроме того, в разделе «iTunes и App Store» в настройках появился опциональный переключатель «Сгружать неиспользуемое», при активации которого iOS автоматически будет выгружать неиспользуемые программы.
Около названия удаленного (сгруженного) приложения появится иконка с изображением «облачка и стрелки» (подробно).
Apple не уточнила период, в течение которого приложение должно оставаться неактивным, чтобы iOS удалила его. Однако в списке приложений в разделе «Хранилище iPhone» имеется пункт «Последний раз использовалось».
Выгрузка приложений имеет смысл, если сама программа обладает огромным размером, но его данные небольшого объема. Не беспокойтесь, при повторной установке приложения, учитывая, что оно еще будет доступно в App Store, все данные будут восстановлены.
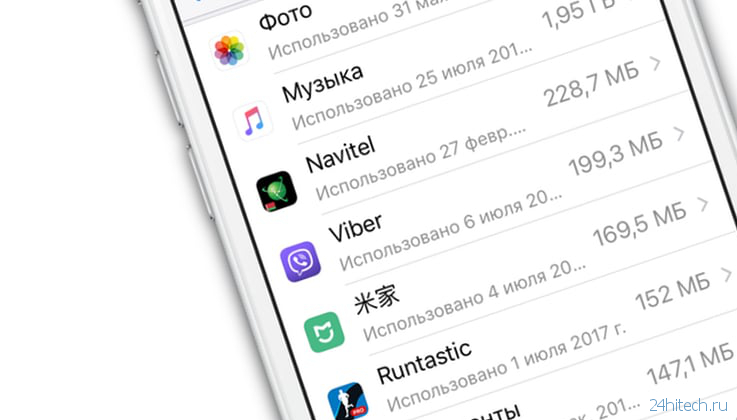
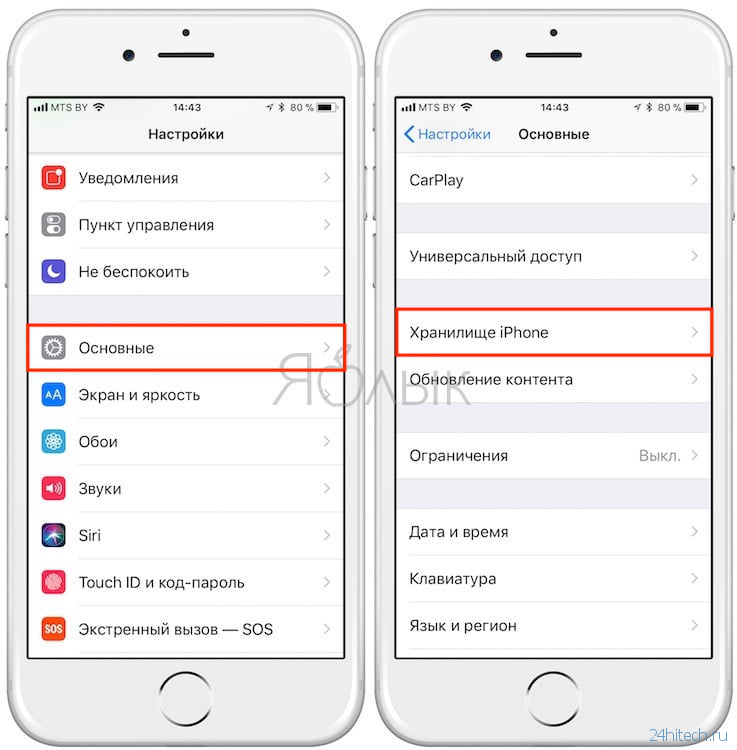
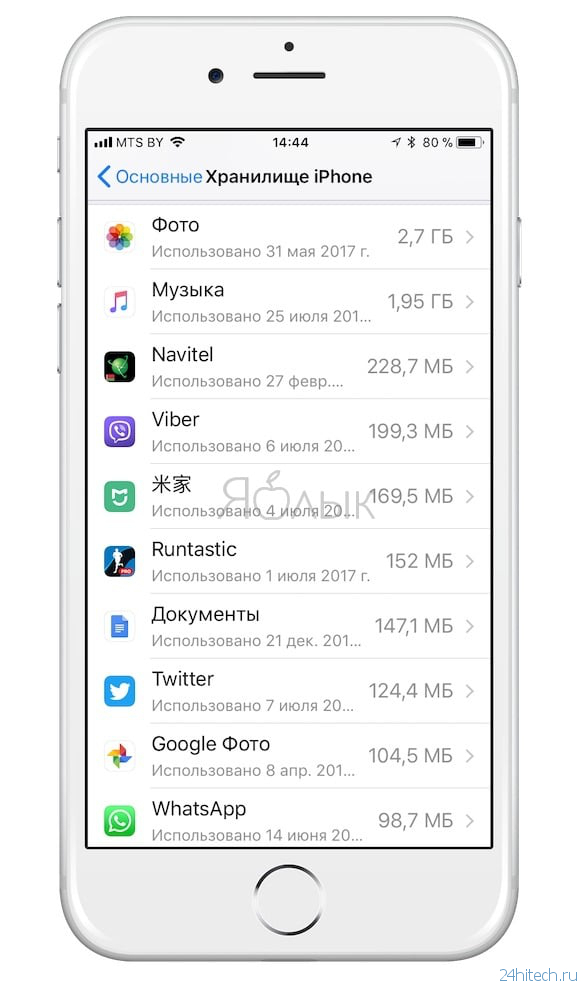
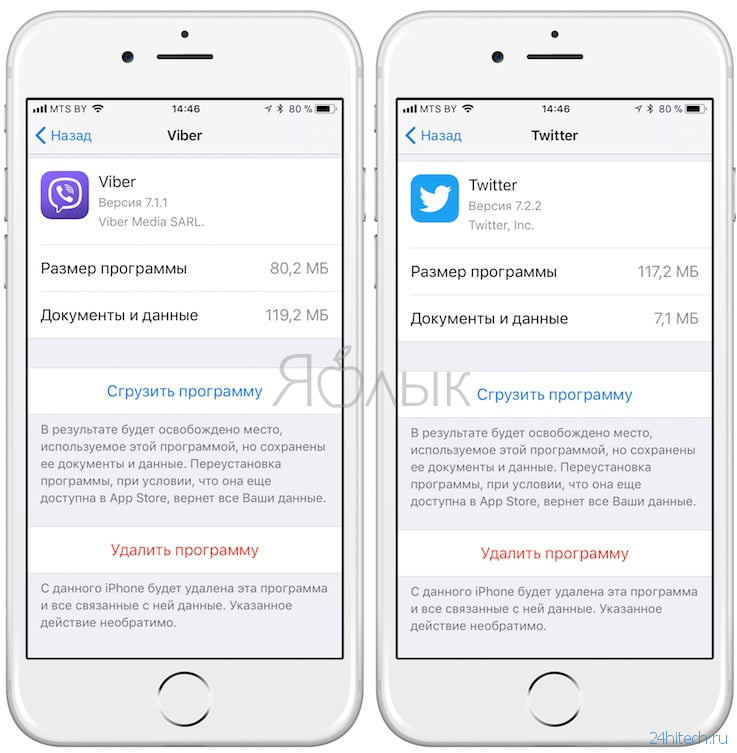
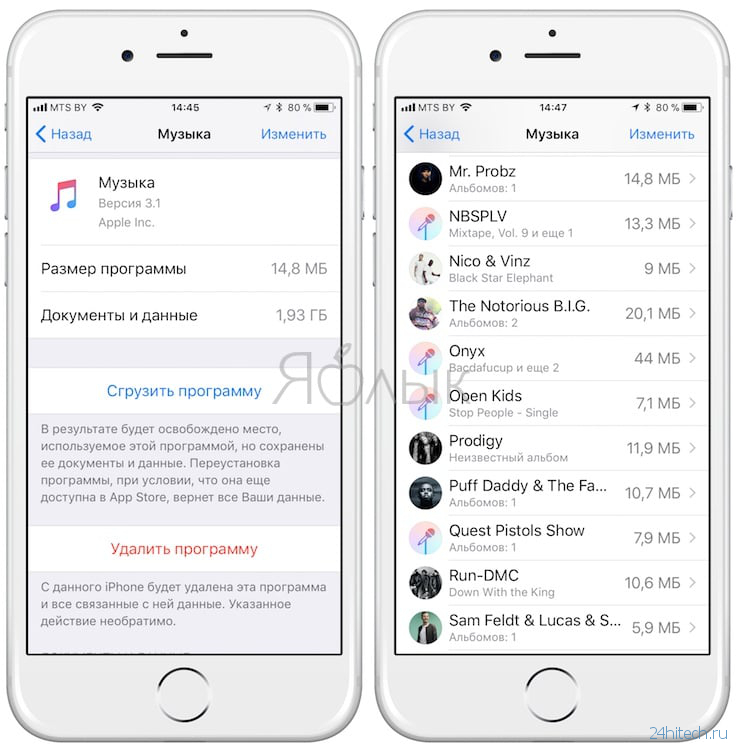
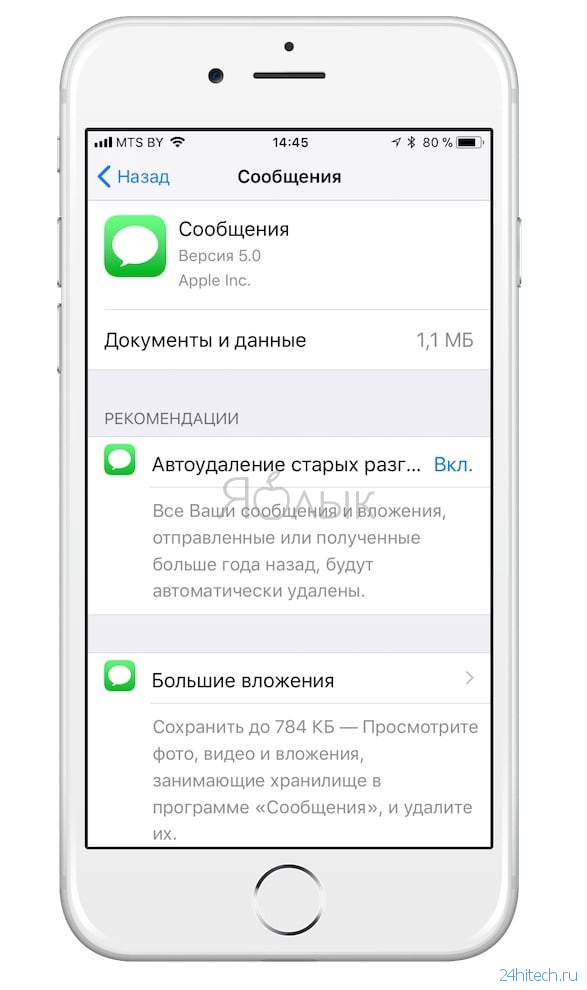
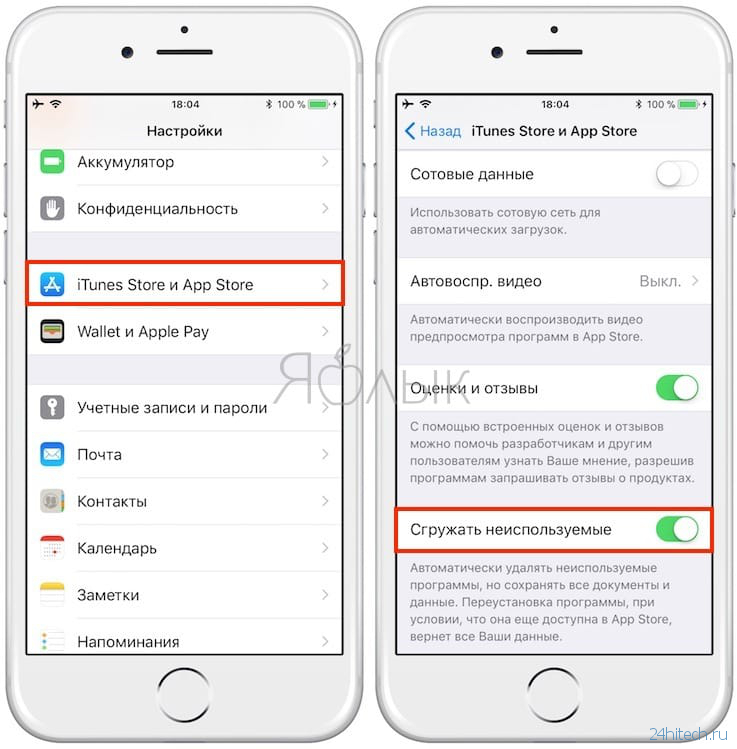
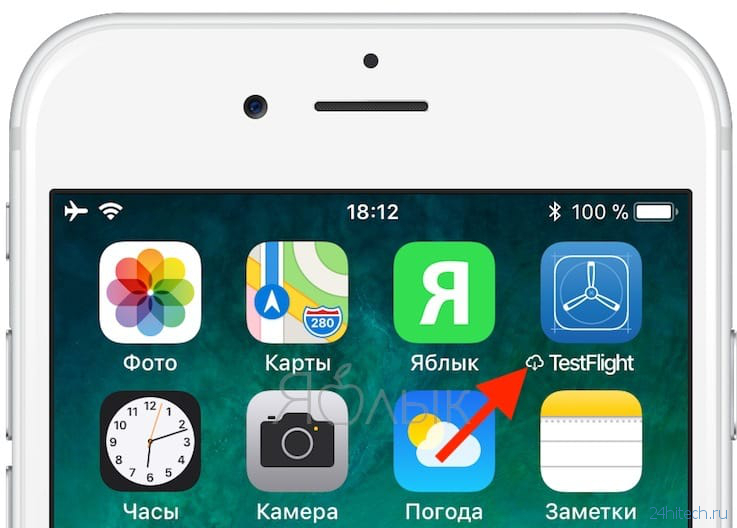



Нет комментарий