Когда я в 2012 году переходил с Windows на Мак, даже не подозревал, что через десять лет вернусь обратно. И вот жизнь повернулась так, что в срочном порядке пришлось приобрести ноутбук на операционной системе Windows 11. С учетом того, что долгие годы работы на iMac и использования с ним в связке iPhone и iPad я был избалован идеальной синхронизацией, то пришлось задаться вопросом, каким образом можно связать мой основной смартфон на Андроид с компьютером, чтобы получить доступ ко всем фотографиям, сообщениям и звонкам в одно касание.
Радует, что для этого приложения не требуется проводное подключение.
И представьте мое удивление, когда такая программа нашлась. Причем система мне предложила ее сама. Но это все были цветочки. Проводя настройку, я продолжал впечатляться тому, как сильно прокачалась винда за годы моего отсутствия. Давайте посмотрим, как настроить приложение “Связь с Windows” на вашем смартфоне и компьютере и какие возможности предоставляет вам эта программа.
Приложение “Связь с Windows”
Microsoft ярко обозначает свое приложение в магазине.
Если честно, увидеть достаточно дружелюбный интерфейс на новой Windows было для меня сравнимо с переходом на macOS десять лет назад. Полное отсутствие какого-то дискомфорта. Нужны несколько рабочих столов? Пожалуйста. Активировать скроллинг в окне при наведении курсора? Без проблем. Все, к чему я так привык на яблочном компьютере, встретило меня на “окнах”. В этой связи очень захотелось утвердить свой позитивный настрой на взаимодействие с компьютером и установить беспроводную синхронизацию смартфона и ПК. Зайдя в Microsoft Store, система сама предложила мне скачать программу “Связь с Windows”. Мало того, что я удивился такой клиентоориентированности, так еще и поразил рейтинг. Не часто стандартные приложения Microsoft получают 4.5 балла от пользователей.
Решено было однозначно протестировать и вынести свой вердикт. Если вы тоже решили попробовать эту программу, то сделайте следующие действия:
- Загрузите на ваш компьютер приложение “Связь с Windows” из Microsoft Store.
- Скачайте на Андроид смартфон программу “Связь с Windows” из Google Play.
- Запустите приложения на обоих устройствах и нажмите кнопку “Начало работы”.
- Войдите в ваш аккаунт Microsoft на компьютере.
- Поставьте отметку “Приложение “Связь с Windows” готово к работе» и нажмите “Связать с помощью QR-кода”.
- На смартфоне нажмите кнопку “Продолжить” и отсканируйте QR-код на экране ПК.
- Если смартфон запросит ввести пин-код, то введите девятизначный код с экрана компьютера.
- При успешной синхронизации компьютер покажет вам сообщение “Завершите действия на телефоне”.
- Нажмите на смартфоне кнопку “Продолжить” и дайте все разрешения, которые запросит программа.
- После этих действий на экране телефона появится сообщение: “Ваш телефон и компьютер связаны”, а на дисплее ноутбука — “Всё готово!”.
Если выполнять все пошагово и не спешить, то проблем не возникнет.
Если выполнять все пошагово и не спешить, то проблем не возникнет.
Немного притормаживает сканирование, но пара секунд роли не играет.
На смартфоне интерфейс тоже предельно понятный.
Самое главное, что после выполнения всех шагов больше никакие действия не потребуются.
Получив этот баннер с первого раза, я очень удивился, что все так просто.
Теперь можете переходить в приложение и начинать использовать все прелести синхронизации двух устройств. Такой способ сопряжения смартфона и компьютера достаточно быстрый и не вызывает особых трудностей. Самое интересное, что один раз можно было бы списать на случайность, но я проделал все эти шаги дважды чисто из любопытства и никаких проблем не испытал в обоих случаях.
Фото на компьютер со смартфона
Можно читать и отправлять СМС-сообщения без каких-либо ограничений.
Какие же возможности предоставляет нам программа “Связь с Windows”. Во-первых это возможность просматривать все фотографии и видео, которые находятся на вашем телефоне. Я решил проверить, как быстро станет видно новую фотографию на компьютере. Заняло это чуть больше секунды после того, как я сделал снимок. Причем она уже была загружена в полном разрешении, и ее без проблем можно было использовать для какой-то работы.
Фотографиями можно делиться прямо из программы.
Во-вторых вам станут доступны все СМС-сообщения из одноименной программы на смартфоне. Вы сможете их не просто читать и просматривать, а еще и создавать новые. Не забывайте, что отправка смсок тарифицируется отдельно. Многим этот момент будет очень удобен, если в стандартной программе хранятся какие-то важные ссылки или вложения.
Звонки проходят отлично, ноутбук используется как гарнитура для смартфона.
Ну и третье — это возможность принимать и совершать вызовы. Согласитесь, удобно, сидя за компьютером и слушая музыку во время работы, просто увидеть уведомление о звонке и, не отвлекаясь на лишние устройства, просто взять и его принять. Без каких-то телодвижений, без лишних действий. Все абсолютно четко и уверенно работает через компьютер. Я проверил эту возможность на себе и был приятно удивлен качеством и отсутствием каких-то задержек в связи.
Но больше всего лично меня поразила возможность открывать ссылки со смартфона сразу на экран компьютера. Представьте, вы переходите на какую-то страницу на смартфоне и хотите вывести ее на экран побольше. Раньше я бы просто скопировал ссылку и отправил ее себе в Телеграм. Потом открыл бы на компьютере — и никаких проблем. Но с этой программой достаточно при выборе приложения для открытия ссылки нажать на иконку “Связь с Windows”, и ссылка сразу же откроется в браузере по умолчанию на вашем ПК. Быстро и без всяких проблем.
Если выбрать “Связь с Windows”, то ссылка “улетит” сразу на компьютер.
Не сказать, что новые возможности меня шокировали. На Маке было, возможно все тоже самое. Меня шокировал тот факт, что на Windows это теперь тоже работает также безболезненно. После этого я просто уверился в том, что не зря отказался от идеи переплачивать за Макбук. На сегодняшний день я использую “Связь с Windows” ежедневно, и ни разу не было никаких проблем с соединением или отказом в загрузке данных. Получается даже синхронизировать данные при раздаче интернета со смартфона. Если вы как и я искали возможность подключить смартфон к компьютеру, то можете смело скачивать эту программу. Я уверен, что вы не разочаруетесь.


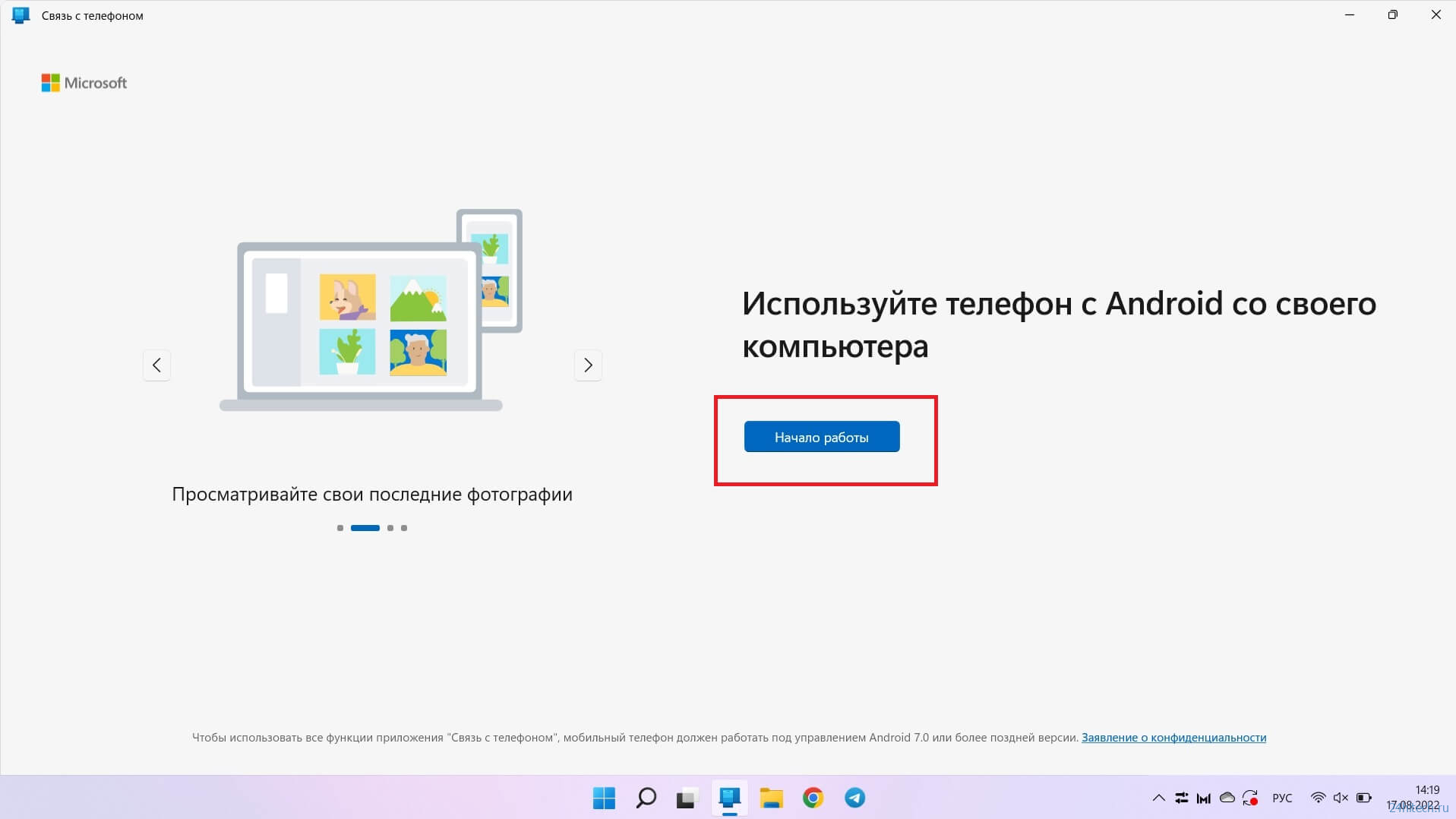
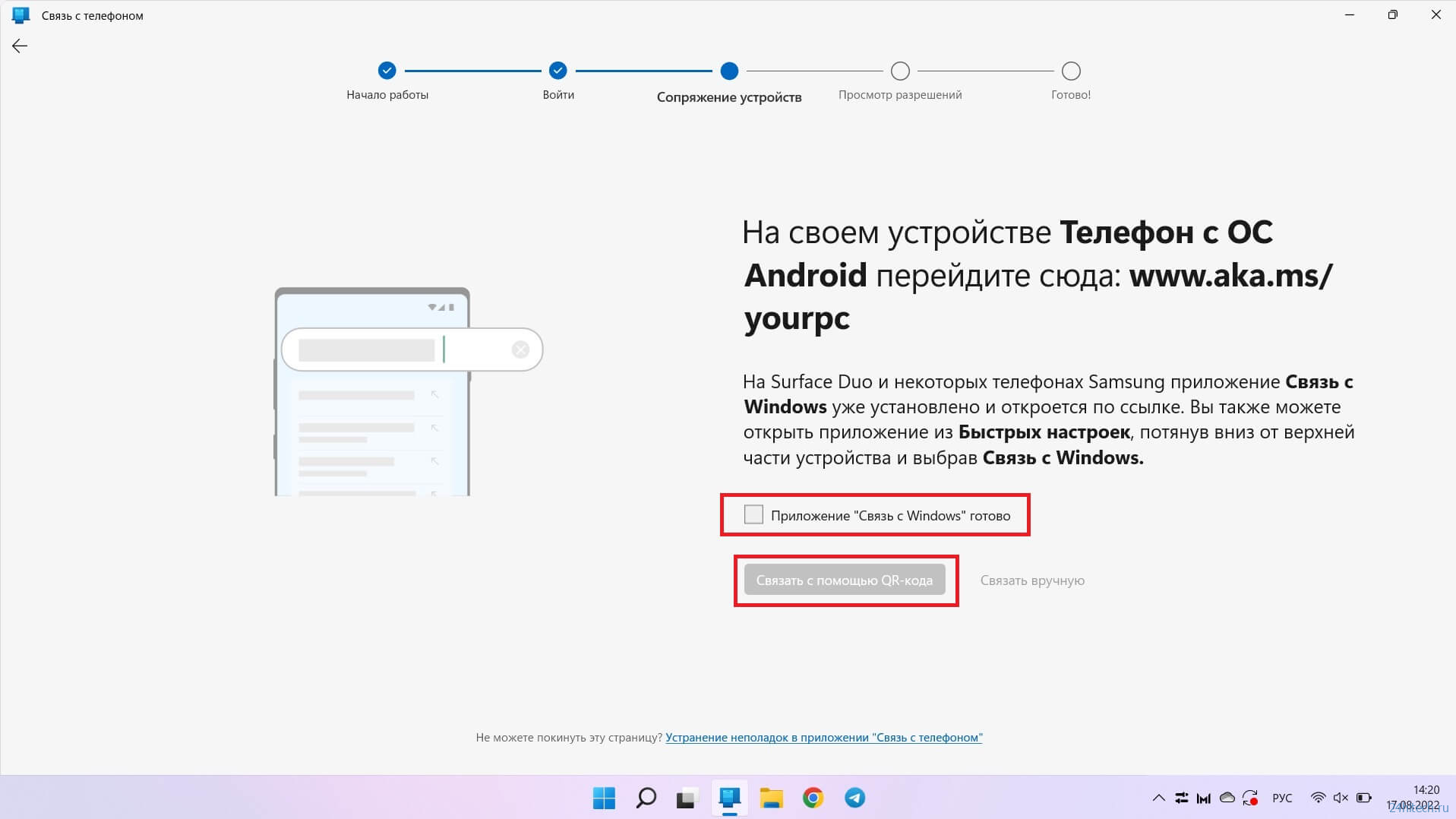
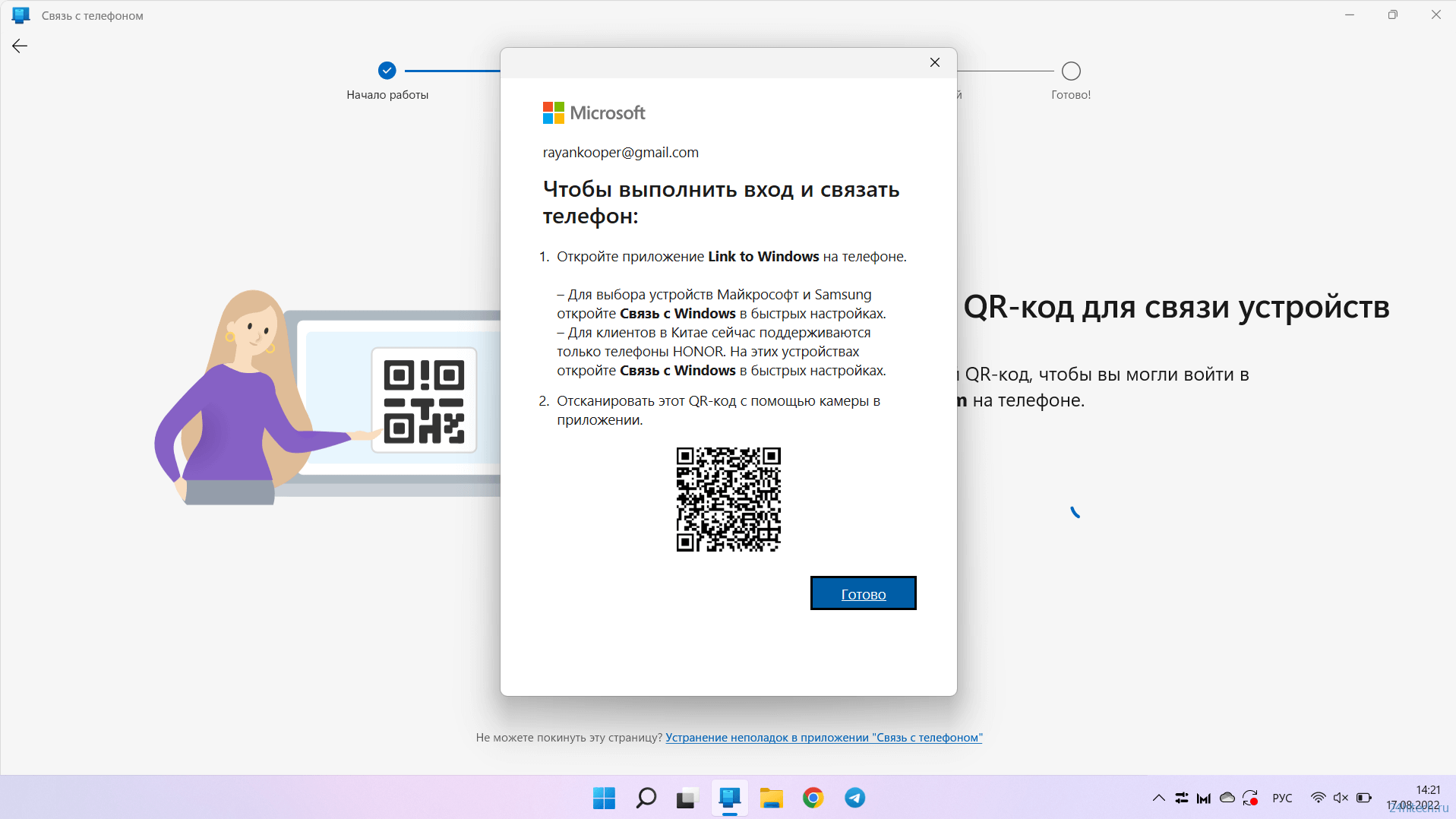
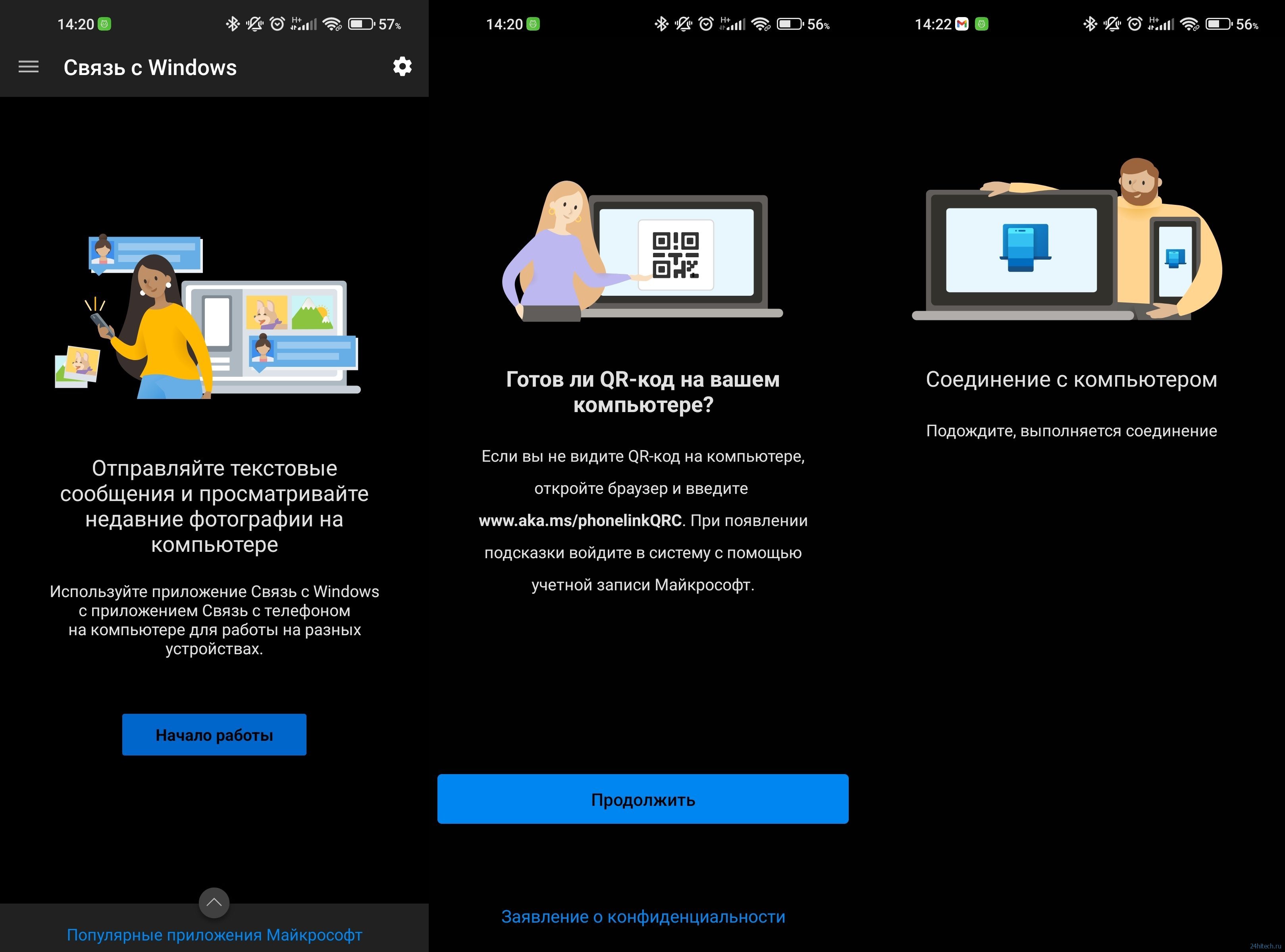
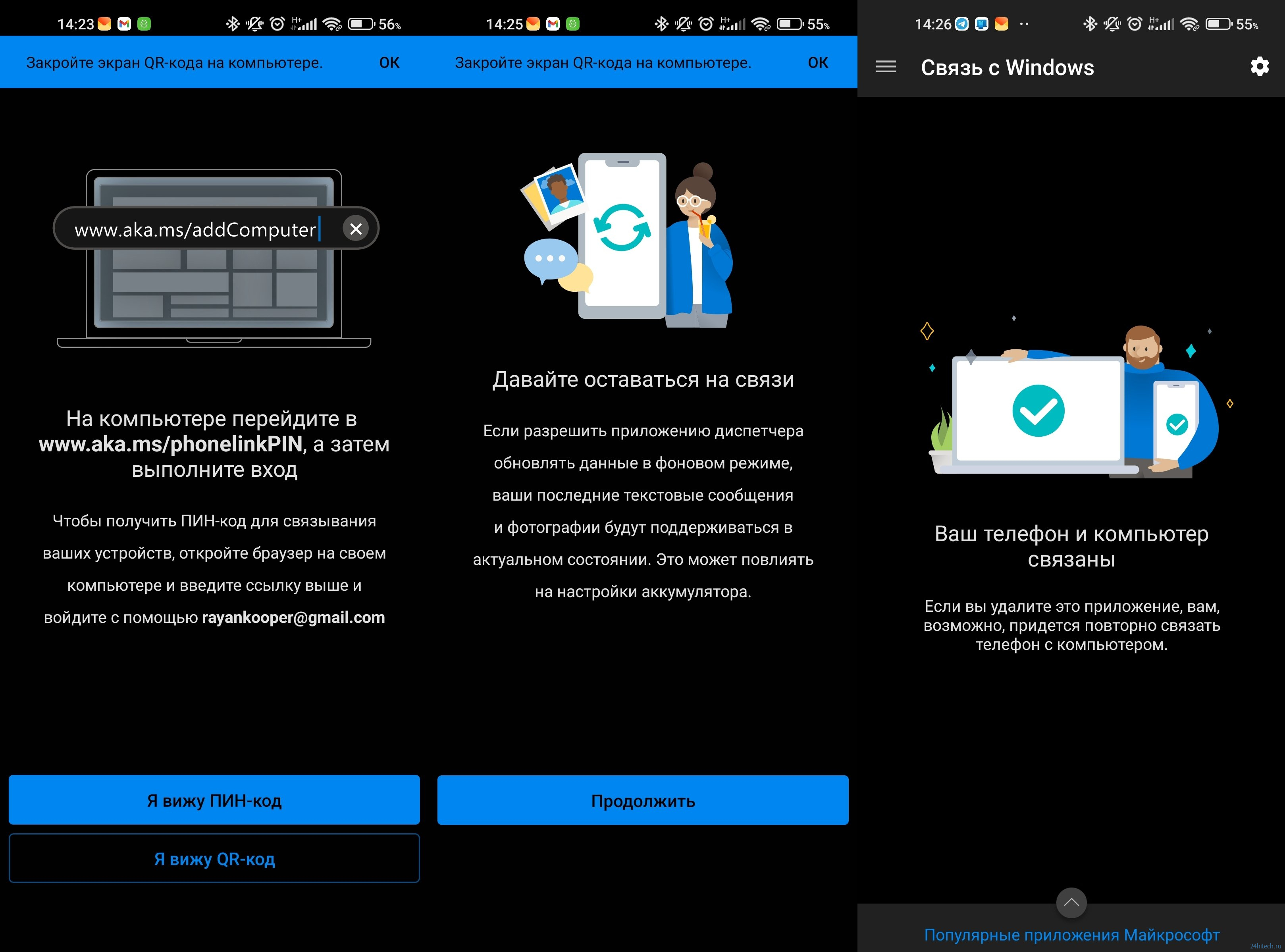
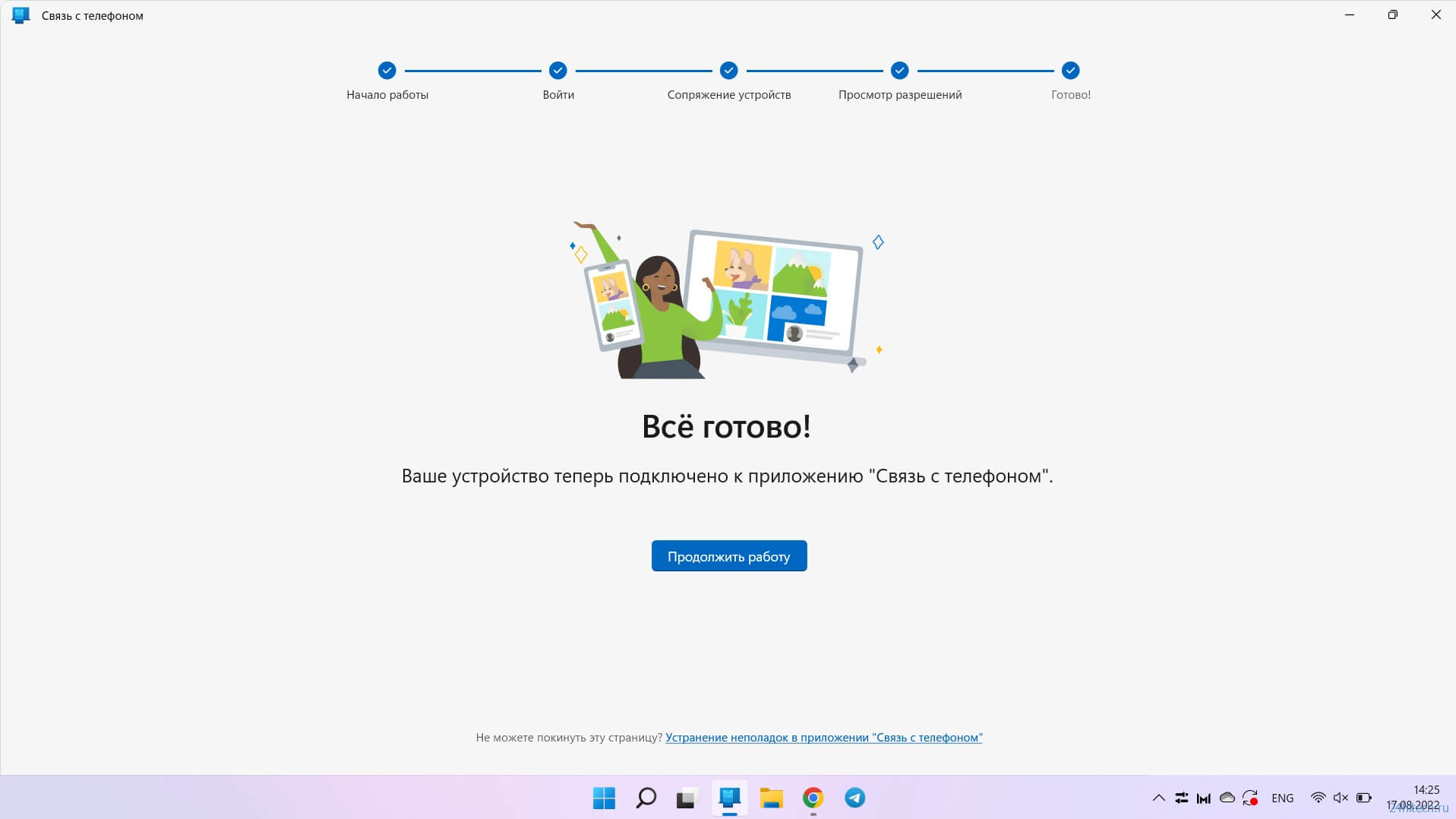
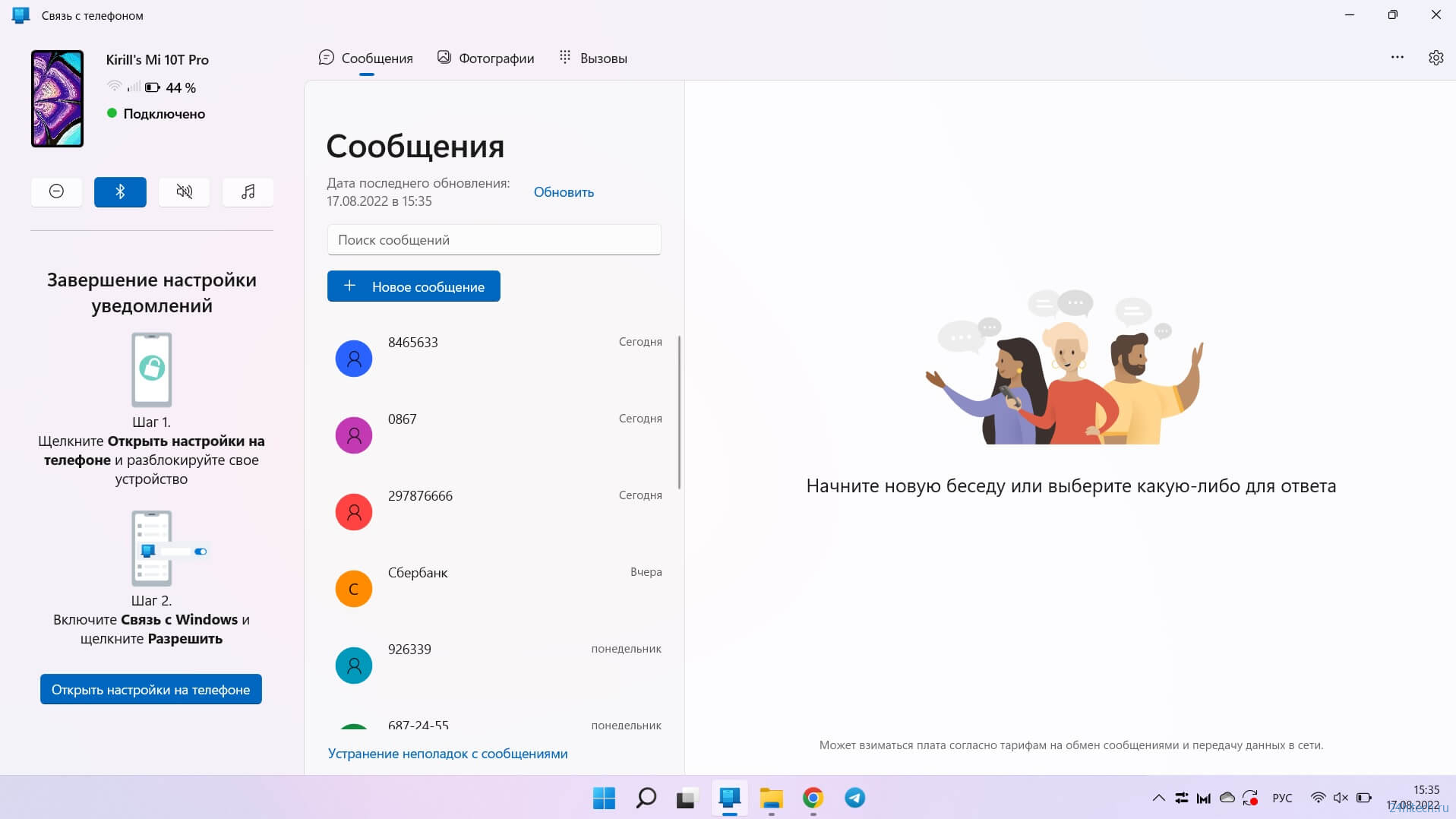
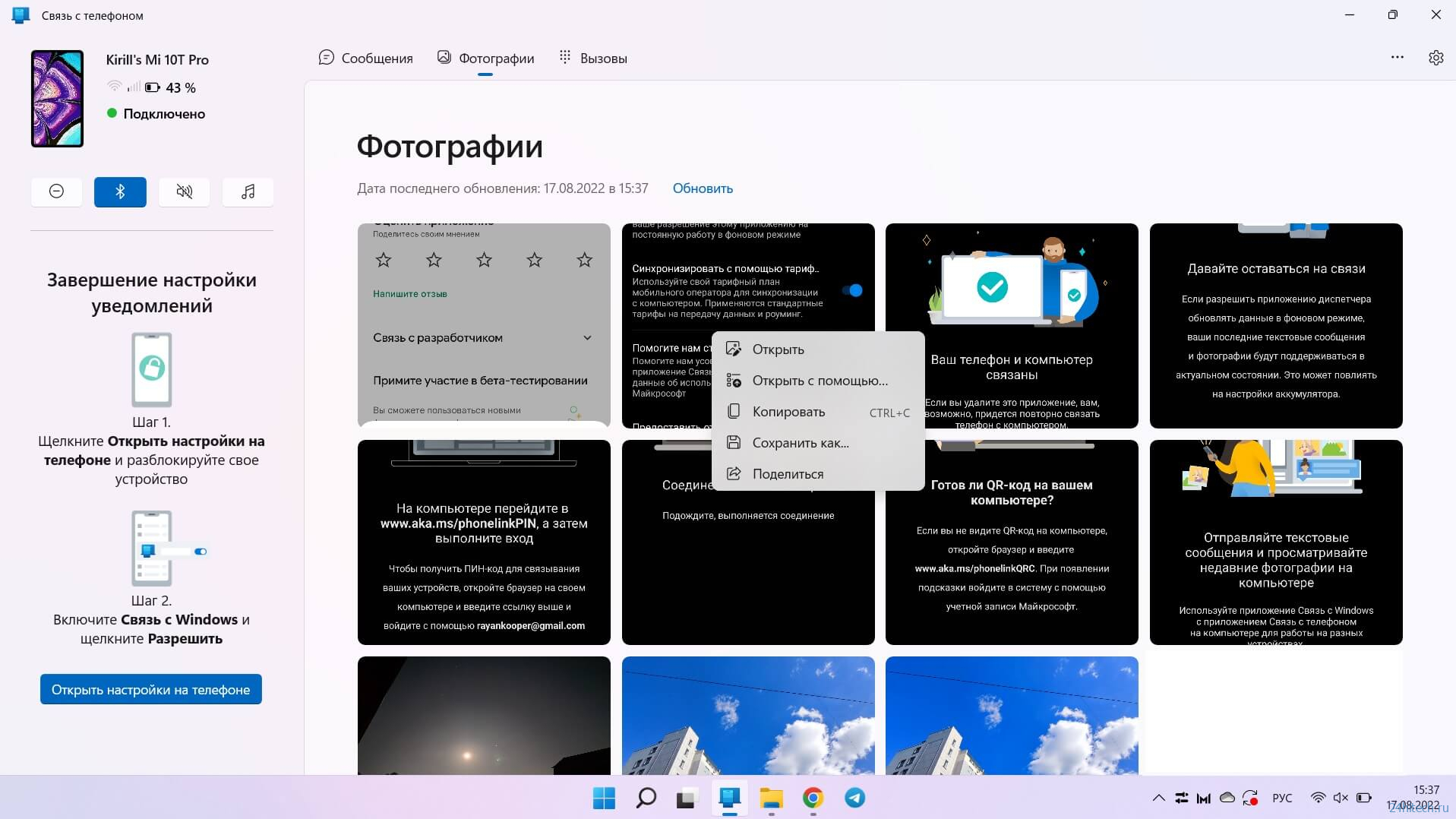
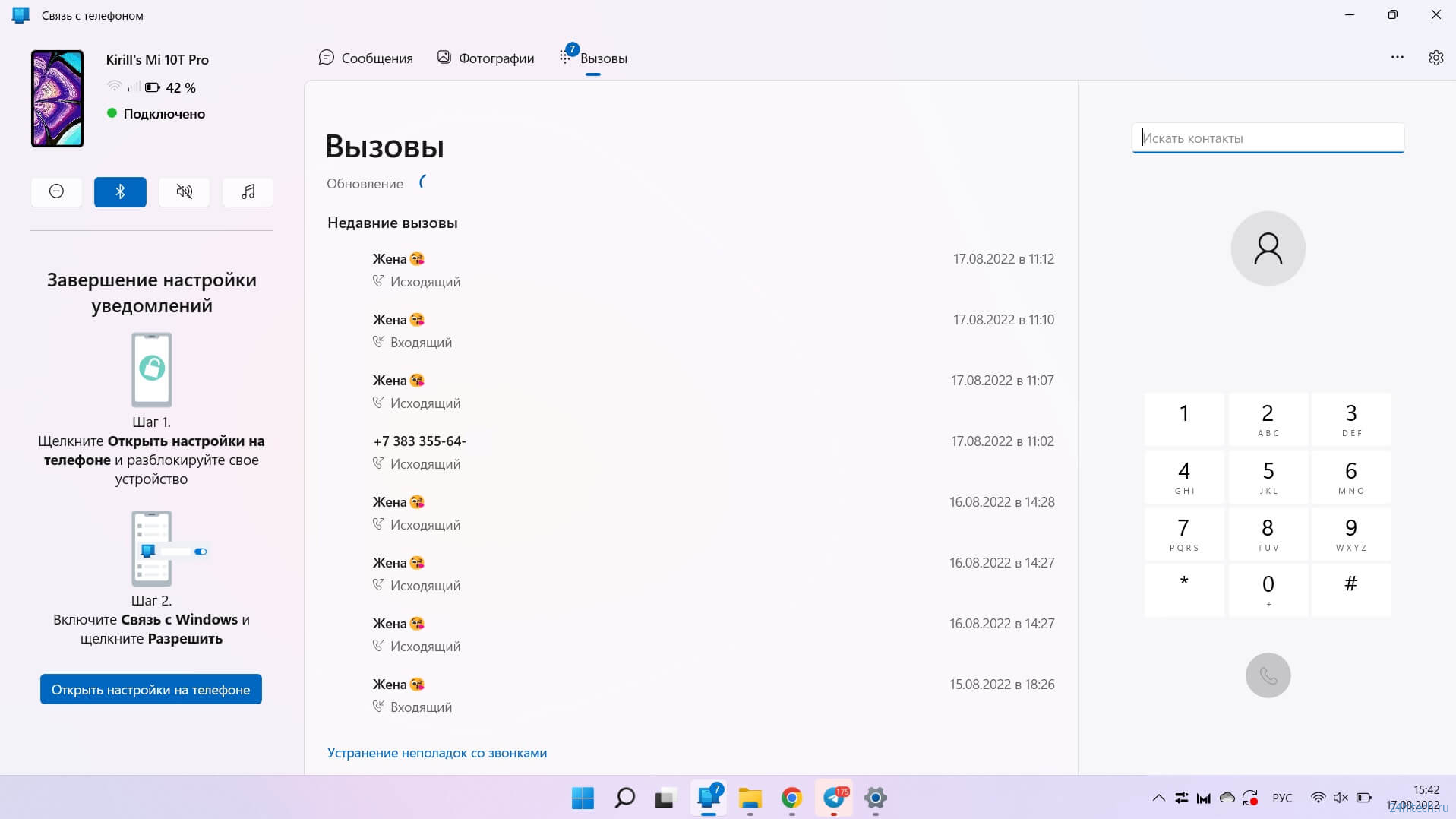
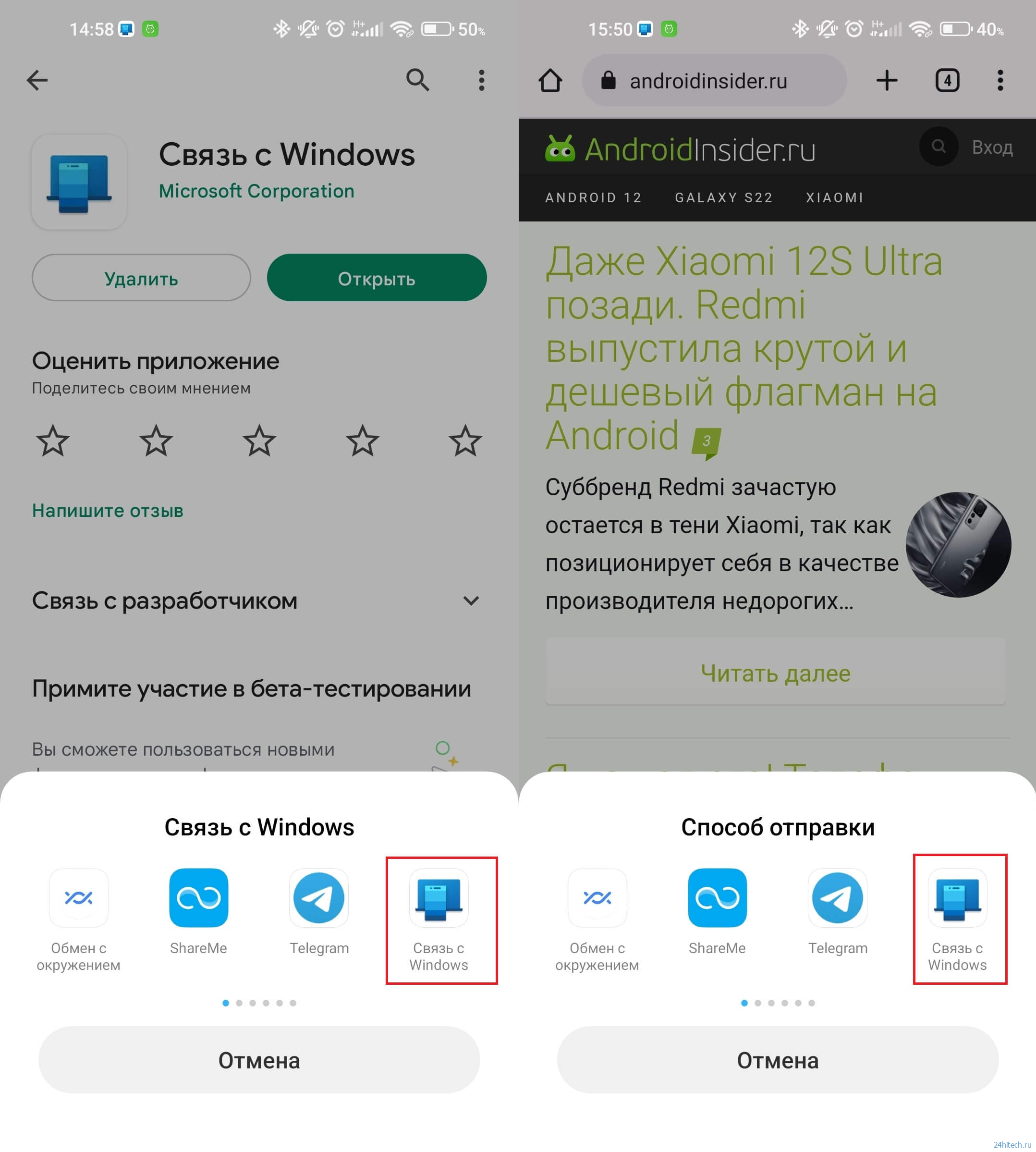


Нет комментарий