Самый просто способ управлять телевизором или приставкой на Андроид ТВ — это воспользоваться пультом. Вот только не всегда эти самый пульты достаточно удобные для комфортного взаимодействия с телеком. Где-то кнопки слишком маленькие, а где-то тугие и нажимаются как-то не так. Но что если я вам скажу, что для управления телеком можно без всяких проблем использовать геймпад. Да, вам не показалось. К Андроид ТВ, как и к любому смартфону, можно подключить огромное количество разных джойстиков и не только играть с их помощью в игры.
С помощью геймпада на Андроид ТВ можно не только играть
Любой геймпад ложится в руки значительно удобнее, чем маленький пульт, и позволяет перемещаться по меню, делать какие-то настройки и даже находить свежие фильмы гораздо быстрее и удобнее, чем вы бы это делали с помощью пульта. В этом материале рассказываем, как подключить геймпад к Android TV и какой лучше выбрать.
Геймпад для телевизора
В первую очередь необходимо определиться, какой геймпад можно подключить к Андроид ТВ. Для этих целей подойдет абсолютно любой джойстик, который поддерживает Андроид. В частности, можно использовать Dualsense от PS5, Dualshock 4 от PS4 или контроллер от XBOX. Если у вас дома есть одна из этих приставок, то проблемы с поиском джойстика не будет. Он уже у вас есть, и ничего дополнительно заказывать не придется.
К Андроид ТВ можно подключить даже дорогой Dualsense Edge
Но если вы хотите специально приобрести контроллер для управления и игр на Андроид ТВ, то можно посмотреть на что-нибудь подешевле. Например, для этих целей отлично подойдет недорогой аналог Dualsense или реплика Dualshock 4. Внешне джойстики выглядят один в один, как оригинальные. Да и разницу в работе оригинала и реплики вы не заметите. А вообще, можете просто заказать вот такой контроллер для Андроида и не изобретать велосипед. Вставляете приемник в USB-разъем телевизора или приставки, и соединение будет установлено автоматически.
Как подключить джойстик к телевизору
Я тестировал подключение геймпада на реплике Dualsense и оригинальном Dualshock 4 и могу сказать, что все работает отлично. Если вы приобрели себе один из этих контроллеров, то подключить его к Андроид ТВ можно следующим образом:
- Для перевода контроллера в режим сопряжения задержите кнопки Share + PS до того момента, пока световая панель не начнет коротко мигать белым цветом;
- На Android TV перейдите в настройки;
- Пролистайте в самый низ и выберите пункт “Пульты и аксессуары”;
- Нажмите “Добавить устройство” и дождитесь, пока телевизор обнаружит геймпад;
- Выберите в списке нужный контроллер и подтвердите установление соединения.
Все Bluetooth аксессуары находятся в этом разделе
Доступные контроллеры появятся в этом списке
Эта инструкция актуальна для любых геймпадов, которые подключаются к телевизору или ТВ-приставке через Bluetooth. При использовании специальных приемников, как на варианте в предыдущем пункте, никаких дополнительных действий в меню телевизора вам не потребуется. Главное — просто не забудьте подключить сам приемник.
Если Андроид ТВ не ищет геймпад, то в первую очередь убедитесь, что вы правильно перевели его в режим сопряжения. В каждом случае это может быть разная комбинация кнопок. Плюс к этому некоторые контроллеры могут находиться в сопряжении ограниченное количество времени, и вы просто можете не успеть установить соединение, если на что-то отвлеклись.
Джойстик для телевизора на Андроиде
Выбор контроллеров для Андроида реально огромный
Что же можно делать на Андроид ТВ с помощью контроллера? В первую очередь на ум приходят игры. Это действительно так, и их много. Но это банально. Самое крутое, что с помощью геймпада вы можете управлять телевизором. Вам не придется целится в кнопки на пульте и поудобнее его перехватывать. Контроллер значительно удобнее ложится в руку и позволяет быстрее перемещаться по меню. Причем можно прокручивать списки не только с помощью навигационных стрелок, но и стиков. Те, кто часто играет в PS4 или PS5, точно эту возможность оценят.
Кстати, закрывать и сворачивать приложения тоже можно с помощью джойстика. В случае с Dualshock 4 и Dualsense кнопка с кругом как раз и позволяет в два счета это сделать. Единственный минус, который следует отметить — это то, что я так и не нашел, как можно отключить телевизор или вызвать меню перезагрузки. Ну и сенсорная панель на джойстике просто выполняет функцию кнопки подтверждения. Вводить текст с ее помощью не получится.
Как отключить джойстик от телевизора
Некоторые контроллеры поддерживают подключение только к одному устройству. Поэтому, если вы попользовались им на телевизоре и решили подключить к чему-то другому, то необходимо сначала разорвать соединение с Андроид ТВ. Делается это так:
- Откройте настройки на Андроид ТВ;
- Пролистайте в самый низ и выберите пункт “Пульты и аксессуары”;
- Выберите геймпад и нажмите кнопку “Отключить”.
Выберите ваш контроллер
И просто отключите его от телека
Все! Теперь вы можете подключать контроллер к смартфону или любому другому устройству, и никаких проблем не возникнет. Такая проблема возникает не со всеми джойстиками, но просто знайте, что решается все очень просто.


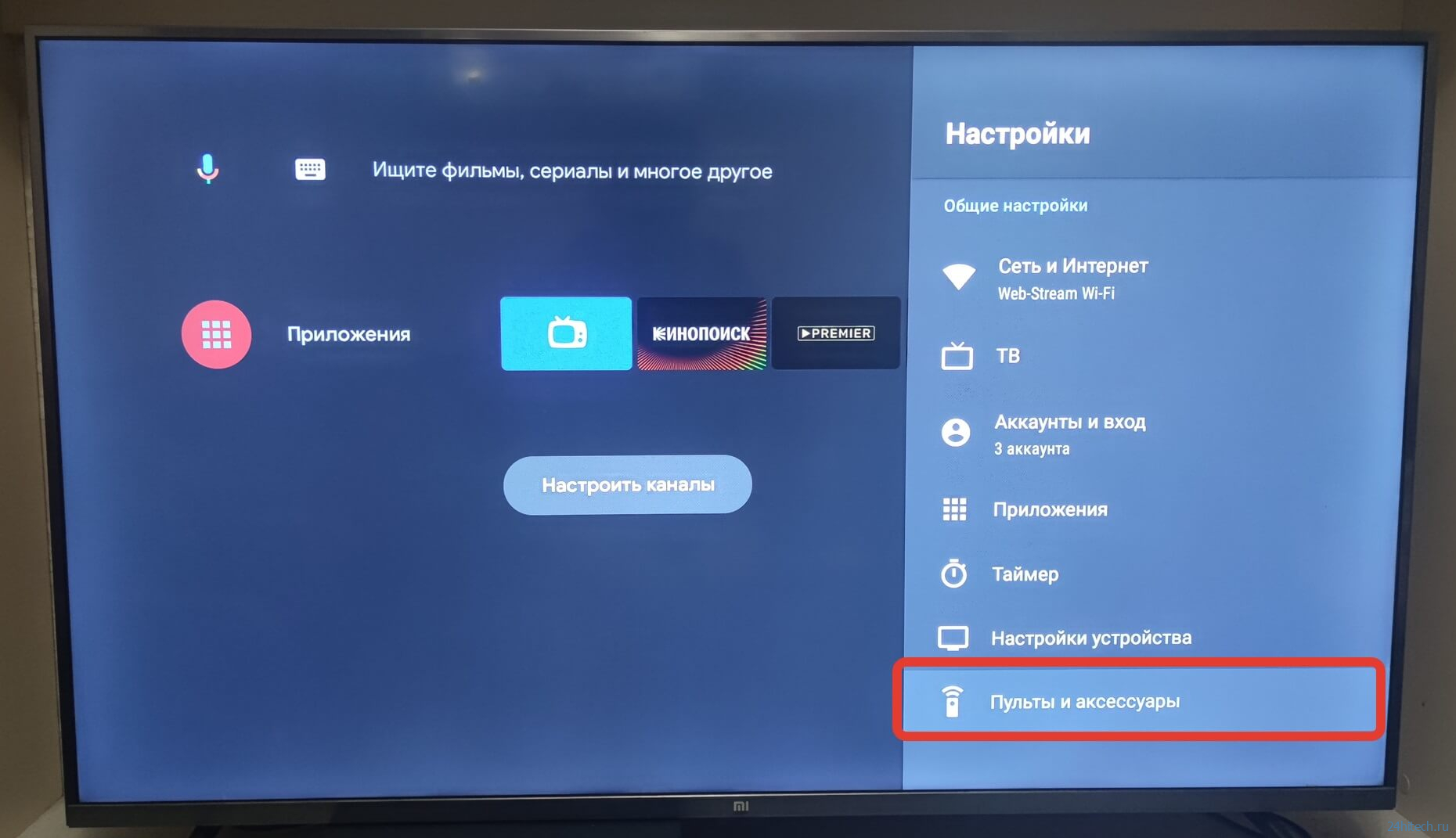
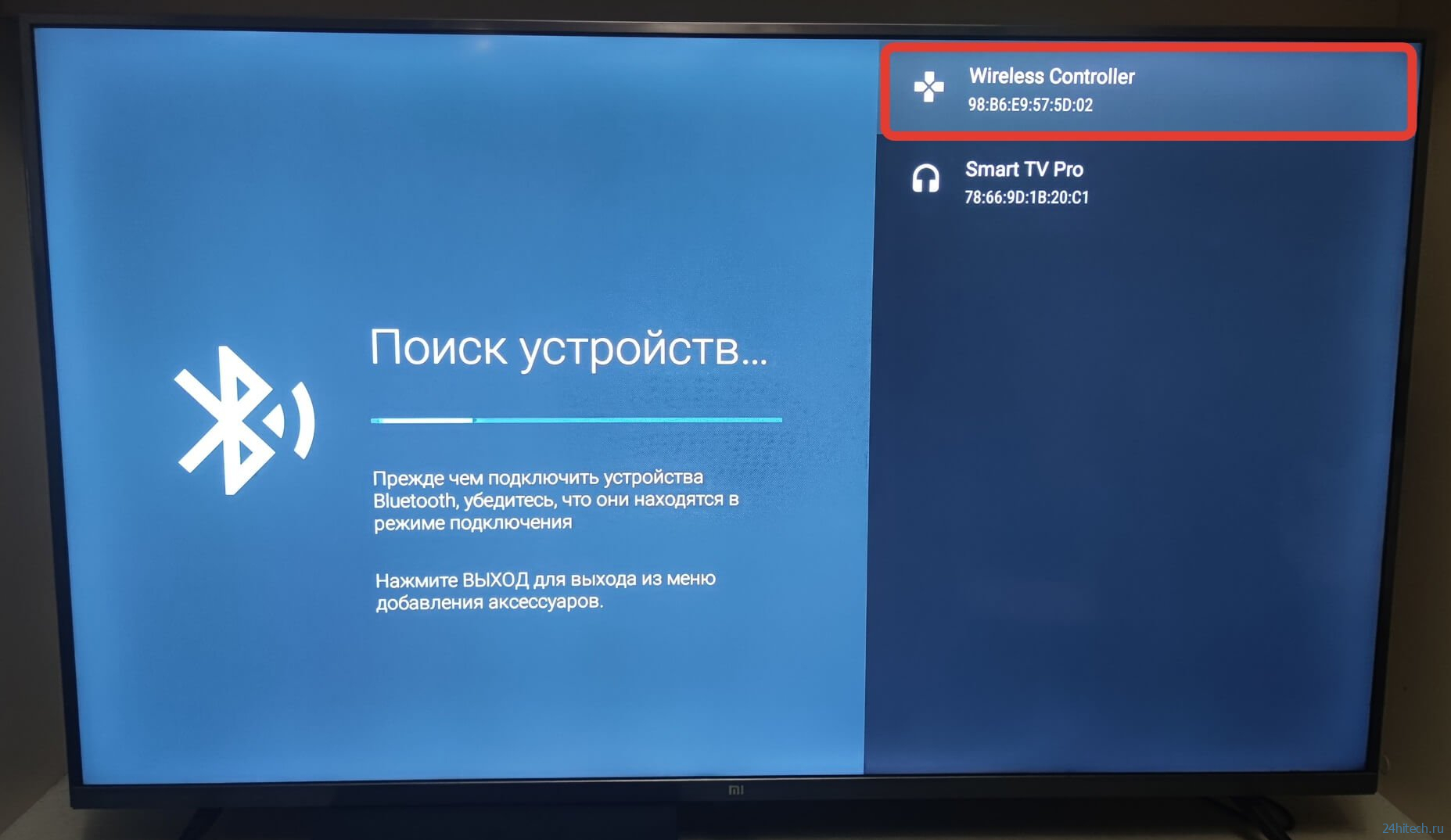

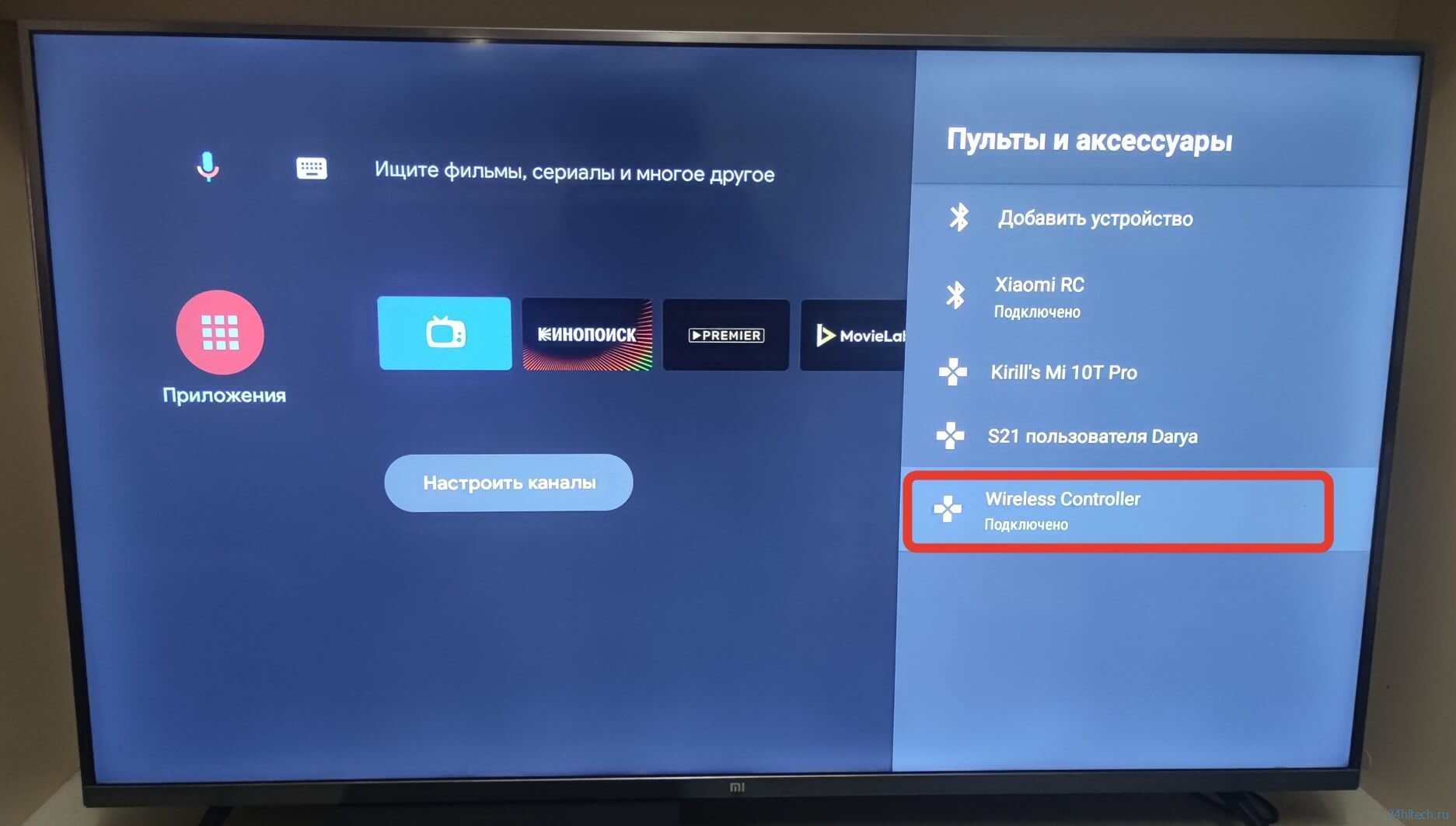
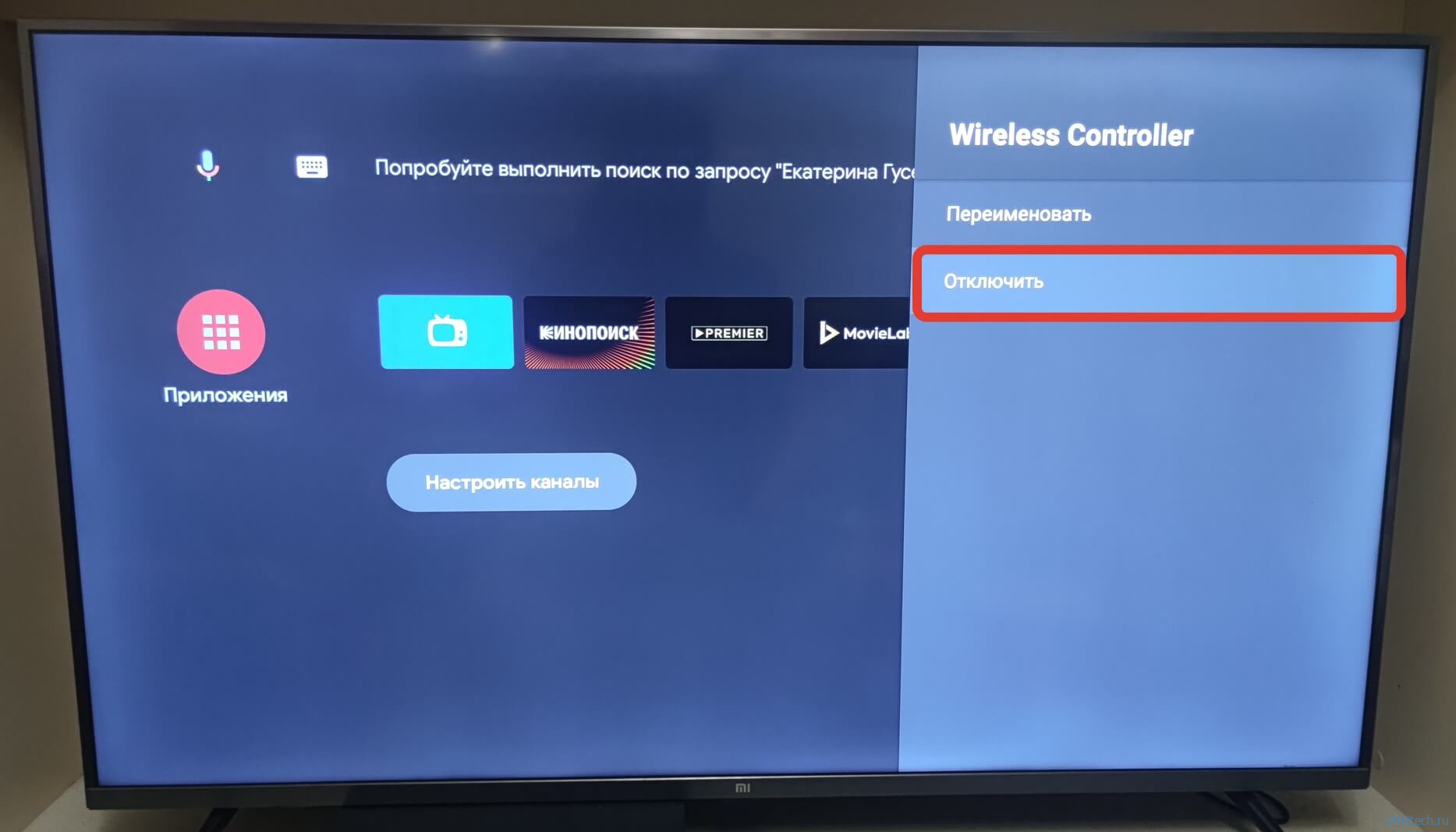



Нет комментарий