Смена браузера – событие довольно тяжёлое, которое можно сравнить разве что с переездом в новую квартиру. Мало того, что приходится привыкать к совершенно новой компоновке интерфейсных элементов, так ещё и нужно как-то перенести с собой весь накопленный опыт. Под опытом я подразумеваю историю посещений, а также, что более ценно, логины и пароли, которых за несколько лет может скопиться несколько сотен пар. Но поскольку многие понятия не имеют, как их можно извлечь из старого браузера и перенести в новый, то либо перебивают все данные вручную, либо просто делают вид, что «решили начать всё с чистого листа». Ну и зря.
Google Chrome позволяет с удобством выгрузить пароли куда угодно
Несмотря на то что Google Chrome – это очень удобный инструмент для веб-сёрфинга, который Google регулярно обновляет, пополняя его функциональный ряд, время от времени пользователи уходят к конкурентам. Как правило, основной причиной оказывается прожорливость браузера поискового гиганта, которую разработчики поискового гиганта обещают устранить вот уже шесть лет, но до сих пор не удосужились воплотить даже половину обещаний. По этой причине, кстати, я и пересел на Safari, отказавшись от использования Chrome на десктопах совсем.
Как перенести пароли из Chrome в Safari
Если у вас, как и у меня, Safari, проблем с переносом быть не должно. Правда, учитывайте, что функция импорта в фирменном браузере Apple появилась только с выходом macOS 10.15.4. Но, если вы не обновлялись, не переживайте, дальше будет метод специально для вас.
- Обновите свой Mac на macOS 10.15.4;
- Запустите Safari и в строке меню нажмите «Файл»;
Импортировать пароли из Chrome в Safari можно только на macOS Catalina
- Здесь выберите «Импортировать из…» — Google Chrome;
- Выберите пароли и нажмите «Импортировать».
Это действие инициирует копирование всех логинов и паролей, сохранённых в Chrome, с последующим переносом в «Связку ключей». Благодаря ей произойдёт синхронизация полученных сведения и данные для автозаполнения при авторизации появятся на всех ваших устройствах.
Как импортировать пароли в Яндекс.Браузер
Одним из наиболее популярных браузеров, в пользу которого пользователи отказываются от Chrome, считается Яндекс.Браузер. Разработчики Яндекса прекрасно это знают, а потому оснастили свой продукт встроенным инструментом для импорта паролей. Вот как он работает:
- Запустите Яндекс.Браузер, перейдите в контекстное меню и выберите «Настройки»;
- В блоке «Синхронизация нажмите «Импортировать данные»;
- В открывшемся окне выберите Chrome, если он выступает в роли донора;
Яндекс.Браузер предлагает импортировать пароли из любых паролей либо при настройке, либо вручную
- Отметьте виды данных, которые хотите перенести (вкладки, пароли и т.д.);
- Подтвердите перенос и дождитесь сохранения данных.
Несмотря на то что у Яндекс.Браузера нет собственной связки ключей, он всё равно поддерживает автоматическую синхронизацию с браузерами для других платформ. Поэтому, импортировав данные на десктоп, будьте уверены, что на смартфоне они тоже появятся.
Как вытащить пароли из хром
Ну, и третий способ состоит в том, чтобы не привязывать себя к конкретному браузеру в принципе. Единственный способ соблюсти это правило состоит в использовании сторонних менеджеров паролей. Неважно, какой вы выберете – способ импорта данных авторизации будет абсолютно идентичным. Я же покажу процесс на примере Dashlane:
- Установите менеджер паролей себе на Android (на мобильной платформе перенос выполняется проще);
- Запустите Chrome, перейдите в контекстное меню, а оттуда в «Настройки»;
Экспортируйте пароли из Chrome в Dashlane
- В открывшемся окне выберите «Пароли» — контекстное меню – «Экспортировать пароли»;
- Подтвердите согласие на экспорт биометрией и выберите менеджер паролей, куда хотите сохранить данные авторизации.
Сторонний менеджер паролей лучше встроенного тем, что не зависит от конкретного браузера. Поэтому неважно, пользуетесь вы Google Chrome, Opera, Яндекс.Браузером или Safari, — ваши пароли всегда будут при вас, позволив пройти авторизацию в любой момент и с любого устройства.
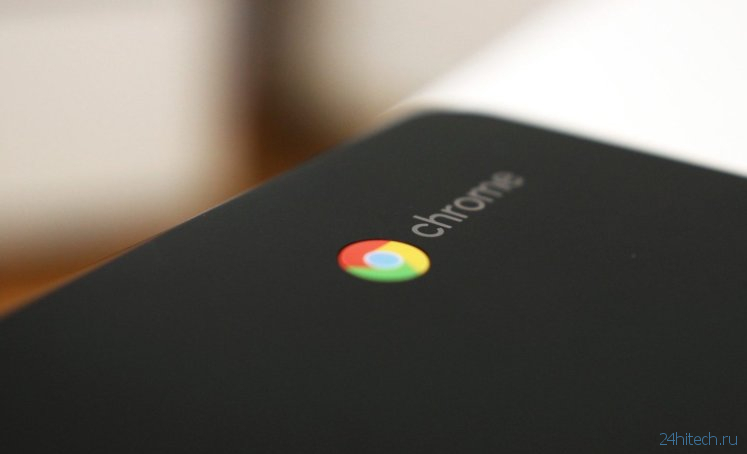
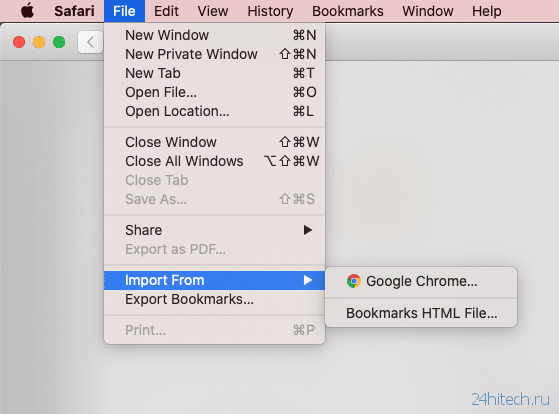
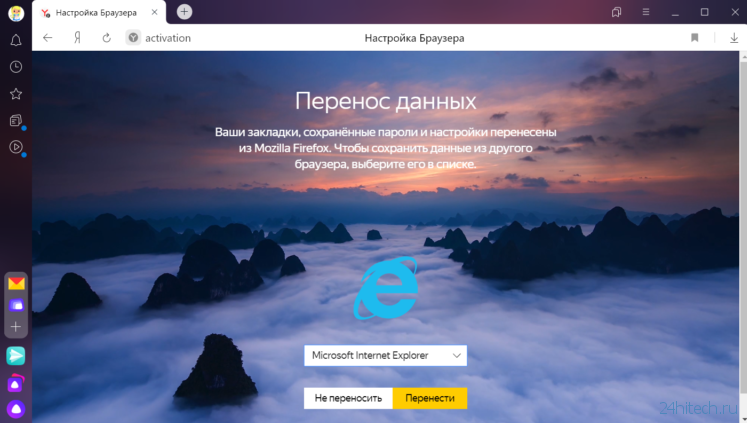
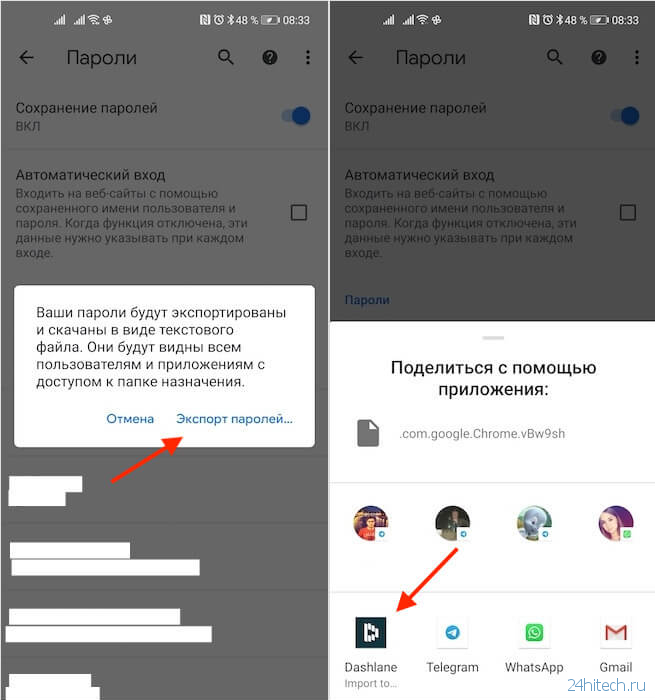



Нет комментарий