С выходом iOS 17, iPadOS 17 и macOS Sonoma для iPhone, iPad и Mac соответственно, появилась функция «Прямая речь», которая способна реализовать недоступные до этого времени интересные сценарии общения и работы. В этом руководстве мы расскажем вам всё, что надо знать о новой функции и о том, как ею пользоваться.
Что такое «Прямая речь»?
Прямая речь — это новая функция раздела «Универсальный доступ», позволяющая озвучивать голосом, все что набрано текстом на клавиатуре iPhone, iPad или Mac.
Для кого это надо?
«Прямая речь» несомненно пригодится людям, которые не могут разговаривать или испытывают трудности с речью:
- Для разговоров в ходе вызовов по FaceTime, стандартных телефонных вызовов или вызовов, сделанных другими приложениями, например, WhatsApp, Telegram, Viber и т.д.
- «Прямая речь» можно использовать для личного общения, набирая свои мысли и заставляя телефон или компьютер произносить эти печатные слова.
И, что еще более интересно, «Прямая речь» в сочетании с «Личным голосом» может преобразовывать напечатанные слова в речь, которая еще и звучит похожим на говорящего голосом (на ваш голос).
Как включить функцию «Прямая речь» (перевод текста в речь)?
Вы должны активировать эту функцию индивидуально на каждом устройстве, где вы хотите заниматься преобразованием набранных слов в речь.
На iPhone и iPad:
1. Откройте приложение «Настройки» на iOS 17 или iPadOS 17.
2. Перейдите в раздел «Универсальный доступ».
3. Прокрутите вниз и коснитесь пункта «Прямая речь».
4. Установите переключатель «Прямая речь» в положение Включено.
5. Теперь в этом же меню в подразделе голоса выберите нужный вам голос для произношения.
На Mac:
1. Откройте «Системные настройки» на своем компьютере под управлением macOS Sonoma.
2. Выберите на левой боковой панели «Универсальный доступ».
3. Прокрутите вниз до раздела «Речь» и нажмите «Прямая речь».
4. Активируйте переключатель «Прямая речь».
Вы увидите на экране поле «Введите для произнесения» для ввода текста.
Вы можете щелкнуть по значку «Прямая речь» в строке меню, чтобы скрыть его.
5. Теперь выберите предпочитаемый язык и голос для него.
6. Вы также можете в этом же меню увеличить или уменьшить размер шрифта, чтобы было легче увидеть, что вы вводите в поле набора текста для произношения.
Как использовать «Прямую речь» для преобразования текста в голос?
Вы можете использовать эту полезную функцию на своих мобильных устройствах или на компьютере.
На iPhone или iPad:
1. Трижды нажмите боковую кнопку iPhone или верхнюю кнопку iPad, чтобы активировать «Прямую речь».
2. Как только эта функция активируется, вы увидите на экране поле для ввода текста. Введите туда то, что вы хотите сказать, и нажмите кнопку «Отправить» на клавиатуре. Ваш iPhone или iPad начнет произносить то, что вы только что набрали.
На Mac:
1. После того, как вы включите «Прямую речь», вы увидите поле для ввода текста на экране. Если вы его убрали или не видите, то щелкните по значку «Прямая речь» в строке меню, чтобы вывести на экран поле для ввода.
2. Введите то, что вы хотите сказать, и нажмите клавишу ввода на клавиатуре или нажмите кнопку воспроизведения в самом поле ввода. Ваш компьютер произнесет то, что вы только что набрали.
Примечания:
- Вы можете перетащить поле для ввода текста для «Прямой речи» в любое место на рабочем столе.
- Оно останется видимым поверх всех других окон приложений.
Использование «Прямой речи» в ходе звонка FaceTime или телефонного звонка
Теперь, когда вы знаете, как использовать «Прямую речь» для преобразования текста в голос, делать это во время телефонных звонков будет не так и сложно.
Вы можете использовать «Прямую речь» с FaceTime, телефонными звонками и другими приложениями для общения. Теперь можно звонить близким через WhatsApp с iPhone и использовать для общения «Прямую речь». Она действительно работает, но тесты показали неидеальное все же качество звука.
А вот как можно использовать «Прямую речь» в ходе телефонных звонков на iPhone, iPad и Mac:
1. Сделайте аудио- или видеовызов FaceTime, телефонный звонок или используйте другие приложения для вызовов VoIP.
2. Как только вы окажетесь на экране вызова, активируйте «Прямую речь». Как уже упоминалось, вы можете сделать это тройным нажатием боковой кнопки iPhone, верхней кнопки iPad. На Mac щелкните значок «Прямую речь» в строке меню.
Введите то, что вы хотите сказать человеку на другом конце линии, и нажмите клавишу отправки / произношения / ввода. Ваш телефон, часы или компьютер преобразуют ваш текст в звук и передадут его по телефону. Человек, с которым вы разговариваете, услышит сказанное голосом напечатанное вами на экране.
Сохраняйте любимые фразы в «Прямой речи»
Если вы часто вводите определенные слова или предложения, вы можете добавить их в избранное и быстро использовать их одним нажатием — без необходимости снова вводить это слово или предложение.
Любимые фразы, которые вы добавляете в «Прямую речь», синхронизируются через iCloud со всеми вашими другими устройствами. Таким образом, вам нужно только один раз сохранить конкретное предложение на одном из ваших устройств.
Вот как добавить предложение в избранное «Прямой речи» и использовать его.
На iPhone или iPad:
1. Выберите Настройки → Универсальный доступ → Прямая речь → Избранные фразы.
2. Нажмите кнопку плюса (+).
3. Введите текст, который хотите добавить в избранное, и нажмите «Сохранить».
На Apple Watch:
1. Перейдите в Настройки → Универсальный доступ → Прямая речь → Избранные фразы.
2. Нажмите Добавить фразу → Создать фразу.
3. Введите текст и коснитесь кнопки с галочкой.
На Mac:
1. Откройте «Системные настройки» и выберите Универсальный доступ → Прямая речь.
2. Нажмите кнопку «плюс» (+) в разделе «Сохраненные фразы».
3. Введите предложение или фразу и нажмите клавишу ввода.
Как использовать сохраненную фразу в «Прямой речи»
На iPhone или iPad:
1. Трижды нажмите боковую или верхнюю кнопку, чтобы активировать «Прямую речь».
2. Как только на экране появится поле для ввода текста, вы увидите в нём сохраненные фразы. Нажмите одну из них, и ваше устройство произнесет её.
3. Если вы не видите сохраненных предложений на экране, нажмите кнопку «Фразы», чтобы увидеть их.
На Mac:
1. Щелкните по значку «Прямая речь» в верхней строке меню, если поле ввода текста этой функции еще не отображается на экране.
2. Когда вы находитесь в поле ввода текста живой речи, щелкните по значку избранного в правом верхнем углу окошка и выберите сохраненную фразу.
Важно: Использование «Личного голоса» совместно с «Прямой речью»
Следуя инструкциям по активации «Прямой речи», вы сможете выбрать один из различных готовых голосовых вариантов для произнесения введенных слов. Эти голоса Apple работают хорошо, но это все же не ваш голос, и явно не похоже на то, как говорите вы.
Чтобы решить эту проблему, вы можете научить свой iPhone или iPad создавать копию вашего реального голоса. После этого вы можете выбрать свой личный голос в качестве голоса прямой речи. И отныне все, что вы вводите в поле «Прямая речь», будет произноситься вашим голосом! Но о создании копии своего голоса мы поговорим в другой статье.
Вот как выбрать свой голос в качестве голоса «Прямой речи».
На iPhone и iPad:
1. Перейдите в Настройки → Универсальный доступ → Прямая речь.
2. Здесь коснитесь поля «Голоса» и выберите «Личный голос».
3. Коснитесь имени персонального голоса.
На Mac:
Вы не можете создать персональный голос на Mac, но после того, как он будет создан на вашем iPhone или iPad, он сможет синхронизироваться с вашим Mac, и вы сможете выбрать его для использования.
1. Откройте «Системные настройки» и выберите Универсальный доступ → Прямая речь → Голос.
2. Выберите «Личный голос».
Как вы видите, новая функция действительно может оказаться полезной для целой группы людей. А что думаете вы о функции и найдете ли ему применение в своей работе с устройствами Apple?
🔥
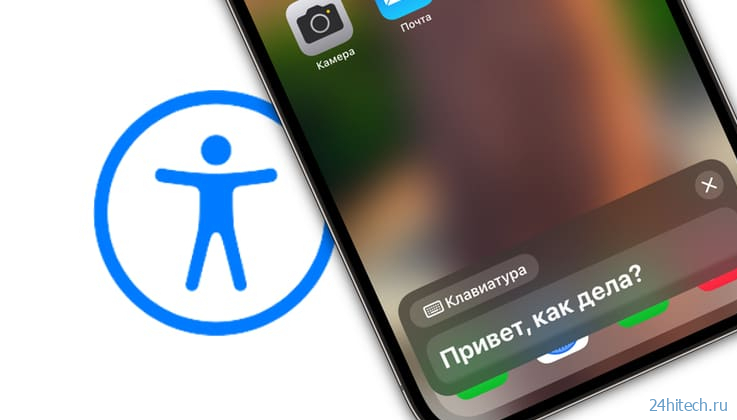
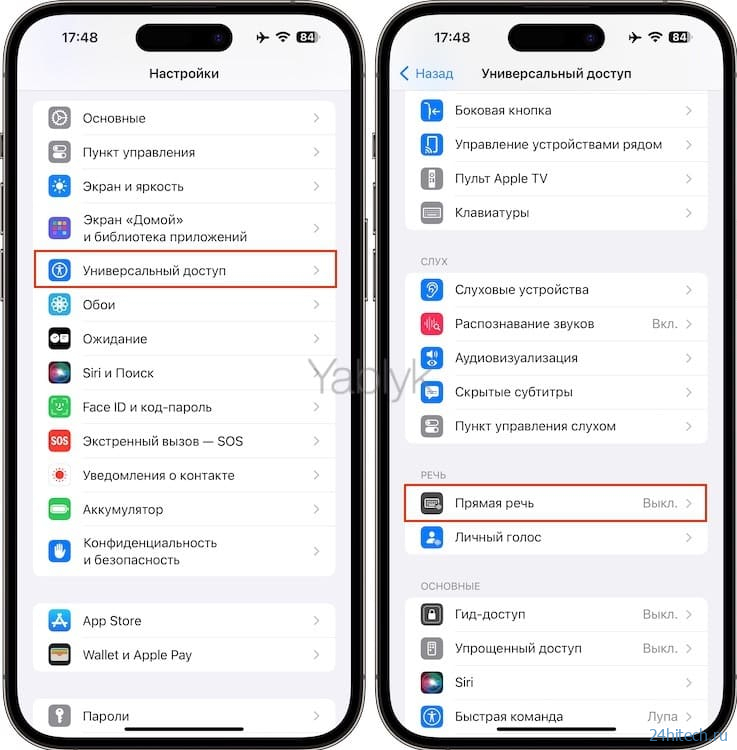

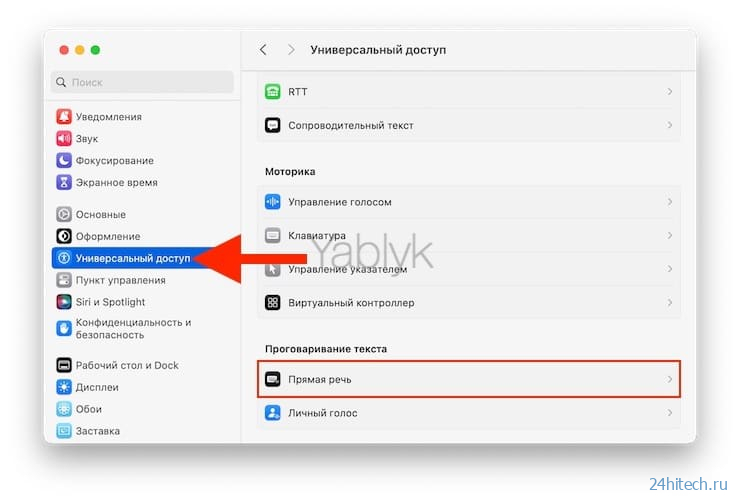
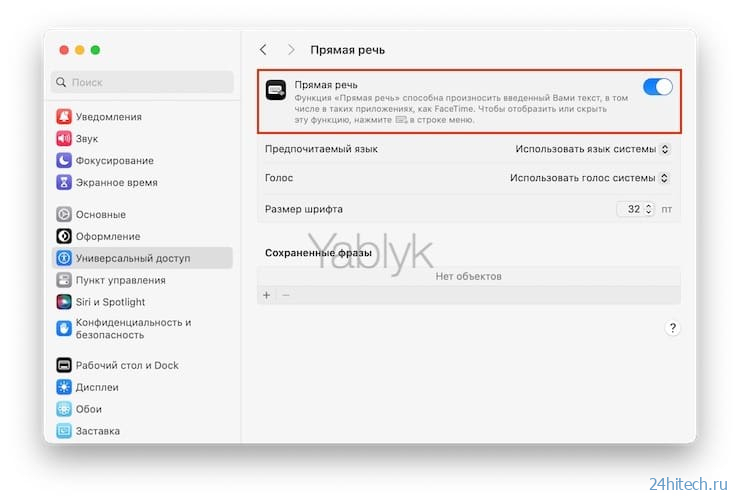


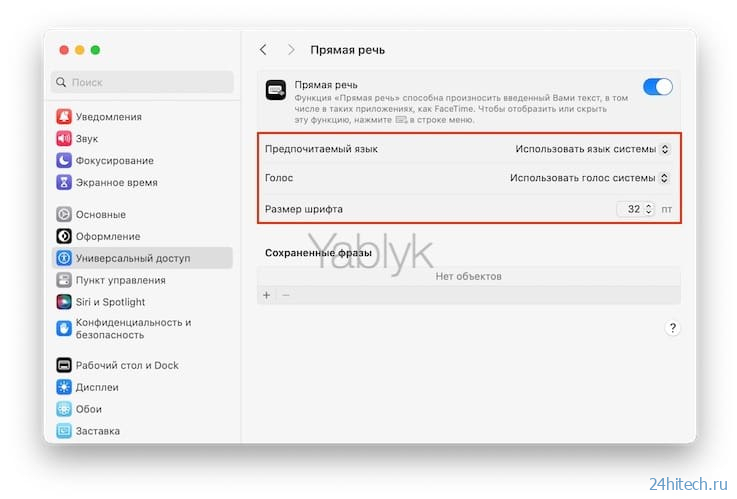
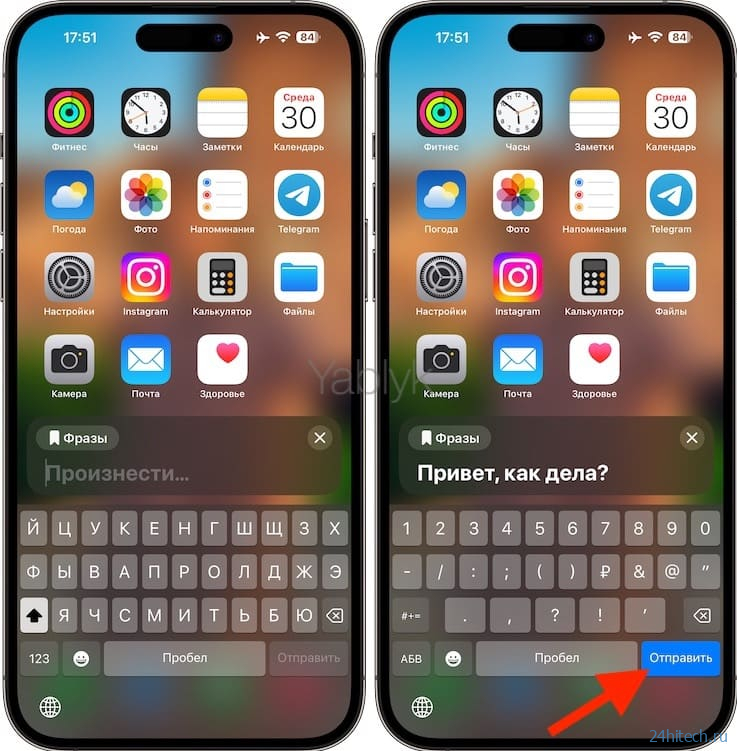


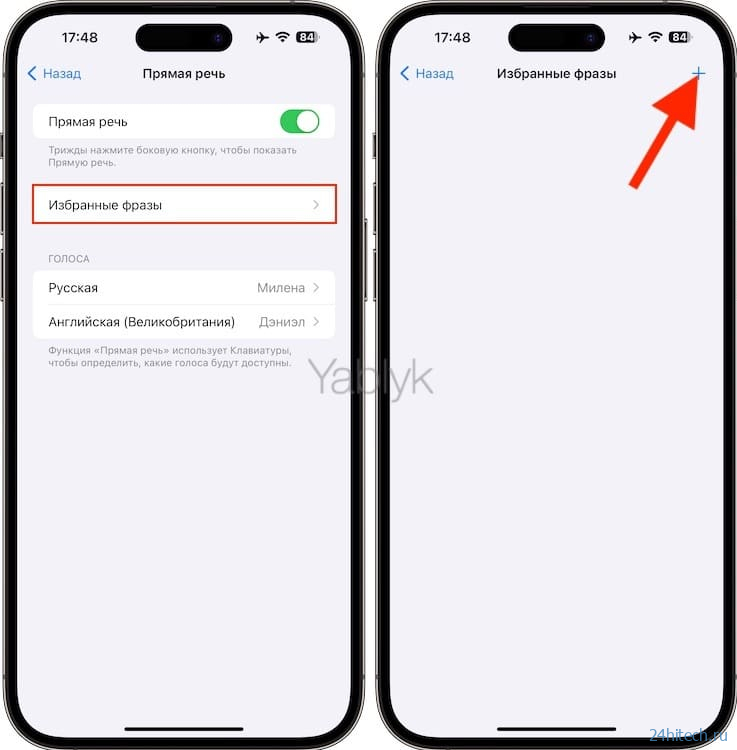
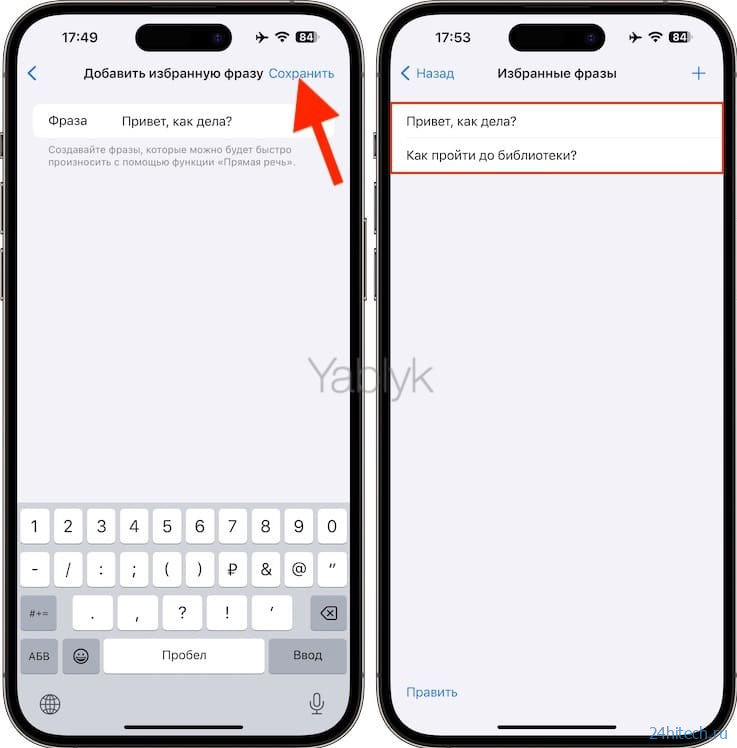
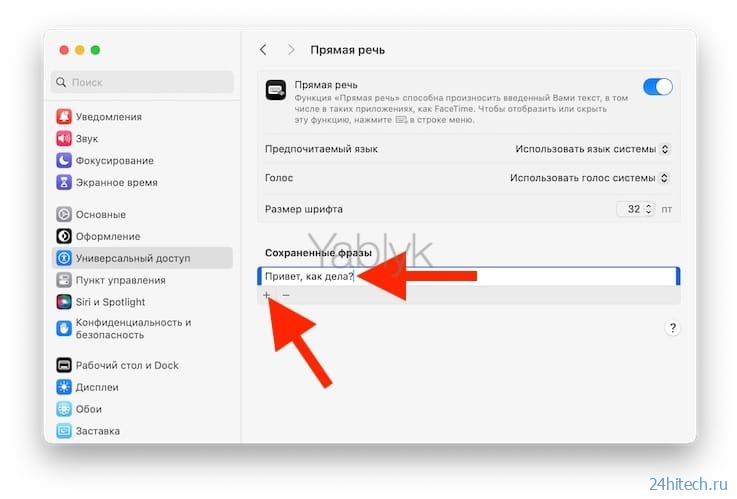
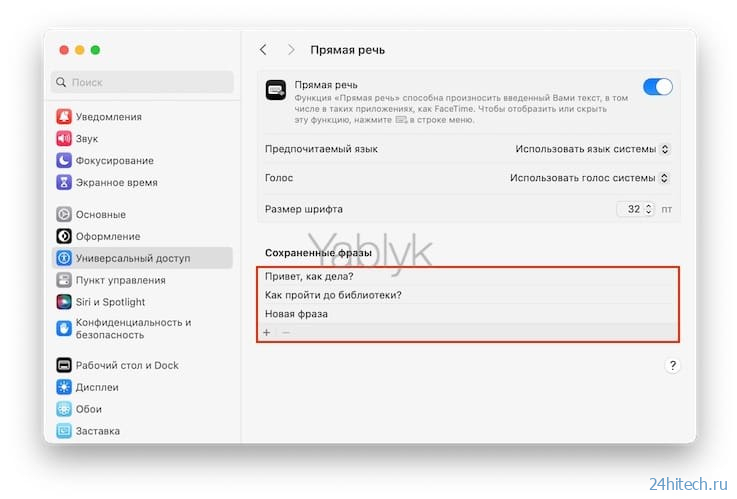
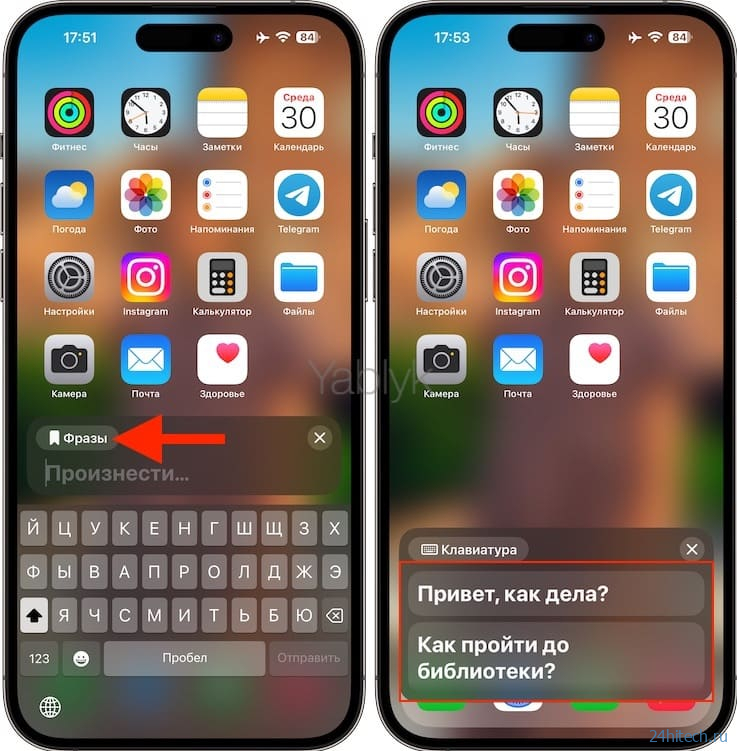


Нет комментарий