В этом материале речь пойдёт о сторонних клавиатурах, а если быть более точным — Windows-аналогах, работающих в паре с Mac, о том, какие существуют неудобства повседневного использования и как их исправить.
Яблык в и . Подписывайтесь!
Magic Keyboard, Magic Mouse, Magic Trackpad и даже собственные клавиатуры MacBook далеко не идеальны. Всё безусловно зависит от выполняемых задач. Magic Mouse не очень удобна при использовании в играх и не имеет дополнительных программируемых клавиш, Magic Trackpad вообще заточен под творческие личности, а клавиатуры также не могут похвастаться дополнительными возможностями, которыми обладают геймерские инструменты от именитых производителей периферии.
Ну вот, вы стали или хотите стать счастливым обладателем какой-нибудь геймерской, просто программируемой клавиатуры, ну или у вас затерялась внешняя USB-клава с цифровым блоком, которую хочется подключить к MacBook. А может быть у вас вообще хакинтош? По сути, все клавиши идентичны — Ctrl — Control (⌃), Windows — Command (⌘), Alt — Option (⌥), но вот единственная проблема заключается в том, что ручки-то помнят, что на Mac последовательность слева на право следующая ⌃ | ⌥ | ⌘, а на Windows ⌃ | ⌘ | ⌥. И именно рокировка клавиш Option и Command частенько будет приводить к промахам и не тем действиям, которые хочет выполнить мозг.
Дабы не прибегать к сторонним утилитам, вроде Ukelele, можно отделаться и штатными настройками macOS и изменить расположение клавиш на свое усмотрение:
1. Запустите приложение Системные настройки и перейдите в раздел Клавиатура.
2. Нажмите кнопку Сочетание клавиш.
3. Перейдите в меню Клавиши модификации, выберите подключенную внешнюю Windows-клавиатуру и назначьте для клавиш следующие действия:
— для клавиши Option (⌥) → Command (⌘);
— для клавиши Command (⌘) → Option (⌥).
В более старых версиях macOS путь немного другой – «Системные настройки» → «Клавиатура» → «Вкладка Клавиатура» → «Клавиши модификации…»:
🔥


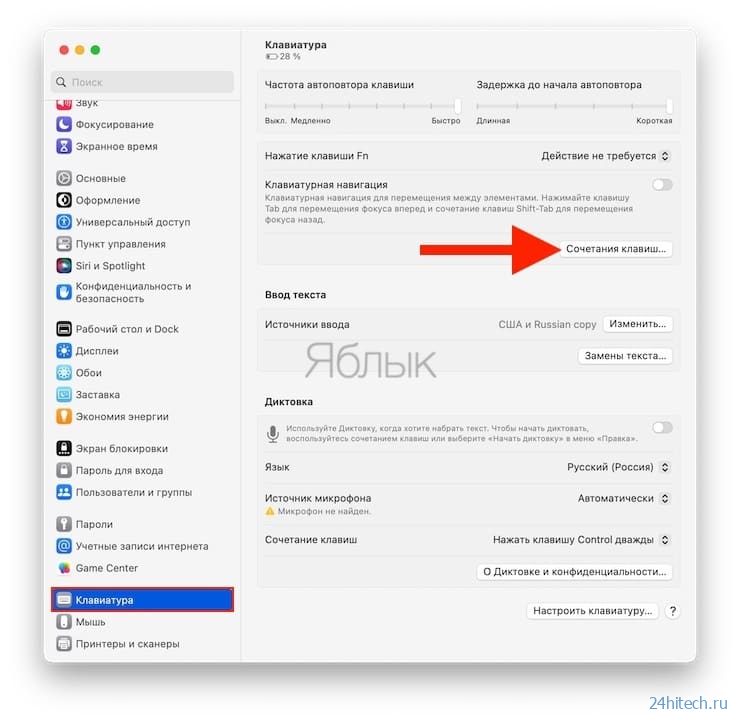
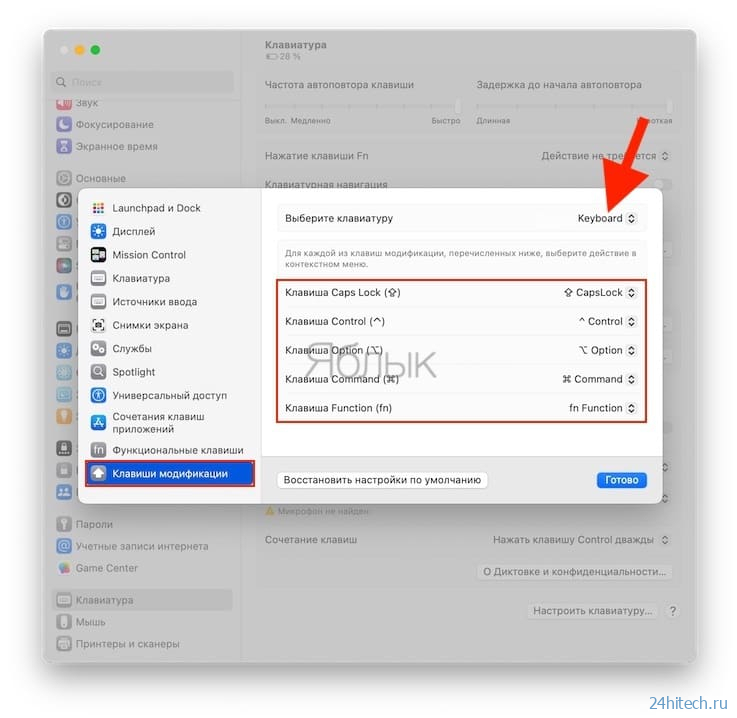
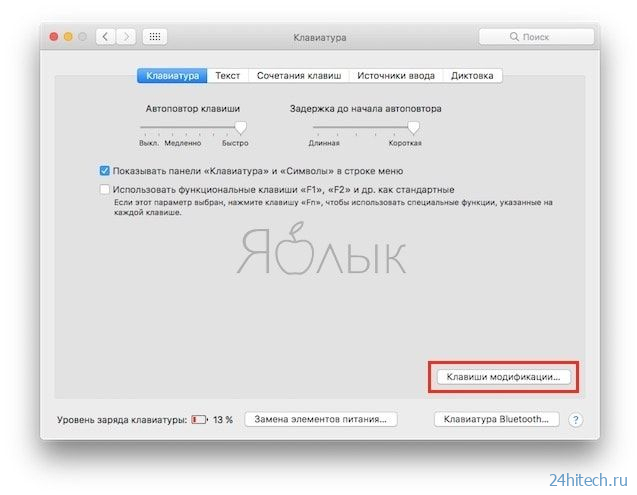
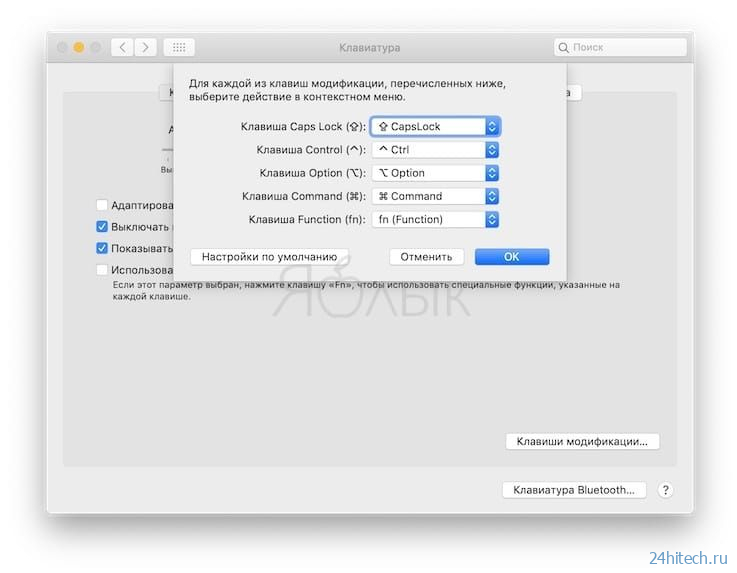

Нет комментарий