В современном мире практически у каждого пользователя возникает необходимость в микрофоне на ПК. При этом далеко не каждый готов потратиться и приобрести себе для этих задач профессиональное устройство с более-менее вменяемым звуком. Обычно проблему решают с помощью наушников с гарнитурой, но и их иногда может под рукой не оказаться. В такой ситуации на помощь придет смартфон на базе Android. Да, мало кто знает о том, что из телефона можно сделать микрофон для компьютера, но пользы от такой фишки выше крыши.
Разбираемся, как из смартфона сделать внешний микрофон на ПК.
Как сделать из смартфона микрофон для ПК
Чтобы сделать из смартфона микрофон для ПК, вам не понадобится практически никаких дополнительных инструментов. Все, что нужно — скачать приложение WO Mic на свой телефон. В приложении доступно 4 способа подключения — через USB-кабель, по Bluetooth, а также по Wi-Fi и Wi-Fi direct (когда телефон является точкой доступа для ПК).
Я буду показывать все на примере подключения через USB, так как сделать это проще всего. Лучше всего использовать родной кабель от смартфона, он есть у каждого. Если у вас нет — можно посмотреть на Али, там их много. Помните, что с дешевыми шнурами программа может работать некорректно.
Перед тем как перейти к инструкции, обращаю ваше внимание, что предварительно необходимо скачать программу на компьютер и загрузить специальный драйвер. Без этого настроить микрофон у вас не получится. Плюс, учтите, программа работает только с компьютерами на базе Windows 7, 8, 10.
Сразу хочу сказать, что регулировать громкость микрофона у вас не получится. Изначально разработчики предлагали по подписке, но с учетом, что в России оплата в Google Play не работает, оформить ее вряд ли получится. Из дополнительных плюшек подписки — быстрая кнопка отключения микро и отсутствие рекламы.
Как использовать телефон как микрофон для компьютера через USB
Чтобы сделать из телефона микрофон для ПК, вам понадобится:
- Запустить режим разработчика на своем смартфоне. Для этого перейдите в Настройки, Расширенные настройки, Для разработчиков. Включите тумблер напротив Режим разработчика.
- Далее в меню Для разработчиков необходимо включить тумблер напротив пункта Отладка по USB (тумблер находится чуть ниже)
- После этого открываем приложение WO Mic на смартфоне, нажимаем на иконку шестеренки в верхней части дисплея.
- Находим раздел Способ подключения и указываем USB.
- Далее возвращаемся на главную страницу приложения, нажимаем кнопку Play наверху.
- Вверху приложения на смартфоне появится надпись «Запущено. Пожалуйста, подключитесь через USB».
- После этого подключаем смартфон к компьютеру с помощью USB-кабеля.
- Открываем программу на компьютере, выбираем Способ подключения — USB.
- Нажимаем на кнопку Подключиться в нижней части программы.
Без режима разработчика ничего работать не будет.
Выберите USB в качестве способа подключения.
Нажмите на кнопку Play и подключитесь к компьютеру.
Вот так выглядит интерфейс программы на Windows.
Вы также можете попробовать подключиться по Wi-Fi или Bluetooth, но за них я не ручаюсь, все-таки нюансов с этими протоколами весьма много, а программа выпущена достаточно давно.
Как разрешить доступ к микрофону на ПК
В целом, обычно проблем никаких не возникает, у меня все завелось на раз два. Все же перед запуском рекомендую вам проверить, разрешен ли доступ к микрофону на вашем компьютере:
- На Windows-компьютере откройте Пуск, Параметры.
- Далее перейдите во вкладку Конфиденциальность, затем Микрофон.
- В разделе Разрешить доступ к микрофону на этом устройстве кликнете Изменить.
- Включите тумблер напротив надписи Доступ к микрофону для этого устройства.
Проверьте доступ к микрофону на компьютере.
Если и это не сработало, тогда вероятно ваш компьютер подключается к какому-то другому микрофону и необходимо установить смартфон в качестве источника звука:
- Откройте Пуск, далее Параметры.
- Перейдите во вкладку Система, далее Звук.
- Откройте вкладку input, выберите WO Mic Device.
Укажите нужный микрофон в настройках звука.
Как настроить микрофон на ПК через смартфон
Внутри приложения WO Mic есть несколько режимов настройки микрофона:
- Режим 1 — если собираетесь подключить к телефону наушники.
- Режим 2 — если в других режимах слышно самого себя.
- Режим 3 — если находитесь в шумном помещении или на дальнем расстоянии.
- Задний микрофон — если используете еще один дополнительный микрофон.
Настройки режимов микрофонов находятся здесь.
Респект разработчикам за такие возможности, но на моем Xiaomi Redmi Note 8 все завелось без всяких проблем и работало как надо. Разницы между режимами я практически не заметил. Если у вас что-то пошло не так и микрофон работает плохо, попробуйте переключиться.
Также смотрите наши статьи о том, как использовать смартфон в качестве камеры видеонаблюдения и в качестве рации. Обе фишки очень прикольные, обязательно зацените!

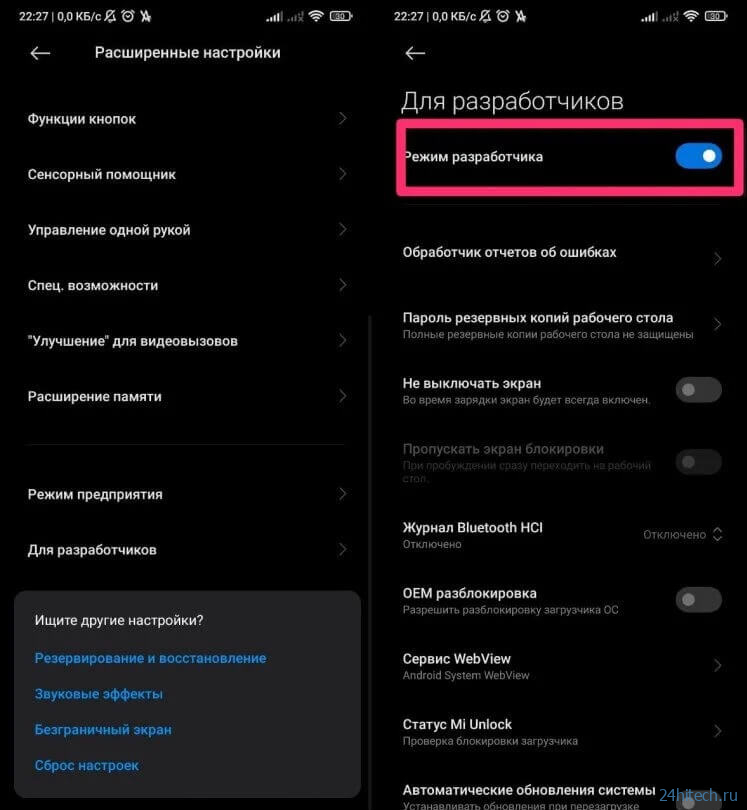
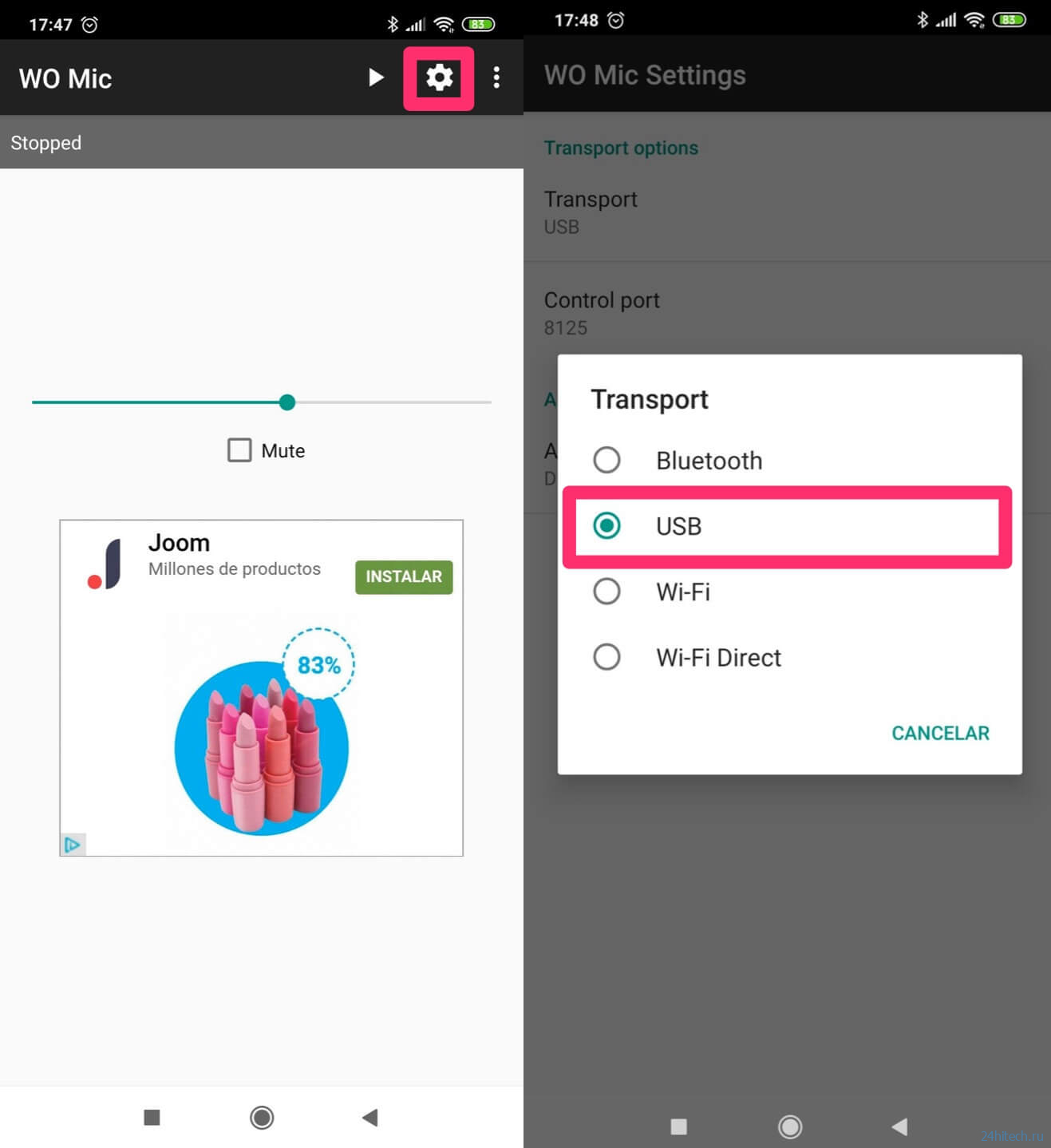
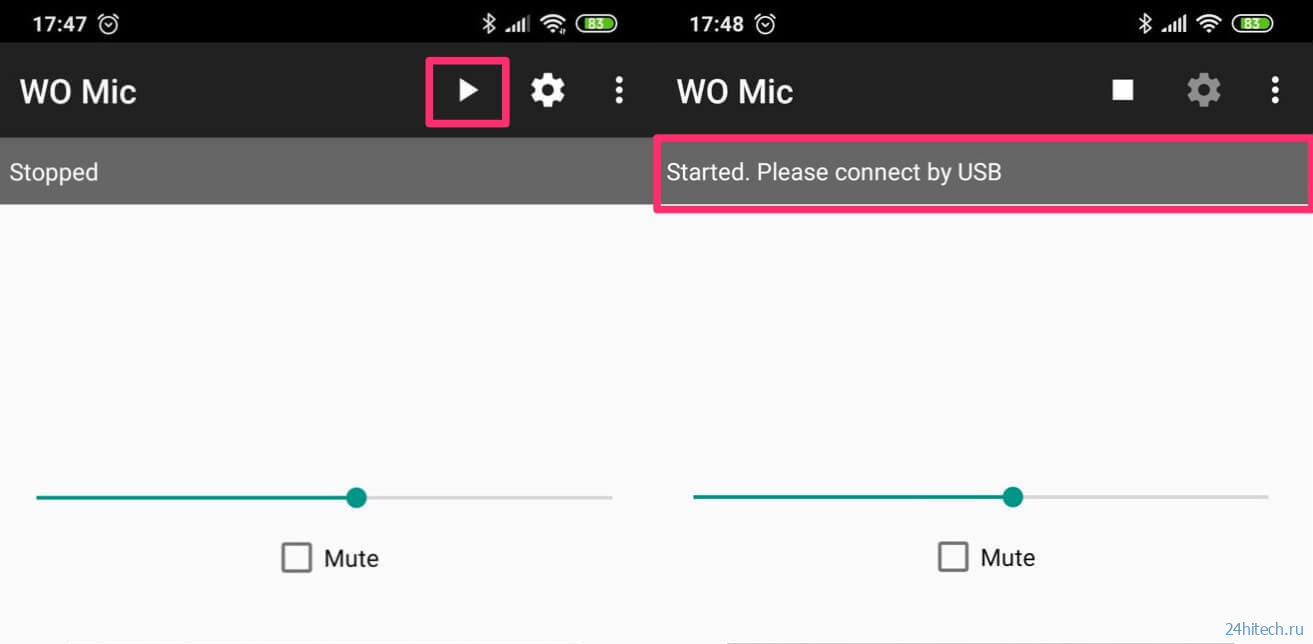
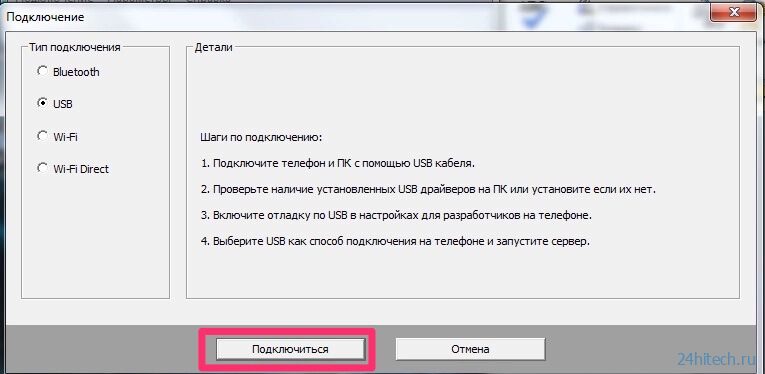
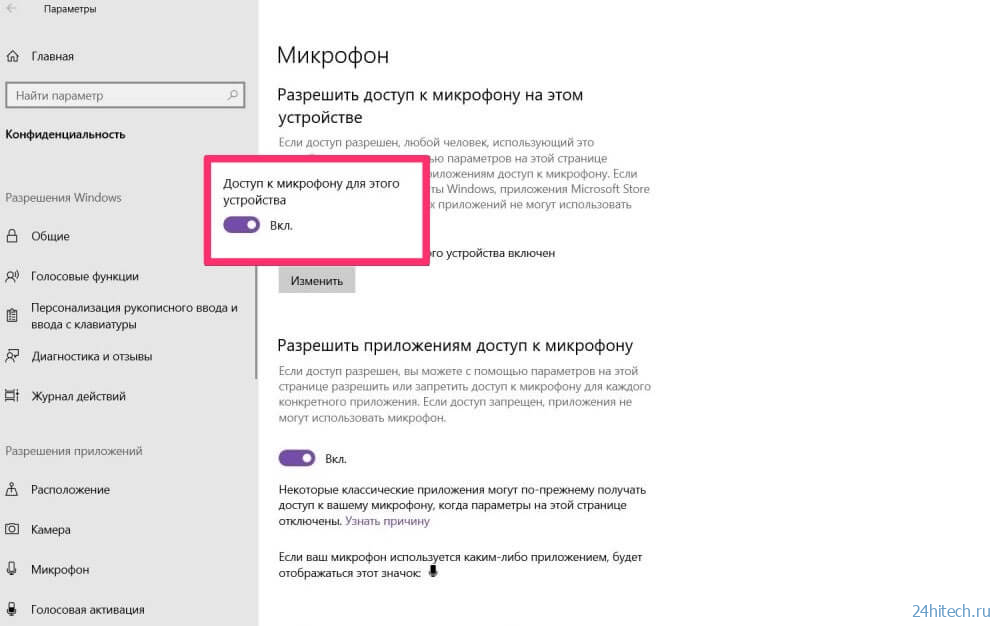
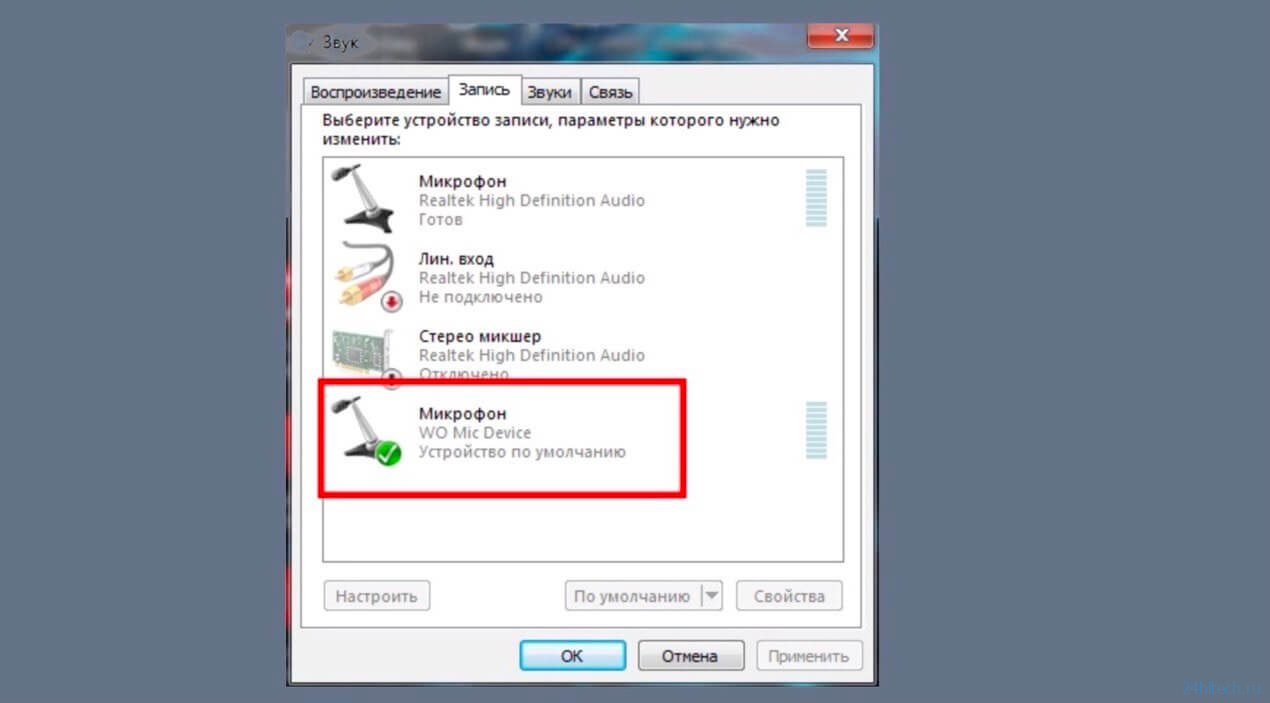
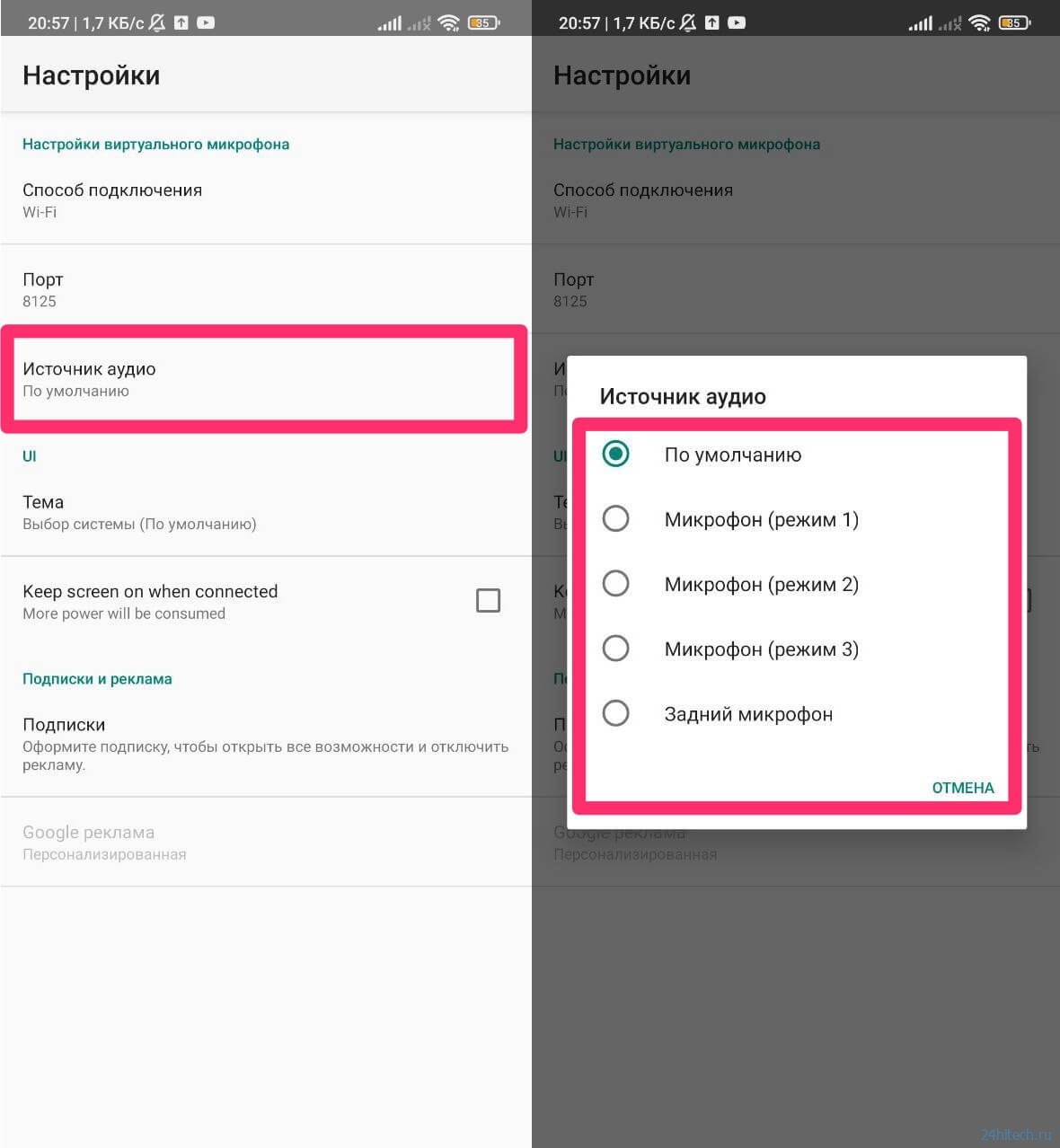



Нет комментарий