Терминал — великолепный инструмент для тонкой настройки macOS, только вот вся проблема в том, что далеко не каждый найдёт терпение и силы для погружения в мир программирования. А что если хочется настроить macOS по своему вкусу? На помощь придут специализированные утилиты!
1. TinkerTool
TinkerTool предоставит доступ к настройкам учётной записи, которые вы не увидите в Системных настройках. Утилита не вносит необратимых изменений, не изменяет операционную систему и не использует фоновые процессы. Благодаря этому работа операционной системы не будет нарушена и во всех производимых действиях нет никакого риска. Это не какой-нибудь MacKeeper, от которого можно получить лишь проблемы, нежели стабильную работу системы. Совсем недавно разработчики обновили TinkerTool до версии 7.1, благодаря чему появилась поддержка macOS Mojave.
Утилита выполнена в стиле Системных настроек macOS. Тут можно настроить такие элементы интерфейса как Finder, Dock, Рабочий стол или Шрифты. Также доступна тонкая настройка программ, штатного браузера Safari, медиакомбайна iTunes или плеера QuickTime. Так что скрыть системные файлы, изменить системные шрифты, отключить Dashboard или эффект инерции при прокрутке не составит труда даже новичку.
Ниже приведено несколько примеров настроек от TinkerTool:
- Программа добавляет в Finder кнопку Выйти из Finder.
- Safari обзаведется возможностью вернуться на одну страницу назад по нажатию стрелки Backspace.
- Разделители в Dock;
- Возможность легко изменить путь, по которому macOS сохраняет скриншоты (и их формат тоже);
- Режим одного приложения – скрывает все фоновые программы, когда вы переключаете на новое приложение;
- Изменение количества файлов, которые отображаются в меню Недавние;
- многое многое другое…
Если же вы понимаете, что явно «перестарались» с количеством изменений в системе — всё можно откатить назад! Для этого у TinkerTool есть соответствующая кнопка – «Перезагрузить в состояние до применения TinkerTool» в панели Перезагрузка.
Системная утилита TinkerTool абсолютно бесплатна и поддерживает русский язык.
Скачать TinkerTool (бесплатно)
2. Onyx
Утилита сочетает в себе черты ПО для технического обслуживания и обычной настройки macOS «под себя» – она помогает находить частые проблемы в работе операционной системы и улучшает её внешний вид и функциональные возможности. «Техническую» сторону вопроса трогать на этот раз не будем, а сосредоточимся на «настроечной».
Все необходимые опции находятся во вкладке Параметры. Они сгруппированы по тематическому принципу – здесь есть Основные, Finder, Dock, Safari, Вход и т.д.
В числе возможностей:
- Скрытие различных элементов интерфейса в меню Finder;
- Возможность поставить рейтинг «пол-звезды» в iTunes – например, не 5 звезд, а 4,5;
- Настроить параметры для создания скриншотов;
- многое многое другое…
Приложение Onyx абсолютно бесплатно и поддерживает русский язык.
3. MacPilot
Если вы хотите настроить в своем Mac вообще всё-всё, что только можно – MacPilot станет лучшим выбором! Вот лишь некоторые из его возможностей:
- Добавление разделителей между иконками в Dock;
- Настройка автоматического появления и исчезновения Dock;
- Отключение Центра уведомлений и Mission Control;
- Отключение всех анимаций;
- Добавление опции «Выйти из Finder» в меню Finder;
- Смена формата и пути для создания скриншотов;
- Безопасное удаление файлов;
- Принудительное включение определенного разрешения дисплея;
- многое многое другое…
И это – только малая часть из того, что умеет делать MacPilot. Честно говоря, количество настроек в приложении кажется даже чрезмерным – настолько их здесь много.
Впрочем, запутаться в них не получится – всё организовано более чем логично и удобно. По нажатию на основной раздел выводится сайдбар-панель с соответствующими настройками. Желательно сначала ознакомиться со всеми настройками в разделе, а уже потом принимать решение по активации или деактивации конкретных вариантов.
Единственный минус MacPilot – необходимость заплатить 30 долларов за финальную лицензию. Впрочем, у программы есть 7-дневный триал, так что у пользователя будет более чем достаточно времени, чтобы решить, нужно ли ему богатство настроек «МакПилота» или нет.
Скачать MacPilot (пробный период на 7 дней, далее $30)
4. Cocktail
Еще одна платная программа. Есть возможность отключить увеличение окон, отображать полный путь к любому файлу в заголовке окна, а также зафиксировать иконки и их размер на панели Dock. Также при желании можно настроить элементы в меню Finder, отключить различные анимации, активировать «пол-звездочный» рейтинг в iTunes и запретить автозапуск приложения Фото при подключении к Mac какого-либо девайса с фотографиями.
Приобретение Cocktail имеет смысл только в том случае, если вы хотите использовать и инструменты для исправления ошибок в системе (здесь они тоже есть). Если такой функционал вам не нужен, приложение может оказаться довольно дорогой покупкой по соотношению «цена-качество».
Скачать Cocktail ($30, есть демо-версия)

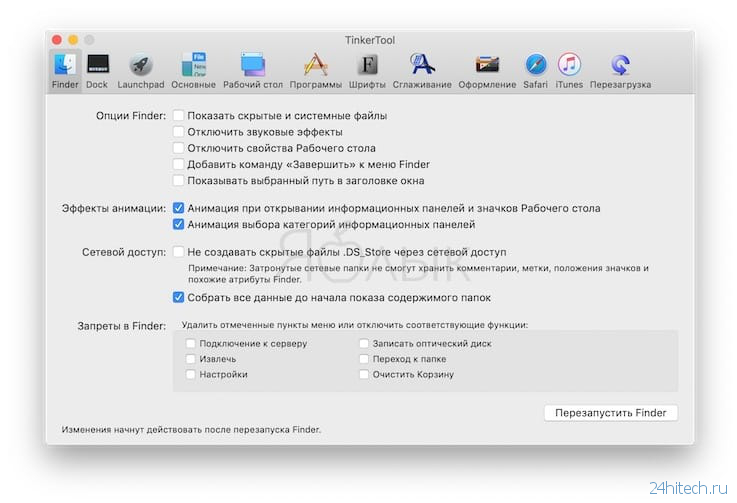
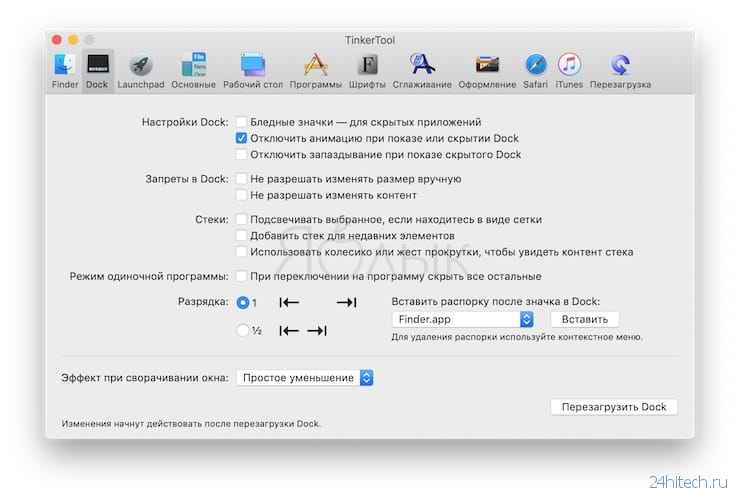
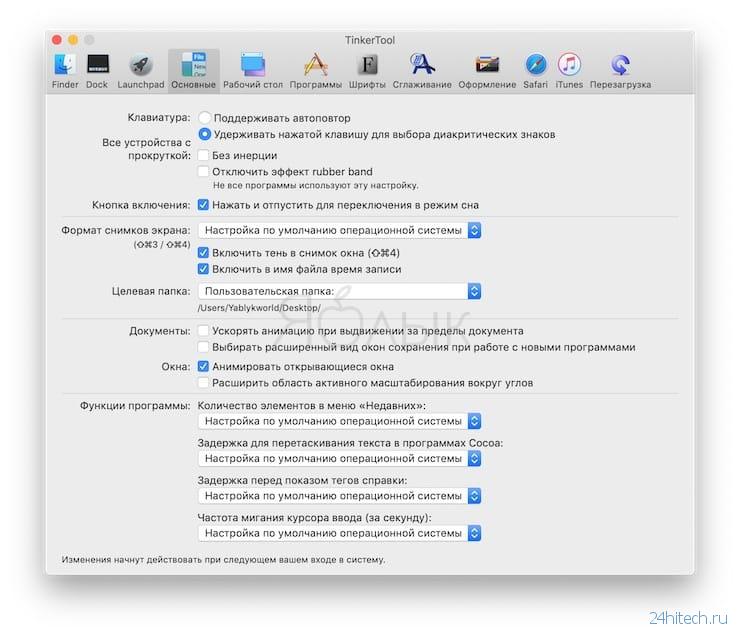
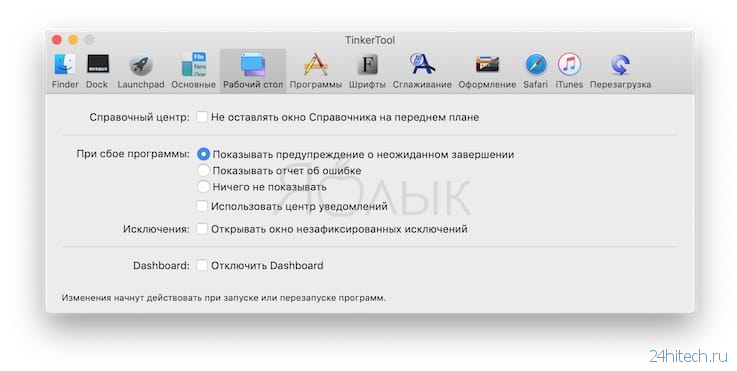
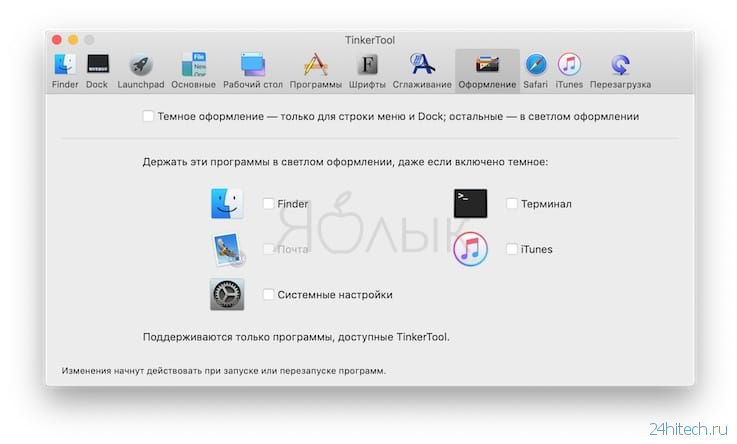
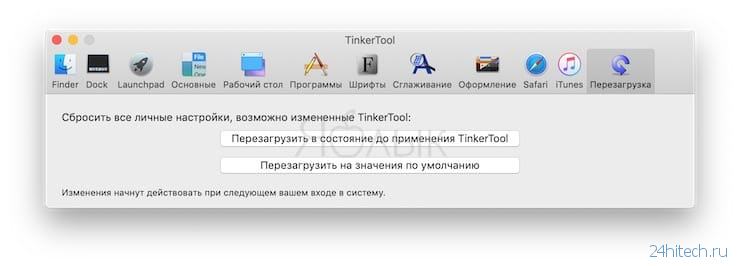
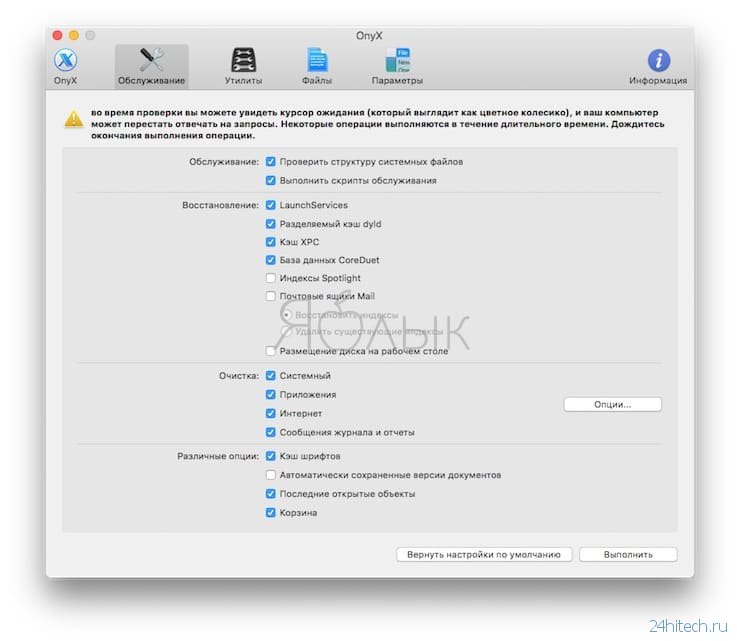
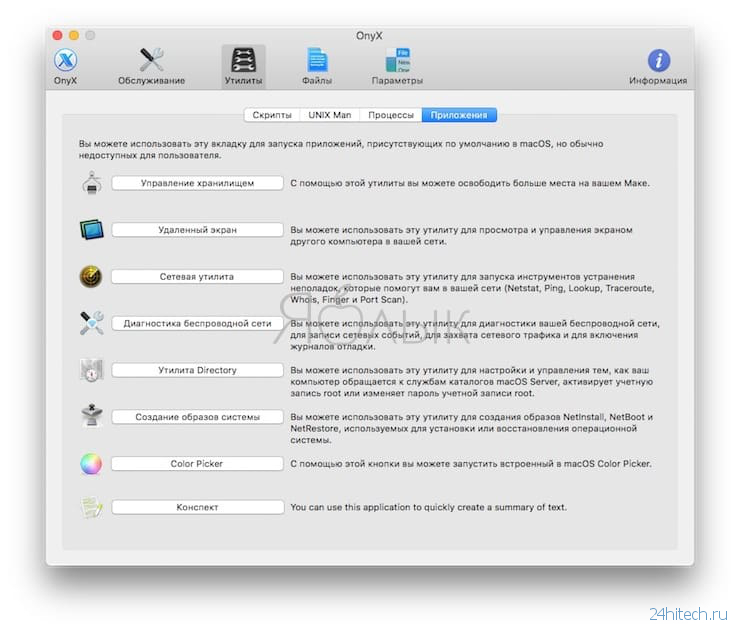
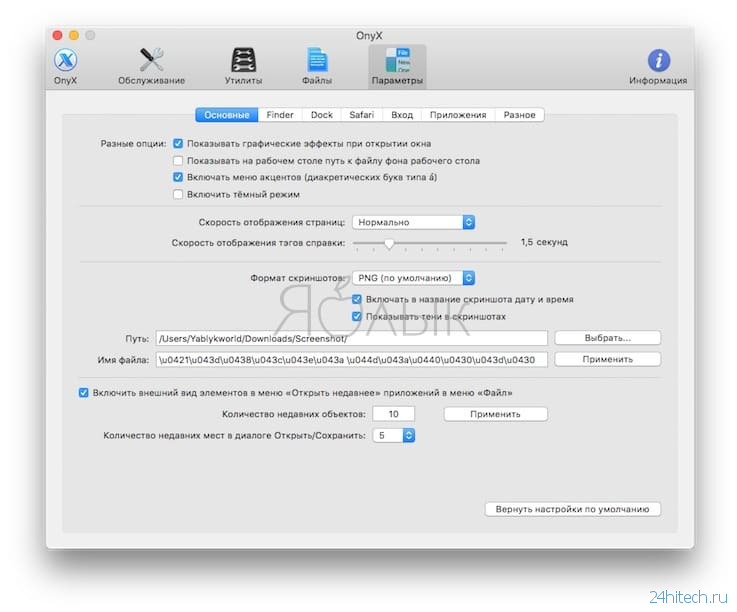
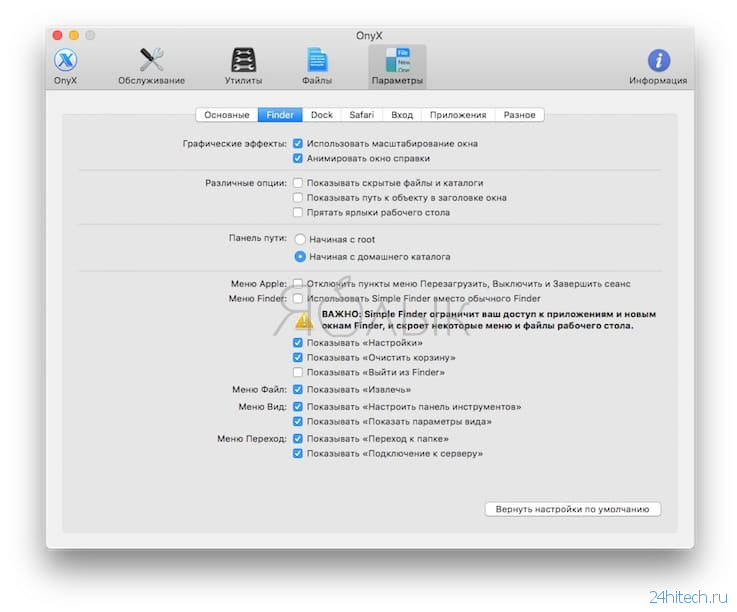
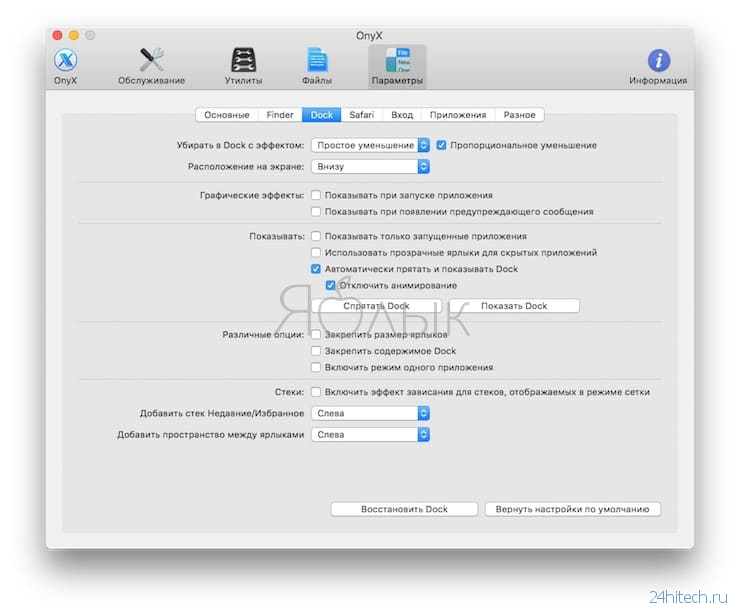
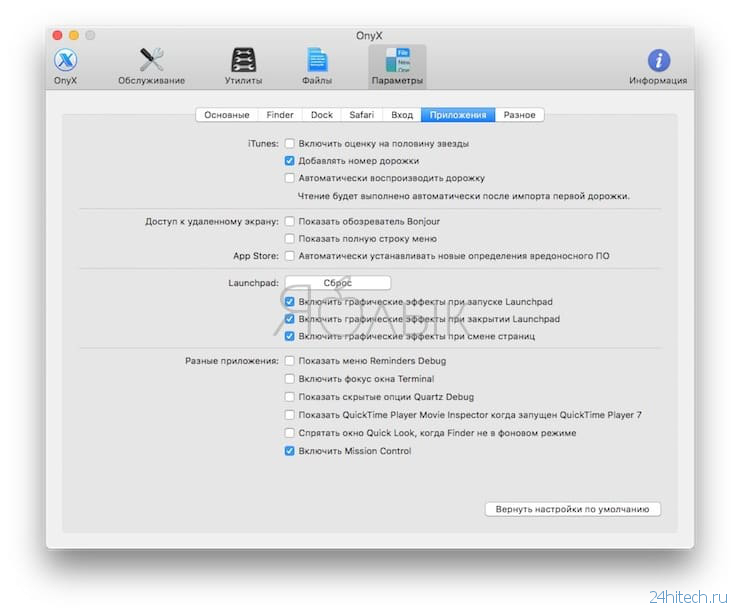

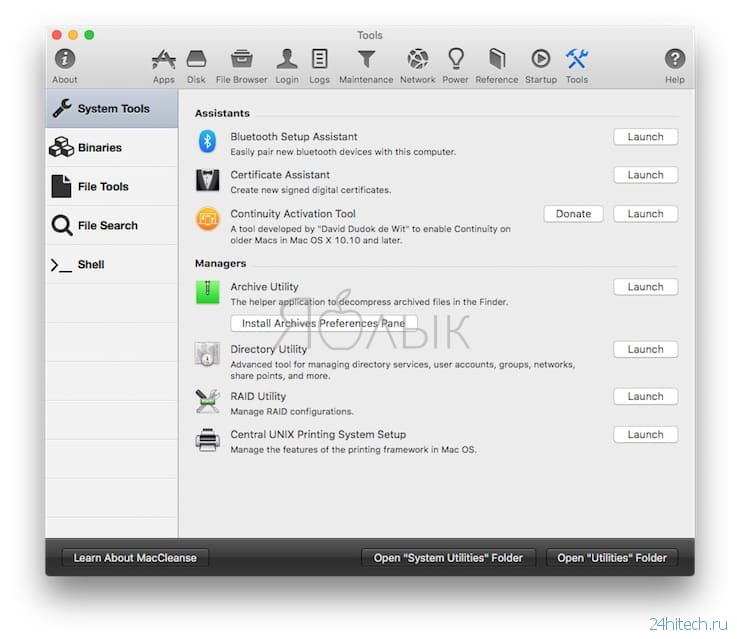
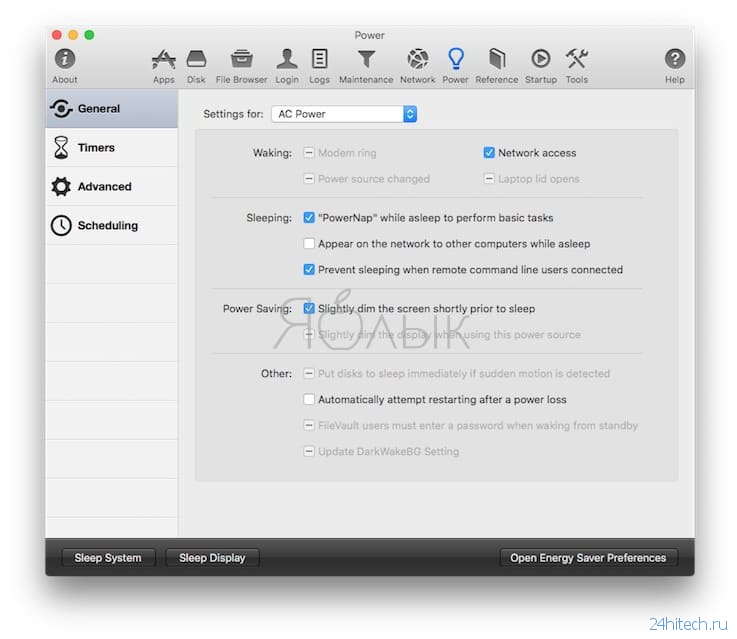
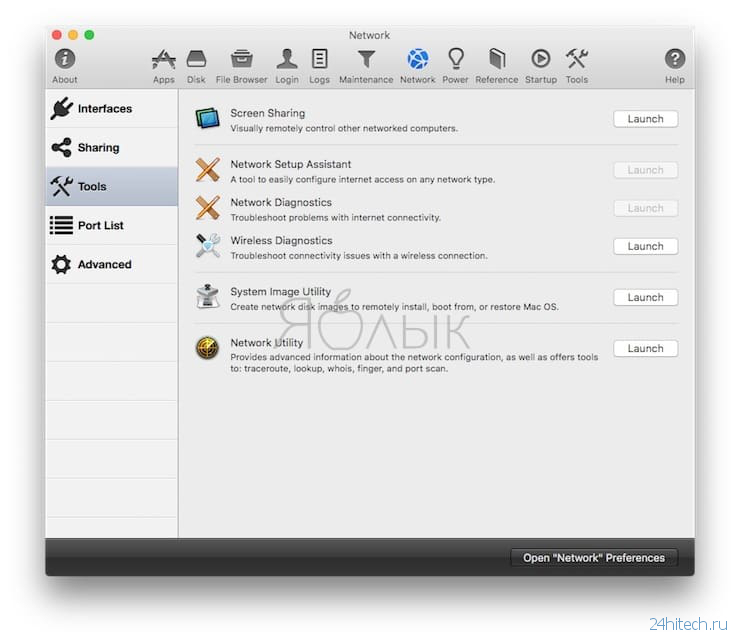
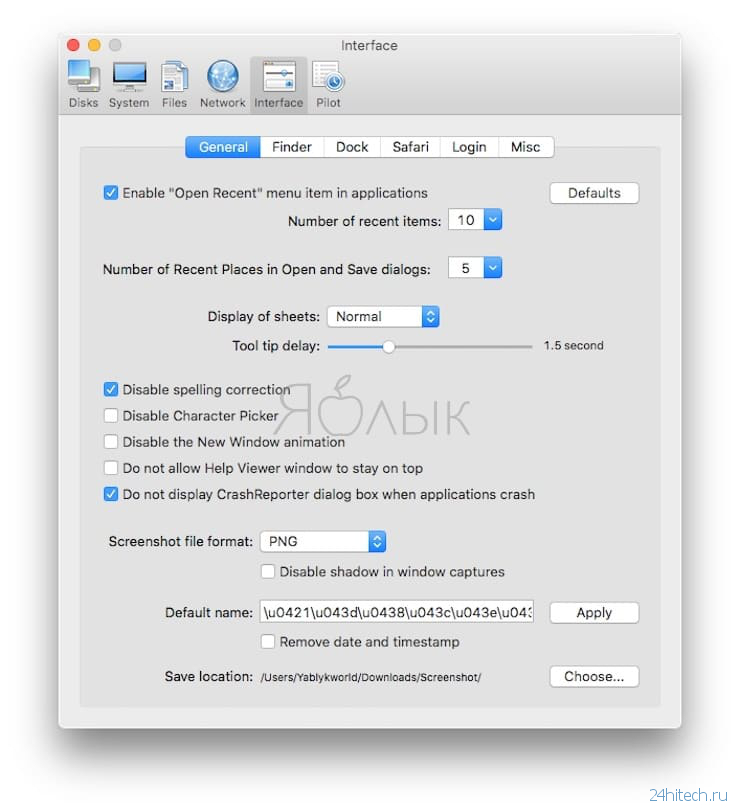
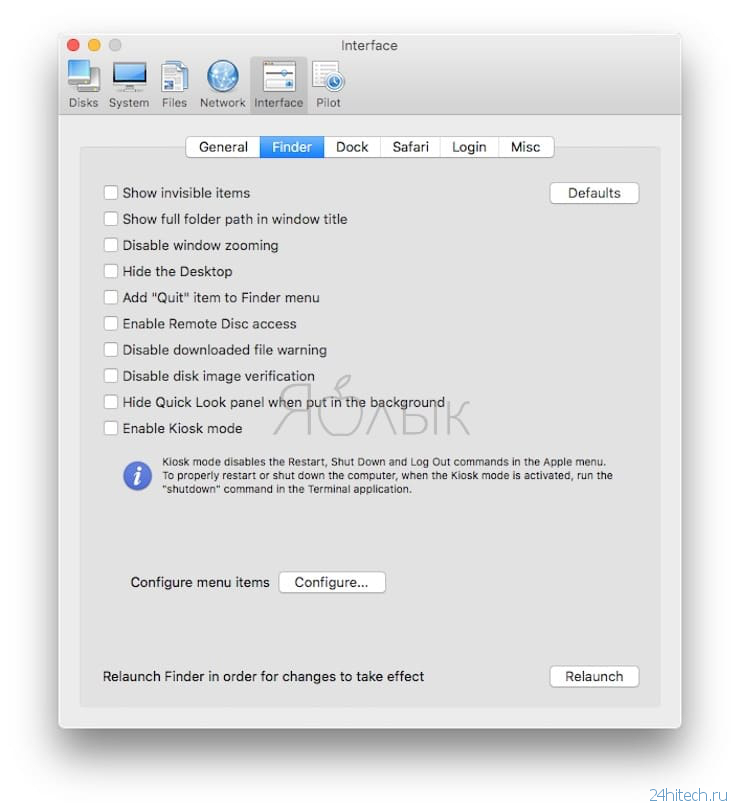
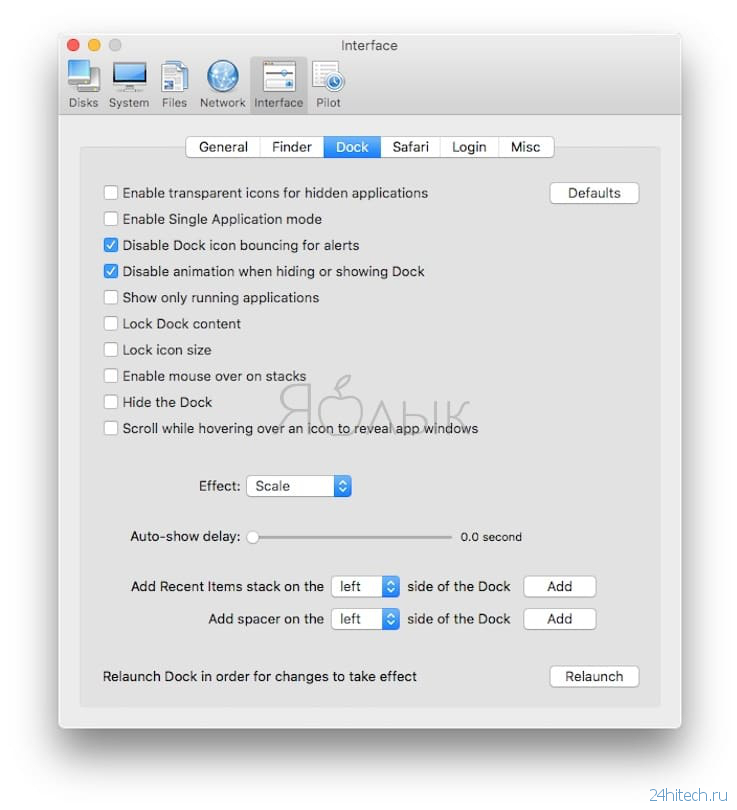
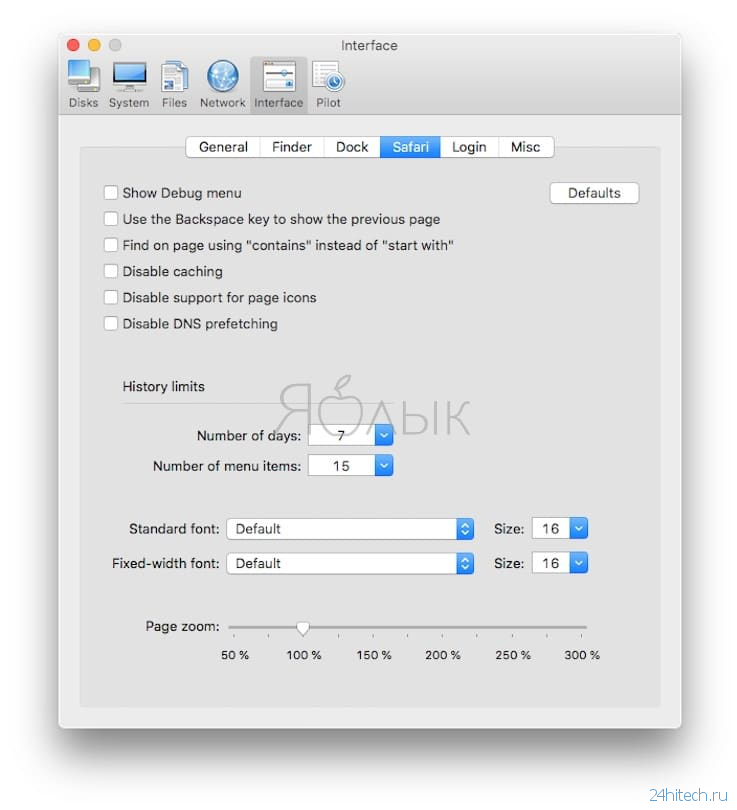
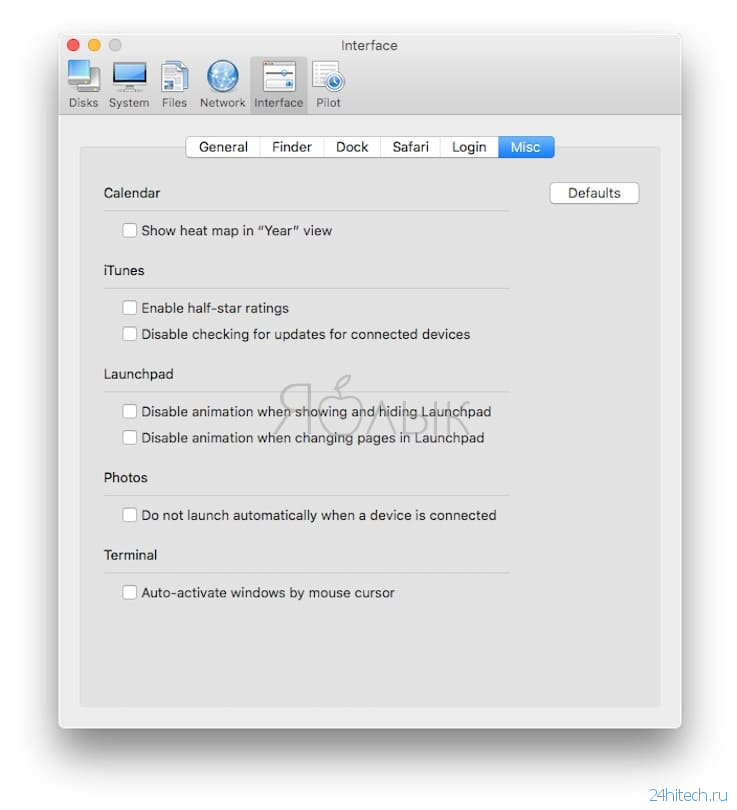
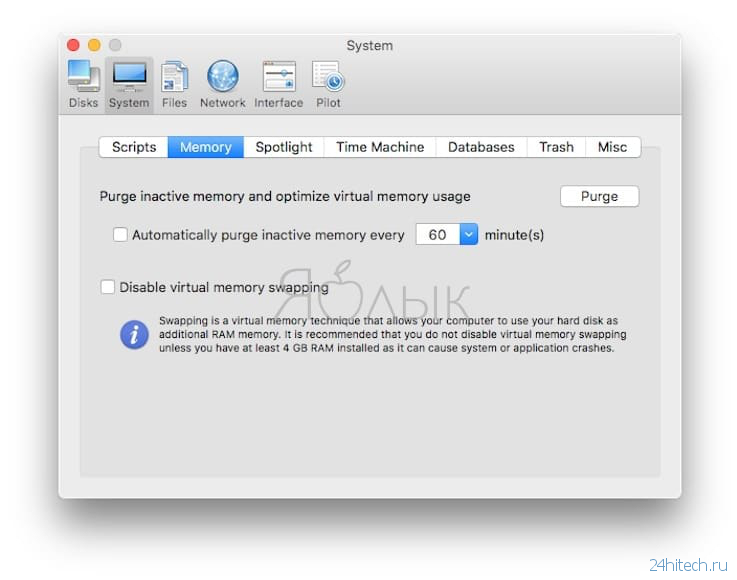



Нет комментарий