При отправке вами кому-то электронного письма в поле отправителя обычно показывается то имя, которые вы указывали при создании своей учетной записи. Предположим, вы допустили опечатку при настройке электронной почты или же использовали свой псевдоним или просто вымышленное имя. А теперь каждое отправляемое вами электронное письмо содержит это имя, которое вам больше не надо использовать. В нашей статье мы расскажем вам, как можно изменить отображаемое в электронном письме имя при отправке сообщения со своего iPhone, iPad, Mac или iCloud.
Яблык в и . Подписывайтесь!
Как изменить отображаемое имя электронной почты на iPhone, iPad и Mac?
Для отправки электронных писем из своей учетной записи iCloud или Gmail вы можете использовать встроенное приложение Apple Почта, приложение Gmail или другое стороннее почтовое приложение.
Интересно, что при тестировании нескольких разных учетных записей трех популярных почтовых сервисов (iCloud, Gmail и Яндекс) и трех известных почтовых приложений (Apple Почта, Gmail, Яндекс.Почта) обнаружилось, что изменение вашего имени зависит от приложения. Но об этом мы поговорим позже. Поэтому обязательно при настройке следуйте инструкциям почтового приложения, используемого на iPhone или iPad.
Стандартное приложение «Почта» на iPhone и iPad
Использование стандартного приложения «Почта» на iPhone и iPad для изменения имени отправителя, является самым простым способом, так как не требует входа в учетную запись почтового сервиса. Вот как вы можете изменить отображаемое имя для электронных писем, отправляемых вами через учетную запись электронной почты в стандартном почтовом приложении:
1. На iPhone или iPad перейдите в Настройки → Почта → Учетные записи.
2. Выберите учетную запись электронной почты, которую хотите изменить (тестировались учетные записи Gmail и Яндекс).
3. Нажмите на адрес электронной почты.
4. Удалите текущее имя и замените его новым.
5. Нажмите «Готово», чтобы сохранить изменения.
Примечание. Чтобы изменить отображаемое имя для электронной почты iCloud, вам придется изменить свое имя в Apple ID или использовать веб-метод iCloud (который будет работать только для электронных писем, отправленных через веб-приложение iCloud или приложение Mac Почта, но, что удивительно, не в почтовом приложении iPhone).
Приложение Gmail
Для ваших учетных записей электронной почты, добавленных в официальное приложение Gmail, вам придется изменить имя учетной записи Google. Последовательность действий мы приведем ниже. Как только вы обновите имя там, оно станет отображаться и в Gmail. А поскольку ваша учетная запись Google используется для различных сервисов, таких как YouTube, Drive и т. д., это новое имя будет отображаться везде. Если вы этого не хотите, то можете добавить эту учетную запись Gmail на свой iPhone, выполнить описанные выше шаги, чтобы изменить отображаемое имя в приложении «Почта» в iOS и использовать эту учетную запись Gmail для отправки электронных писем уже там.
Если вы все же хотите использовать официальное приложение Gmail, вам придется изменить имя своей учетной записи Google. Выполните следующие действия, чтобы изменить отображаемое имя для электронных писем, которые вы отправляете с помощью учетных записей вашей почты, добавленных в официальное приложение Gmail:
1. В приложении Gmail коснитесь изображения своего профиля в правом верхнем углу, а затем коснитесь пункта «Управление учетной записью Google».
2. Нажмите «Личная информация».
3. Нажмите «Имя».
4. Введите новое имя и нажмите «Сохранить».
Приложение Яндекс.Почта
Официальное приложение Яндекс.Почта так же как и приложение Gmail не поддерживает изменение имени.
Если вы все же хотите использовать официальное приложение Яндекс.Почта с новым именем, вам придется предварительно изменить имя своей учетной записи на сайте Яндекс.Почты. Выполните следующие действия, чтобы изменить отображаемое имя для электронных писем, которые вы отправляете с помощью учетных записей вашей почты, добавленных в официальное приложение Яндекс.Почта:
1. Откройте сайт Яндекс.Почты.
2. Перейдите по пути: «Настройки» (значок шестеренки) → «Все настройки» → «Информация об отправителе».
3. Внесите изменения в графе «Ваше имя».
4. Нажмите «Сохранить изменения».
После этих действий необходимо выйти из учетной записи в приложении Яндекс.Почта и войти заново.
Итоговая информация по изменению имени электронной почты на iPhone и iPad
Отображаемые имена отправителя зависят от приложения. Поэтому вам надо понимать, как работает эта система и настроить соответствующим образом почтовые приложения. Также это означает, что вы можете использовать одну и ту же учетную запись электронной почты в разных приложениях, фактически, с разными именами отправителей! Например, ваше имя отправителя почтового ящика почты Яндекса, настроенного в стандартном приложении Почта может быть одним, а в приложении Яндекс.Почта – другим.
Как изменить отображаемое имя электронной почты отправителя в приложении «Почта» на Mac?
1. На Mac откройте приложение «Почта» и нажмите ⌘ Command + , (запятая) . Вы также можете перейти в Почта → Настройки в строке меню.
2. Нажмите «Учетные записи» и выберите ту учетную запись электронной почты, которую хотите изменить.
Для пользователей iCloud: если вы пытаетесь изменить имя учетной записи электронной почты iCloud, щелкните по раскрывающемуся меню «Адрес электронной почты» и выберите «Редактировать адреса электронной почты…».
При этом откроется сервис iCloud.com в веб-браузере. Там вы сможете изменить свое имя.
Для пользователей Gmail, Яндекс и других служб электронной почты: щелкните по адресу электронной почты, отображаемого в раскрывающемся списке «Адрес электронной почты», а затем нажмите «Редактировать адреса электронной почты».
Откроется новое меню. Теперь просто щелкните по существующему имени и измените его на любое другое.
Как изменить имя, отображаемое в электронных письмах, отправленных из веб-сервиса iCloud?
1. Перейдите на iCloud.com и войдите в систему, используя имя пользователя и пароль Apple ID.
2. Щелкните по значку почтового приложения.
3. Когда откроется приложение «Почта», нажмите на маленький значок шестеренки в верхней части экрана и выберите «Настройки».
4. Перейдите на вкладку «Учетные записи».
5. Выберите адрес электронной почты iCloud или псевдоним электронной почты iCloud.
6. Введите новое имя и нажмите «Готово», чтобы сохранить изменения.
Ограничения в изменении имени в электронных письмах
Существует одно большое ограничение на изменения, которые вы захотите внести в отображаемое имя в почтовом приложении. Если вы отправляете электронное письмо кому-то, кто ранее сохранил вас в качестве контакта на своем устройстве, то ваши электронные письма по-прежнему будут отображаться под тем именем, которое получатель прикрепил к вашей карточке контакта.
Например, если чья-то супруга изменит свое отображаемое имя с Елены на Алену, то ее электронные письма все равно будут отображаться на устройстве мужа как приходящие от Елены. Так произойдет, если именно это имя указано в карточке контакта для этого отправителя.
Это ограничение не действует, если вы отправляете электронное письмо тому, кто раньше не сохранял вас в своих контактах.
🔥
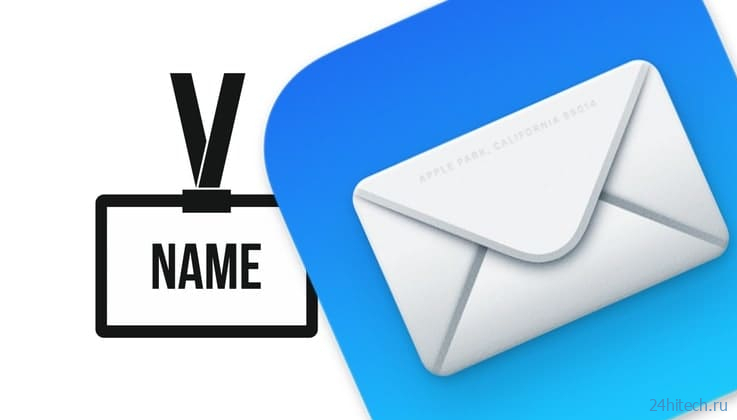
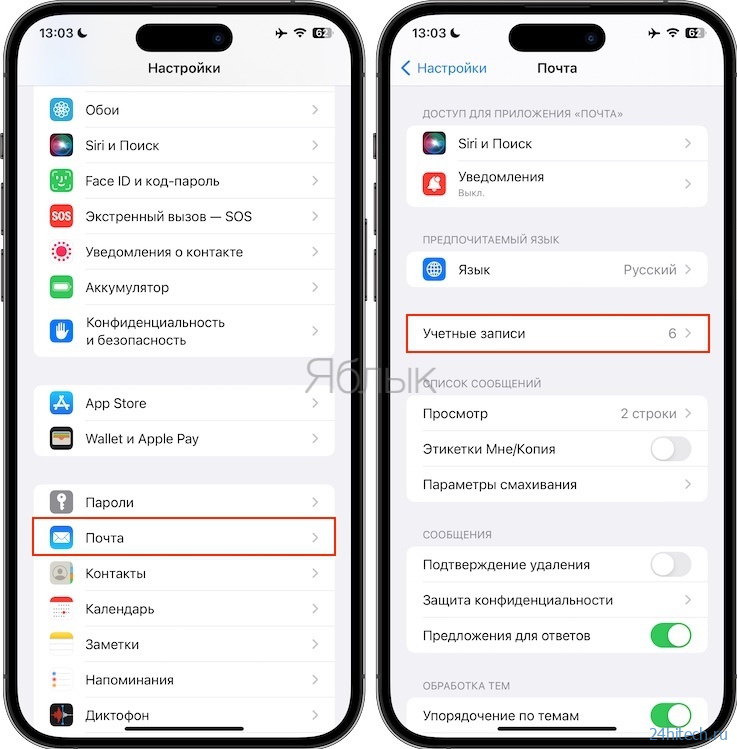
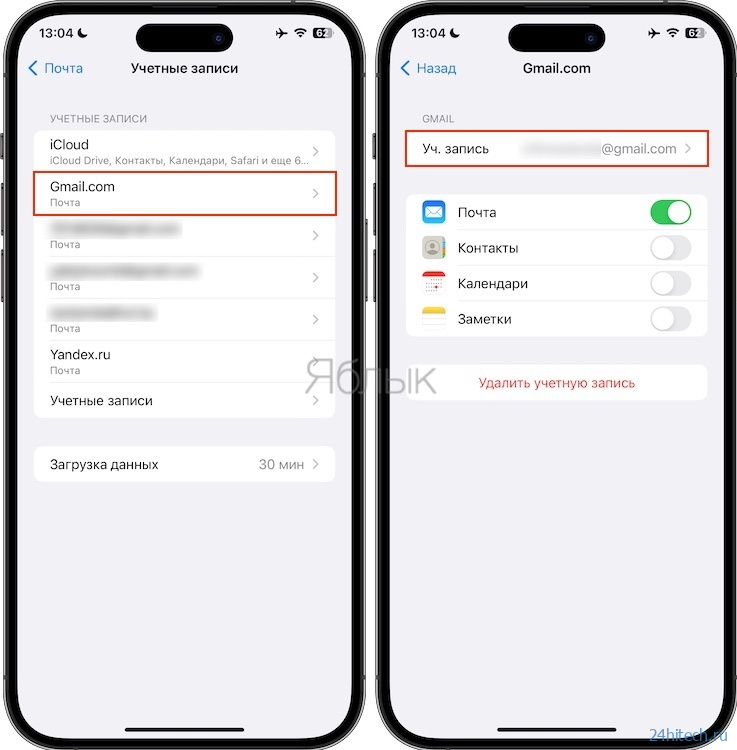
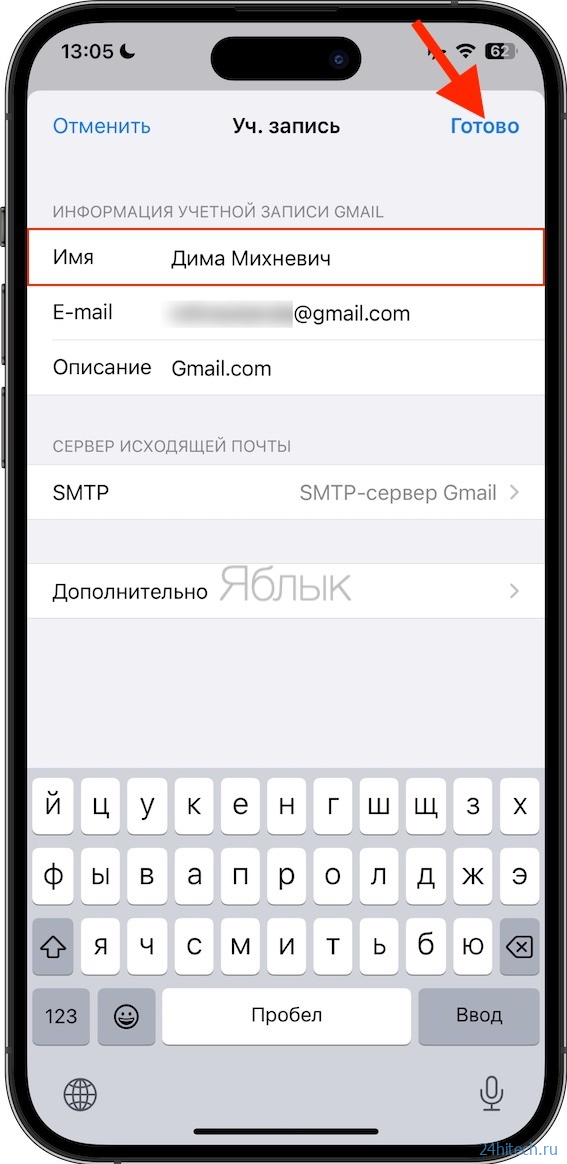
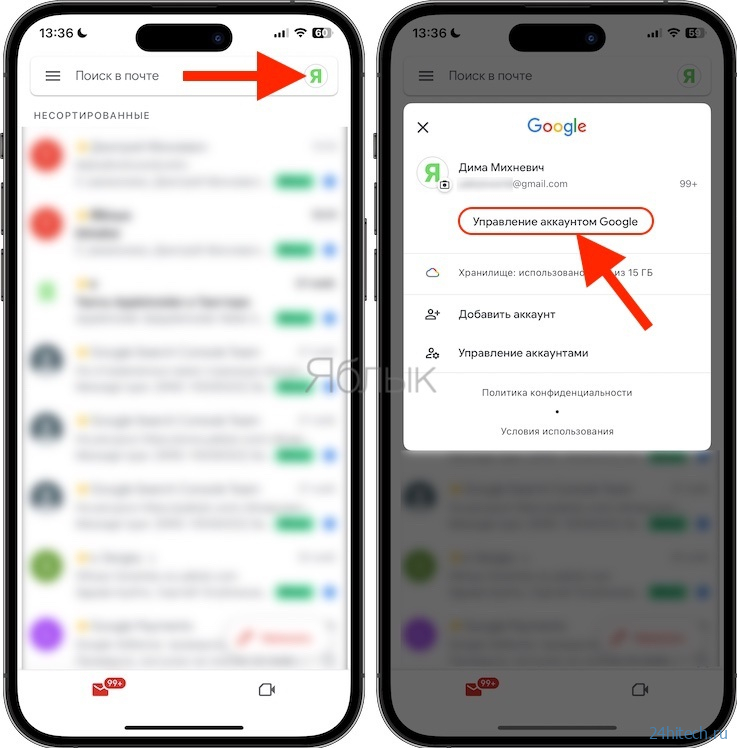
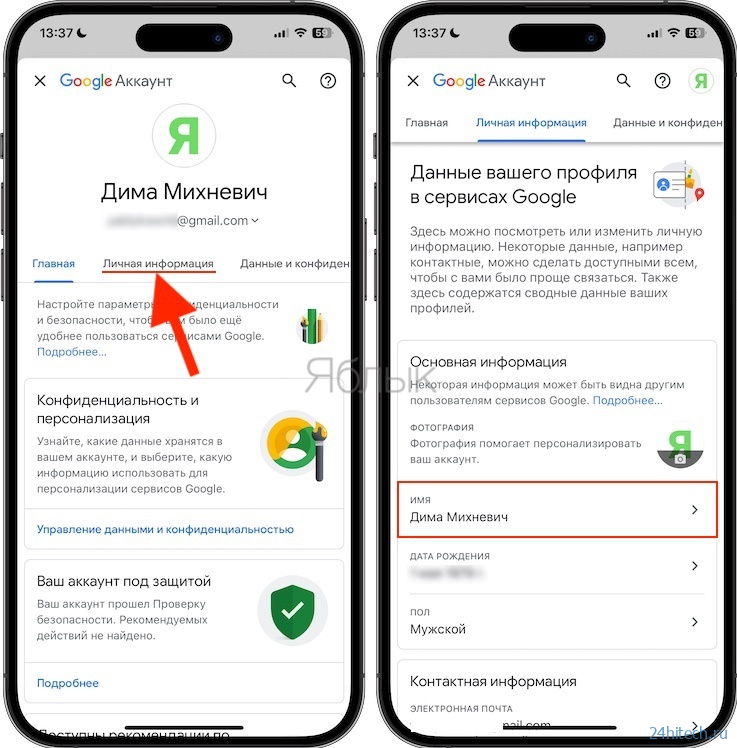
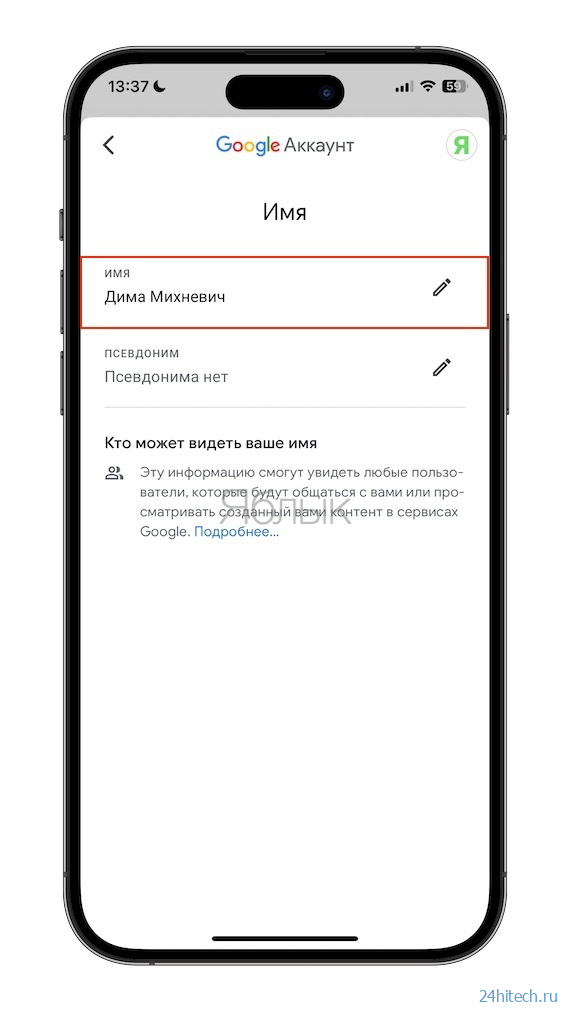
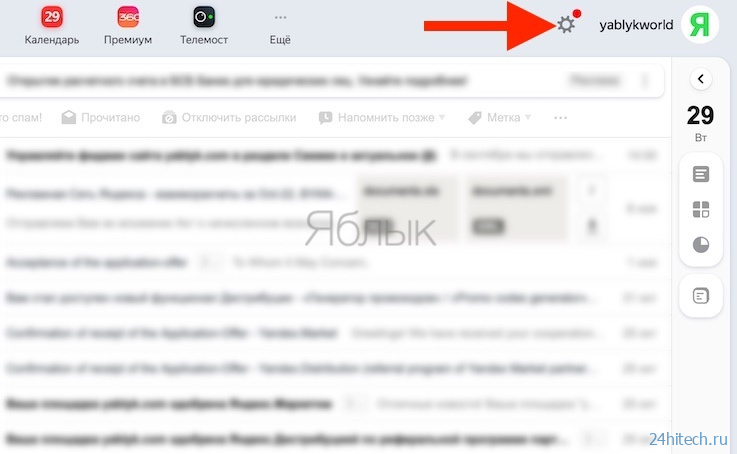
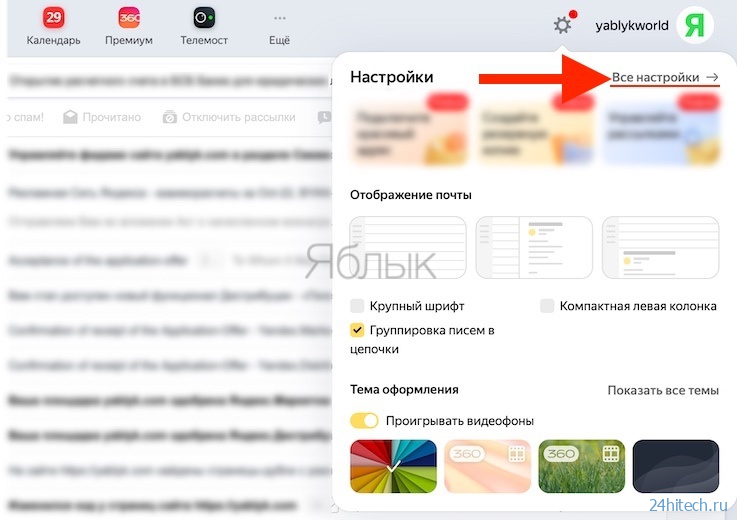
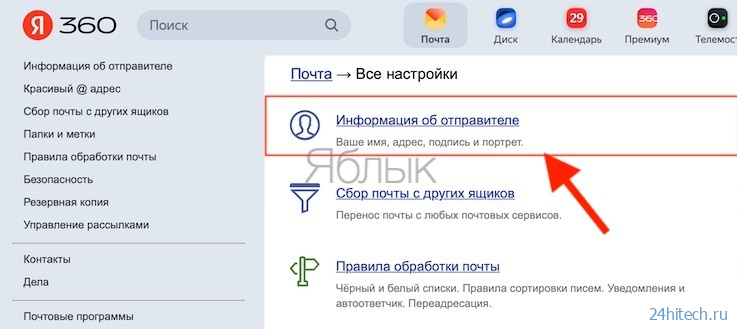
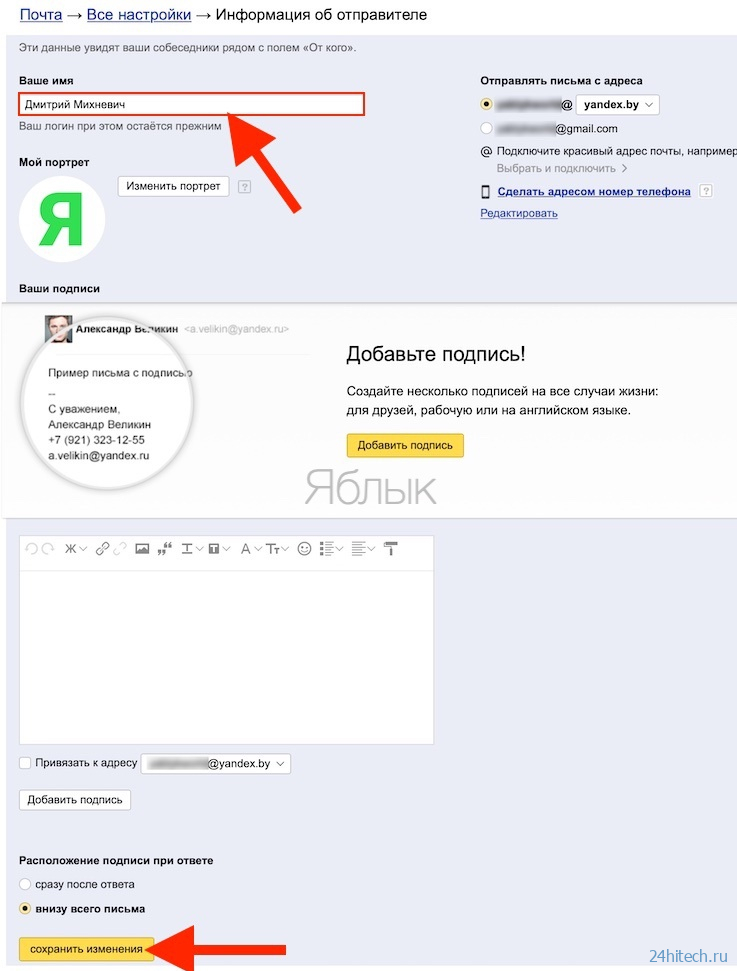
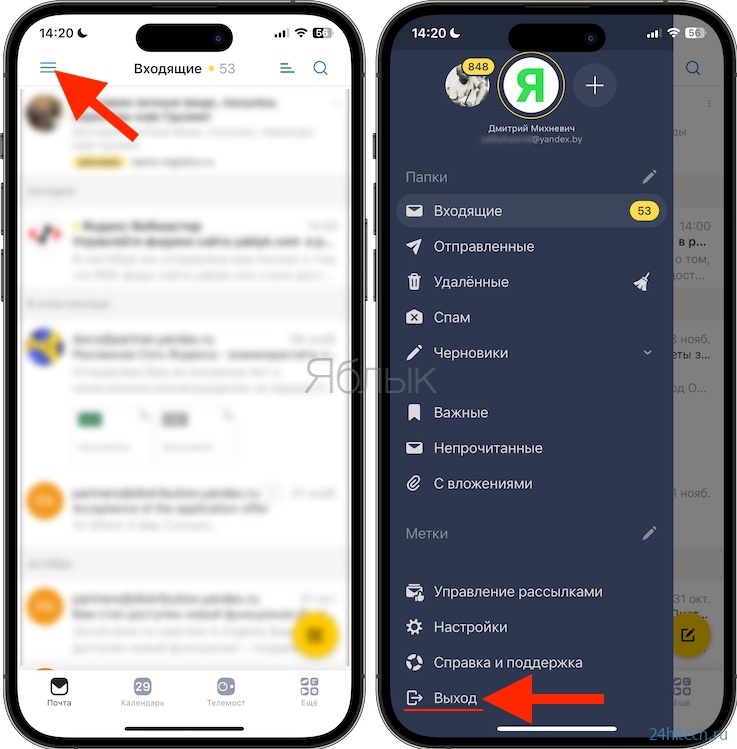
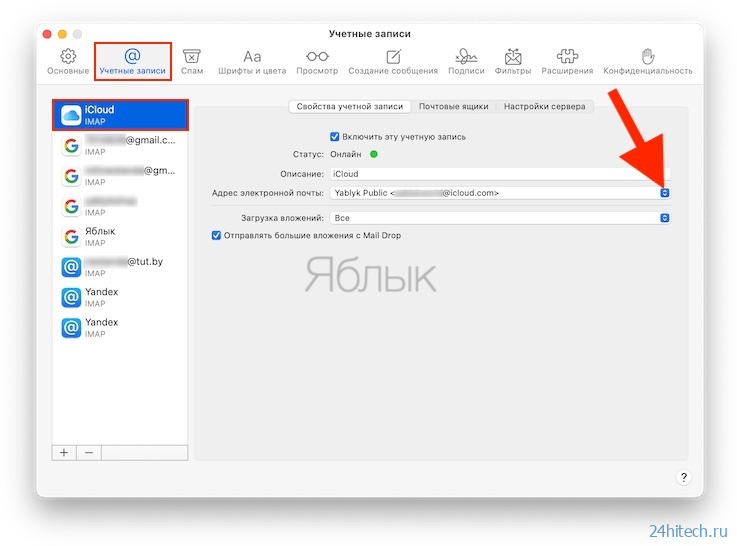
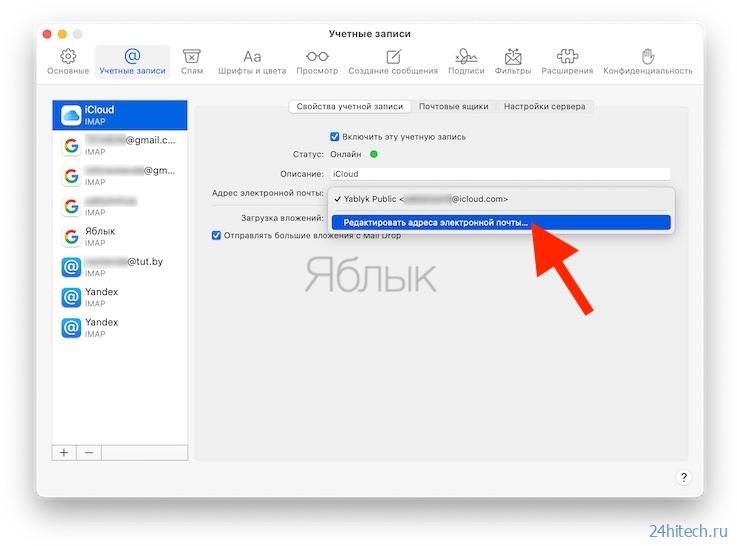
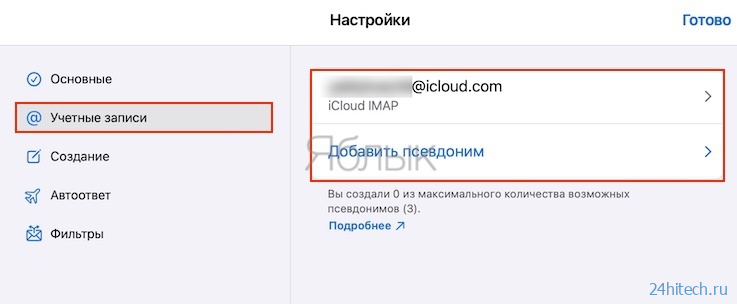
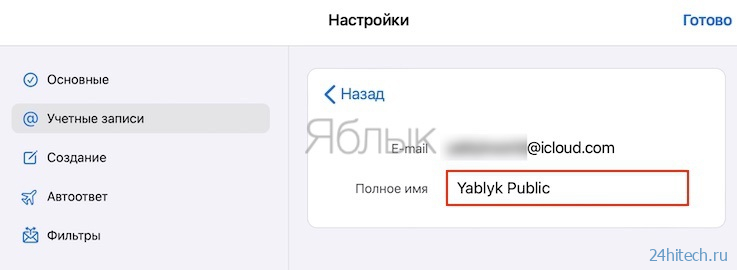
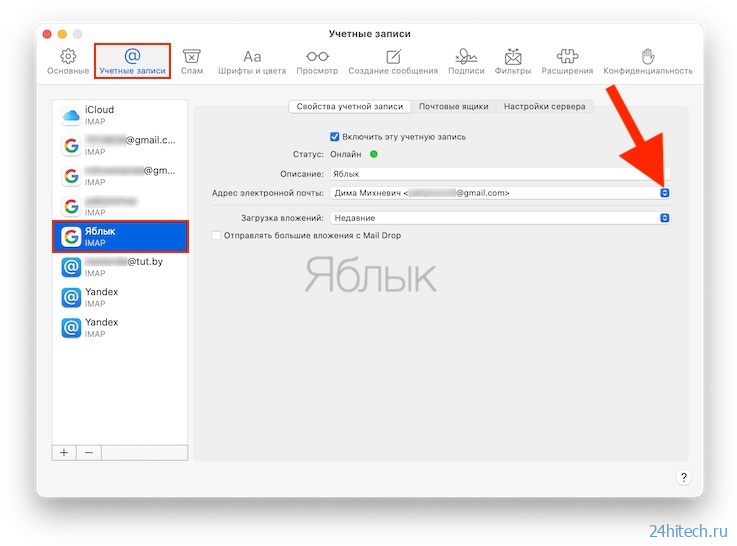
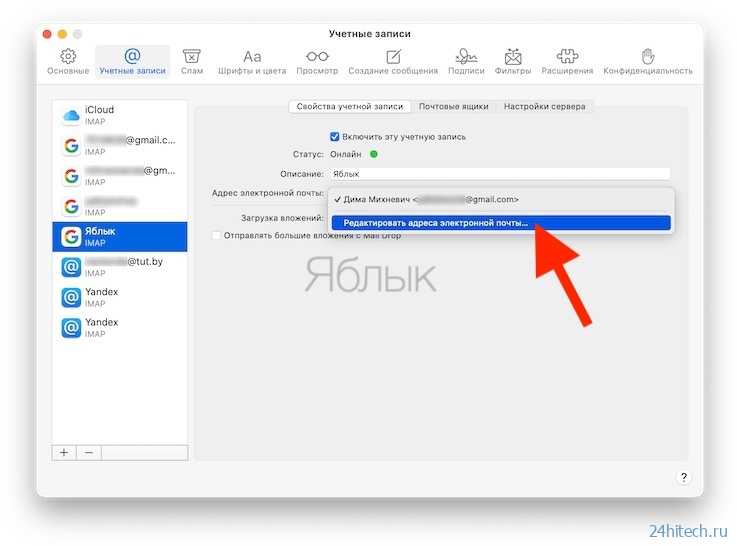
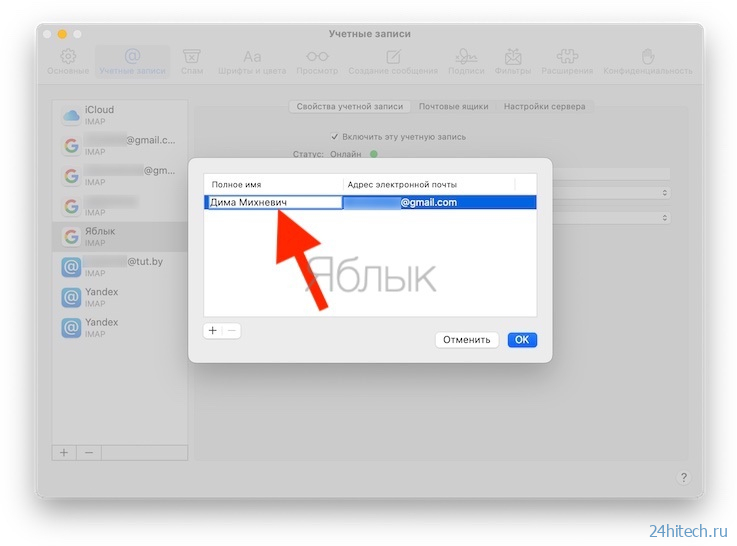
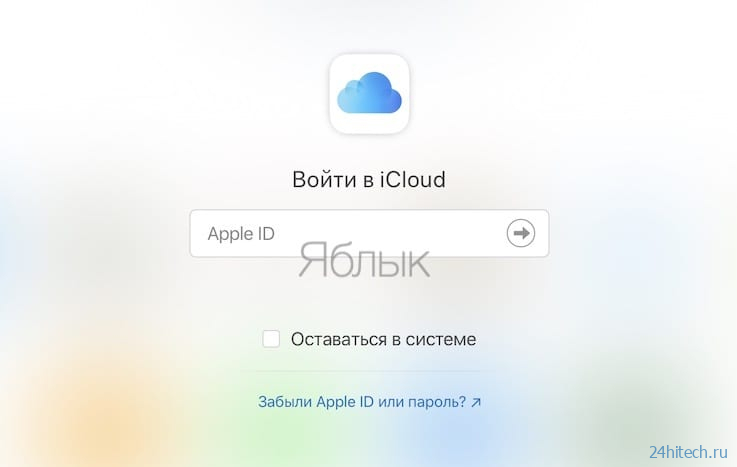
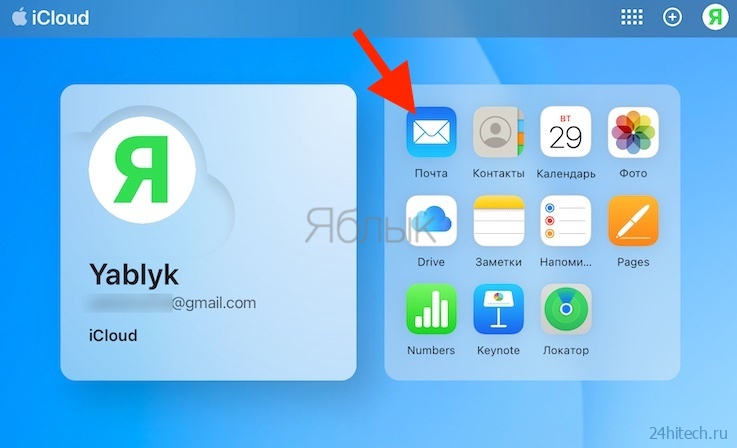
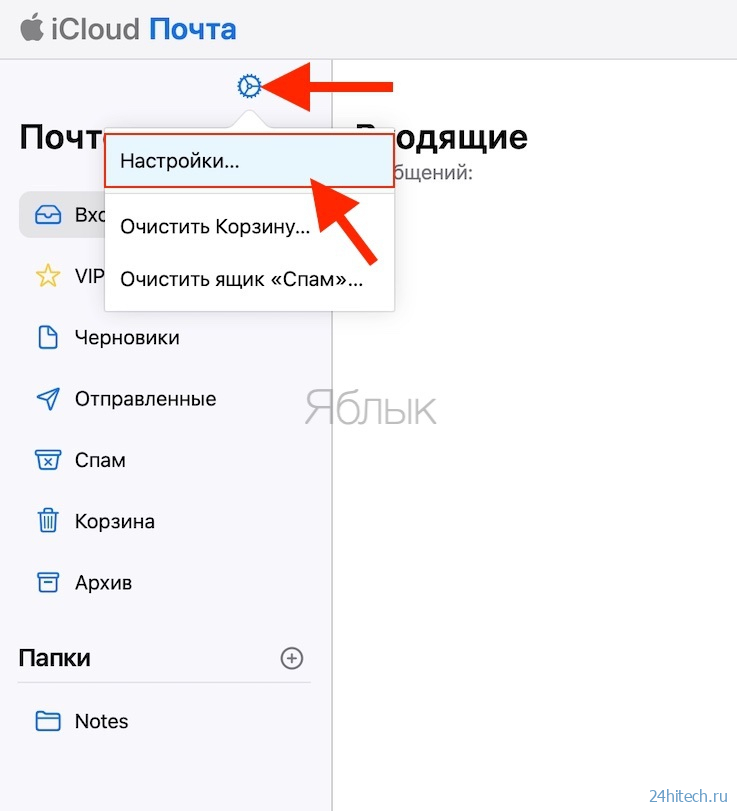
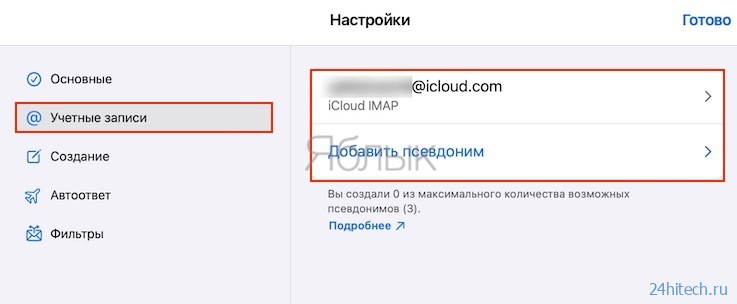
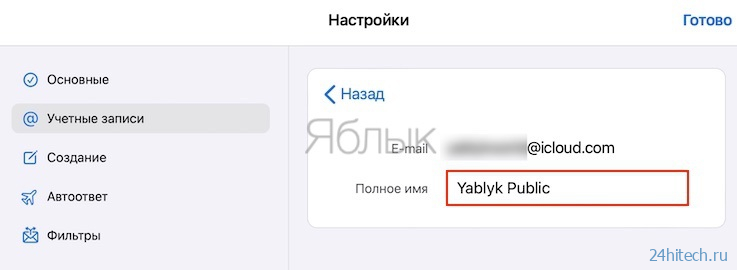



Нет комментарий