Пользователи, которым надоело каждый раз заново авторизоваться на любимых сайтах, могут воспользоваться функцией Связка ключей iCloud (iCloud Keychain). С помощью этой функции все пароли сохраняются в одном месте, и при каждом посещении соответствующей веб-страницы Safari автоматически заполняет нужные поля. Ниже мы расскажем вам, как, не заходя на сайт, находить, просматривать, добавлять и удалять сохраненные пароли на iOS-устройствах.
Функция автозаполнения
Функция автозаполнения Safari позволяет автоматически вводить пароли, данные кредитных карт, контактную информацию и пр. На некоторых веб-страницах возможность автозаполнения отключена, однако на сайтах, где она активирована, строка ввода светится желтым. Все учетные данные в iOS, OS X и Связке ключей iCloud хранятся в зашифрованном виде. Кроме того, при создании нового аккаунта Safari предлагает сгенерировать безопасные пароли.
Нативный браузер iOS и OS X позволяет находить, просматривать и редактировать автоматически сохраненные учетные данные, однако, в отличие от Mac, возможность добавлять новые веб-страницы через интерфейс настроек в iOS не предусмотрена. Доступ ко всем сохраненным с помощью функции автозаполнения паролям можно получить через приложение Настройки на iPhone или iPad.
Как находить, просматривать и редактировать пароли Safari на iPhone или iPad
Для того чтобы найти сохраненные пароли, необходимо зайти в Настройки –> Safari –> Пароли и ввести код доступа или авторизоваться с помощью Touch ID.
В iOS веб-страницы, на которых используются одни и те же учетные данные, группируются вместе.
Скопировать сохраненный логин или пароль в буфер обмена можно, нажимая на название сайта и удерживая его, пока не появится меню, предлагающее опции «Скопировать имя пользователя» и «Скопировать пароль».
Для того чтобы браузер автоматически заполнял авторизационные формы, зайдите в Настройки –> Safari –> Автозаполнение и активируйте пункт «Имена и пароли».
Просмотр сохраненных паролей на iPhone или iPad
Просмотреть сохраненный пароль можно, нажав на название соответствующего сайта в списке функции автозаполнения. Откроется новый экран, отображающий учетные данные и названия ресурсов, на которых они используются.
Добавление пароля в список функции автозаполнения на iPhone или iPad
В iOS возможность добавления сайта в список через интерфейс приложения «Настройки» не предусмотрена. Для того чтобы автоматически сохранить учетные данные, нужно зайти непосредственно на сайт, и браузер предложит запомнить пароль. Если вы хотите, чтобы Safari сгенерировал надежный пароль, при создании аккаунта нажмите на соответствующее поле и выберите «Предложить пароль».
Удаление пароля из списка функции автозаполнения на iPhone или iPad
Для того чтобы удалить несколько сохраненных учетных данных одним движением, нажмите на «Изменить», выберите названия сайтов, учетные данные для которых вы хотите удалить, и нажмите на «Удалить». Появится диалоговое окно, запрашивающее подтверждение действия. Нажмите на «Удалить».
Стереть пароль для отдельной веб-страницы можно, проведя пальцем влево по экрану и нажав на «Удалить».
Редактирование
Для того чтобы изменить название сайта, имя пользователя или пароль, нажмите на название ресурса в списке функции автозаполнения. На открывшемся экране нажмите на «Изменить» и введите новый логин в поле «Имя пользователя» и пароль в поле «Пароль».
Все страницы, на которых используется этот логин, отображаются в разделе «Веб-сайты». Если вы хотите удалить ресурс, нажмите на знак «–» в красном кружочке. При следующем визите на этот сайт авторизационная форма заполняться автоматически не будет.
Нажмите на «Готово», если хотите сохранить изменения, или на «Отменить», если хотите все оставить как было.
Поиск веб-страниц
Обратите внимание на строку поиска в верхней части экрана. Нажмите на нее, чтобы вызвать клавиатуру. Введите название веб-страницы, учетные данные к которой вы хотите найти.


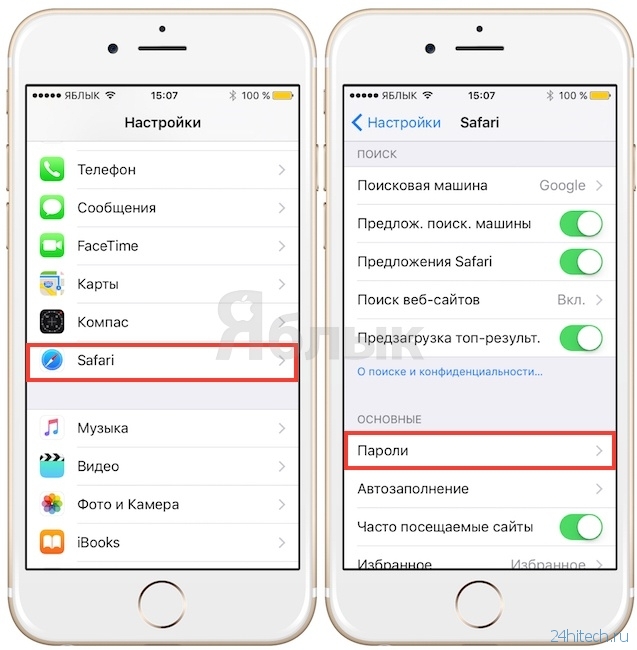


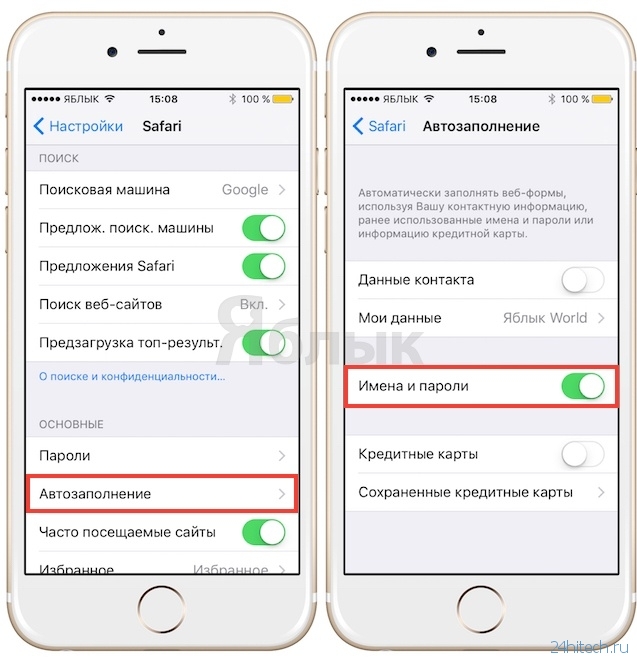
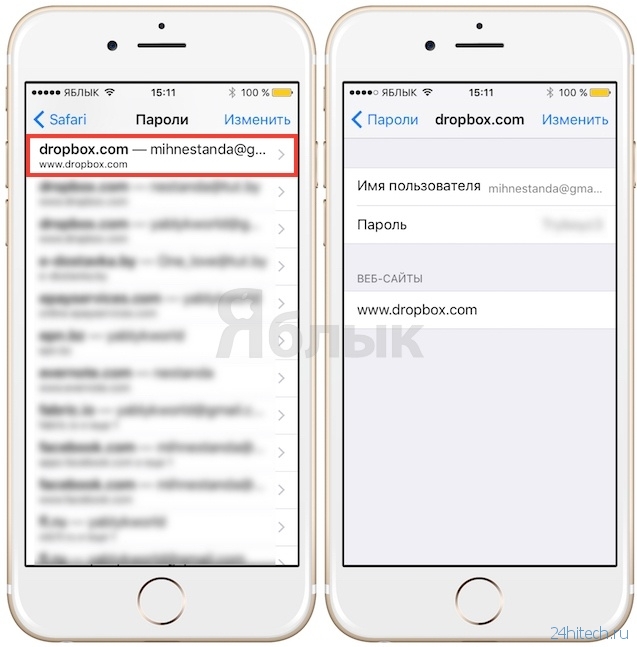

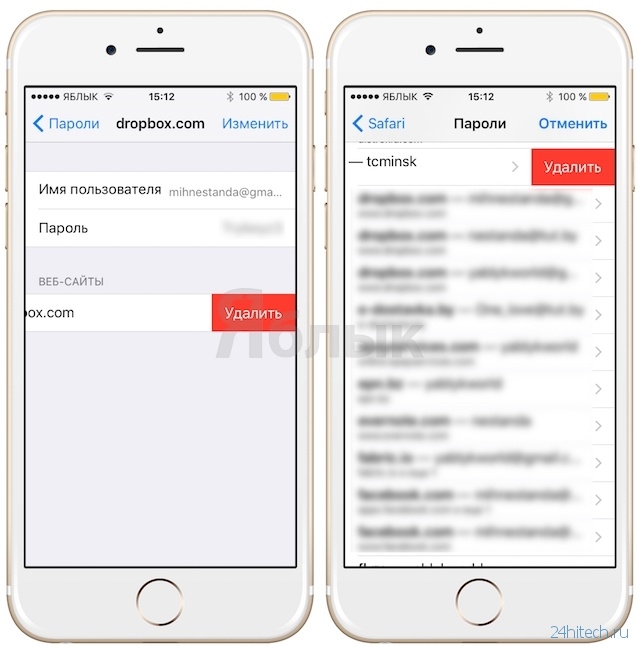
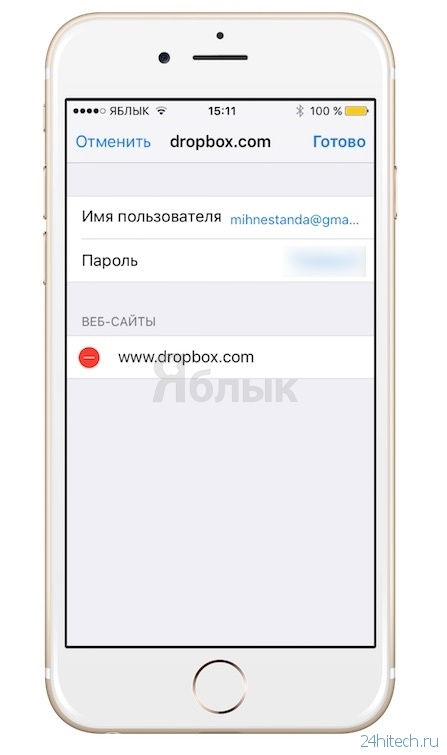



Нет комментарий