С момента, когда разработчики добавили видеозвонки в Skype, прошло уже более десяти лет. Способность делиться важными моментами с друзьями и коллегами с тех пор сделала большой шаг вперед. Теперь в популярное программе доступна функция записи звонков (видео или аудио).
Запись звонков полностью облачная и доступна в последней версии Skype на большинстве платформ (в том числе iOS и macOS).
Как только кто-то начнет запись, все участники вызова будут уведомлены о том, что звонок записывается. Если вы находитесь на видеовызове, Skype будет записывать видео каждого пользователя, а также любые экраны, которые были бы доступны во время разговора. После вызова вы можете сохранить и поделиться записанным вызовом в течение следующих 30 дней.
Как записать звонок в Скайпе на iPhone, iPad или компьютере
Вы можете начать запись звонка в любой момент во время вызова Skype на компьютере и мобильных устройствах.
Чтобы начать запись звонка на компьютере, в нижней части экрана щелкните значок +, а затем выберите «Начать запись».
Чтобы начать запись звонка на мобильном телефоне, коснитесь значка +, а затем нажмите «Начать запись».
Как на компьютере, так и на мобильном телефоне в вашем экране Skype появится баннер, позволяющий всем знать, что вы начали запись вызова.
После разговора запись завершается, а затем будет отправлена в ваш чат, где она останется доступна в течение 30 дней. Вы и все собеседники смогут сохранять запись локально или совместно использовать ее в любое время в течение месяца.
Как сохранить запись звонка в Skype
Чтобы сохранить вызов на компьютере, перейдите в свой чат, наведите курсор на миниатюру записи и нажмите на появившуюся кнопку в виде трех точек («Дополнительные параметры»), а затем «Сохранить в «Загрузки»», чтобы сохранить его в папке с загрузками.
Вы также можете выбрать «Сохранить как» и перейти к папке, в которой вы хотите сохранить звонок. Запись будет сохранена в виде файла в формате MP4.
На мобильном телефоне просто нажмите и удерживайте записанный вызов в чате. Когда отобразится меню, нажмите «Сохранить».
Запись будет автоматически загружена и сохранена в папку камеры вашего устройства в виде файла MP4.
Как поделиться записью звонка в Skype
Сохраненный файл записанного разговора можно отправить по e-mail, облачный сервис или через любой мессенджер обычным способом.
Кроме того, вы также можете обмениваться записанными звонками с контактами Skype прямо из чата. На компьютере наведите курсор на миниатюру записи и нажмите на появившуюся кнопку в виде трех точек («Дополнительные параметры»), а затем «Переслать».
Когда отображается поле «Пересылка сообщения», вы можете отправить запись всем предложенным контактам.
Чтобы поделиться на мобильном телефоне, коснитесь и удерживайте записанный вызов, а затем нажмите «Переслать».
Когда появится окно «Пересылка сообщения», коснитесь предложенных контактов, с которыми вы хотите поделиться записанным вызовом, а затем в верхней части экрана нажмите «Отправить».
Скачать Skype для iPhone, iPad, Windows и Mac

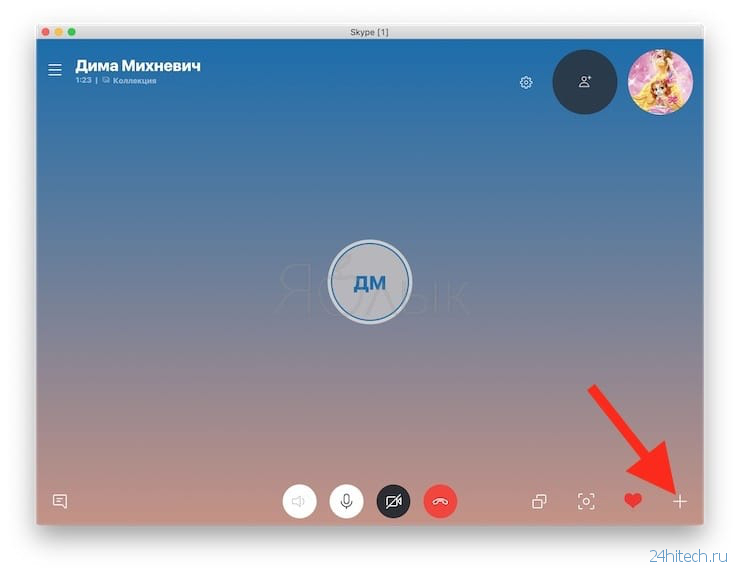
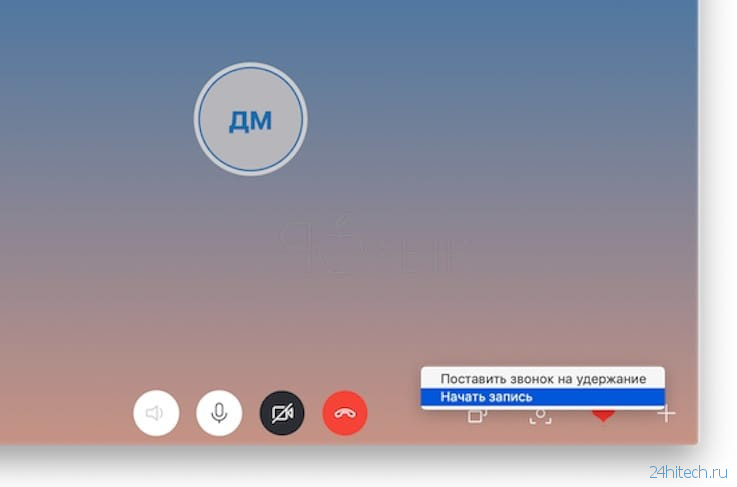
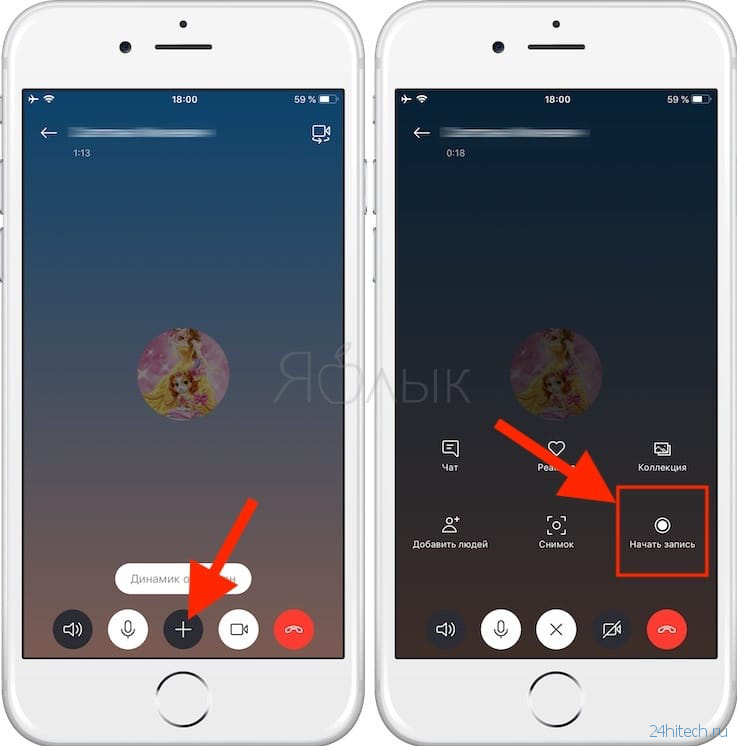
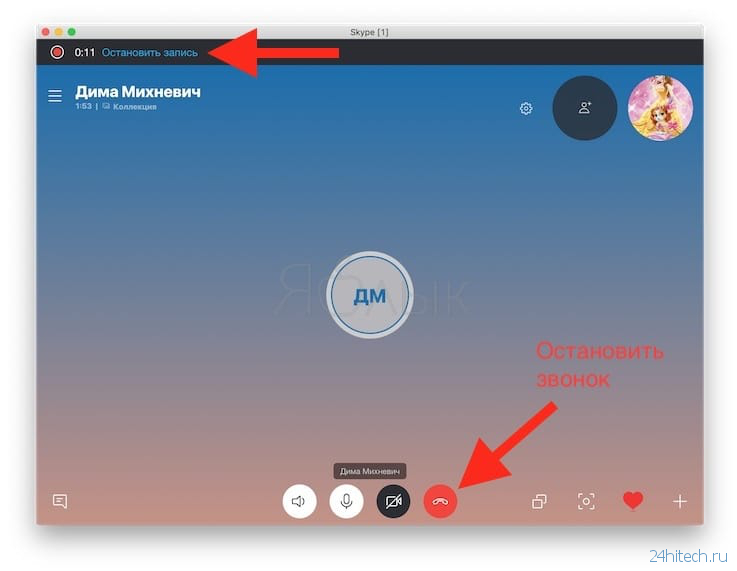

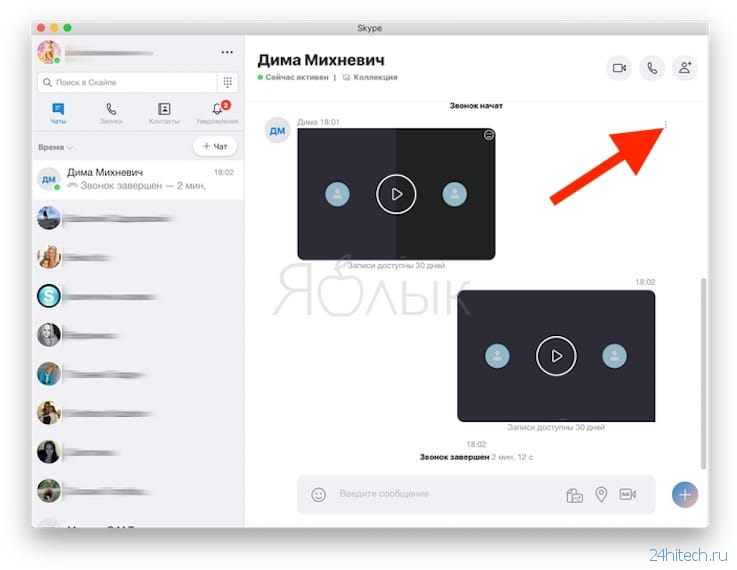


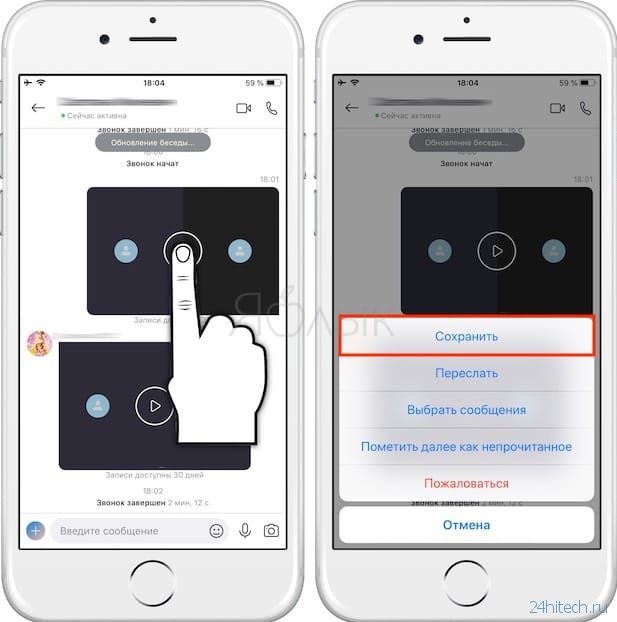
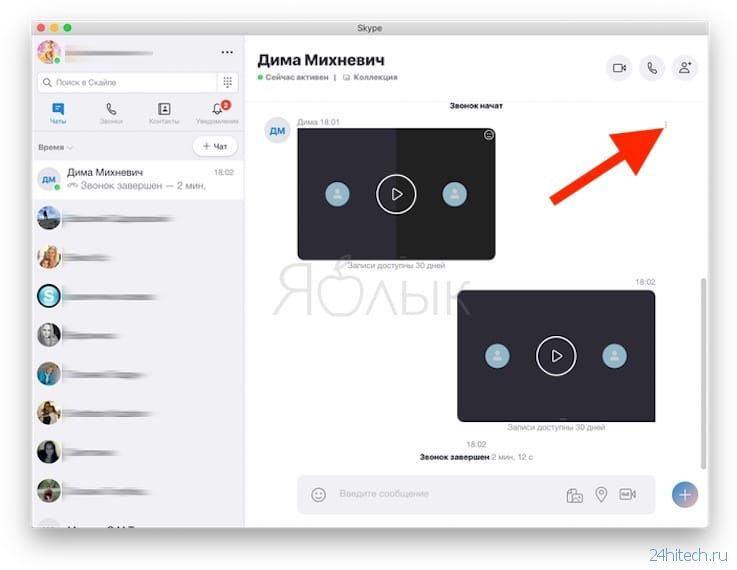
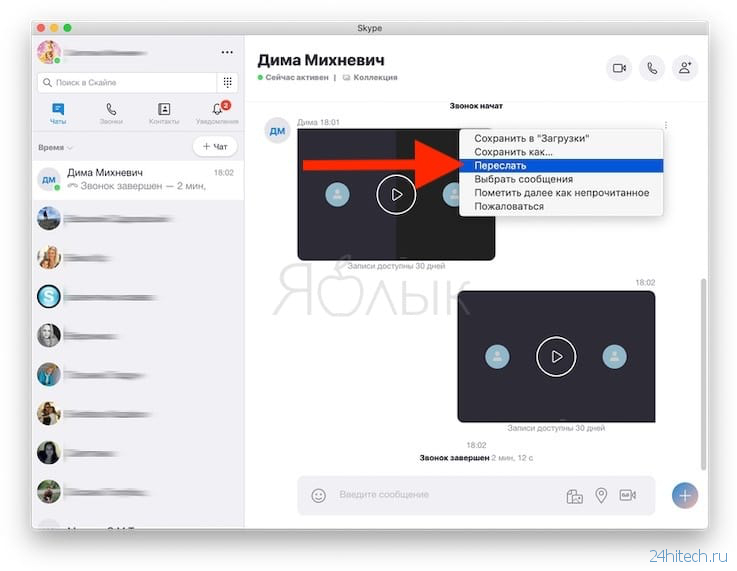
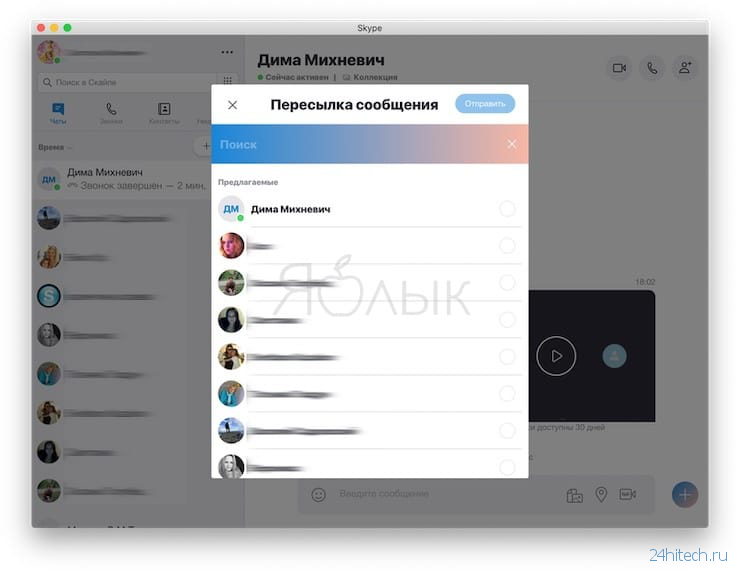
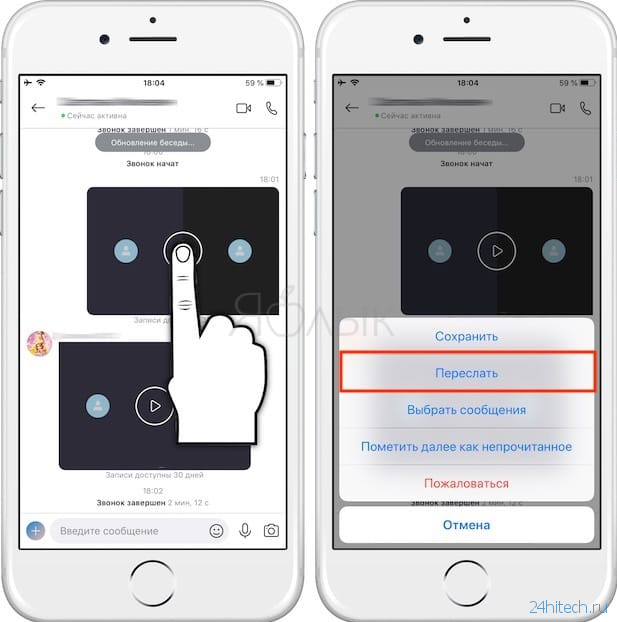
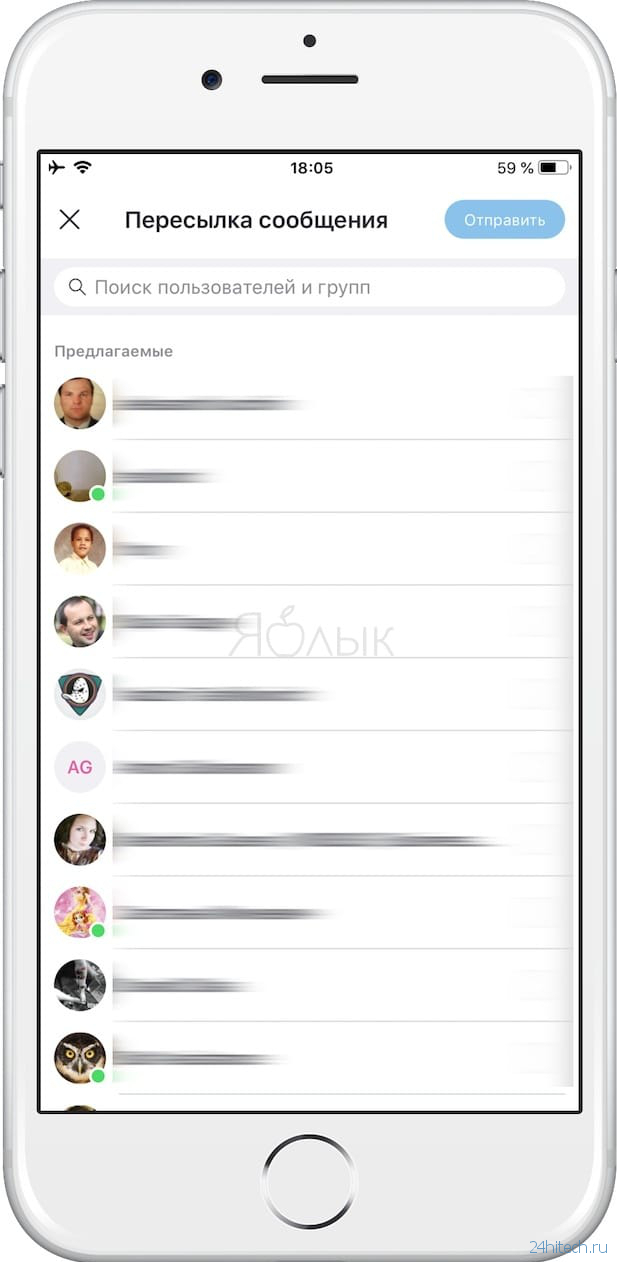



Нет комментарий