Закладки и «Избранное» в Safari на Мас предлагают легкий способ хранить ссылки на ваши любимые сайты или ресурсы, которые вы хотели бы посетить позднее. В данной статье мы расскажем, как эффективно организовать и управлять закладками и «Избранным» в «яблочном» браузере.
Какая разница между папками «Закладки» и «Избранное»
Если вы сохраняете слишком много закладок, со временем может возникнуть неразбериха, поэтому попробуйте упорядочить их, распределяя по папкам.
На первый взгляд, папки «Закладки» и «Избранное» имеют похожее предназначение, однако в действительности это не совсем так. Используйте папку «Закладки» для хранения ссылок на сайты, которые хотите посетить еще раз, а «Избранное» — для ссылок на любимые порталы.
И «Закладки» и «Избранное» находятся в одном месте – в боковом меню закладок, однако лишь закладки из «Избранного» можно разместить прямо под адресной строкой – на специальной строке «Избранное».
- Чтобы открыть «Панель закладок» нажмите «Показать боковое меню закладок» в меню «Вид» или используйте комбинацию клавиш ⌘Cmd + Ctrl + 1.
- Чтобы показать / скрыть строку Избранное нажмите «Показать / скрыть строку Избранное» в меню «Вид» или используйте комбинацию клавиш ⇧Shift + ⌘Cmd + B.
- Чтобы открыть «Редактор закладок» нажмите «Править закладки» в меню «Закладки» или воспользуйтесь комбинацией клавиш ⌥Option (Alt) + ⌘Cmd + B.
Как создать папку «Закладки» и «Избранное»
Прежде чем сохранять закладку, создайте для нее папку: нажмите «Показать боковое меню закладок» в меню «Вид» или воспользуйтесь комбинацией клавиш ⌘Cmd + Ctrl + 1. Удостоверьтесь, что выбрана опция «Закладки» (синяя кнопка с изображением книги вверху панели). Далее либо нажмите на правую кнопку мыши, либо используйте Ctrl + клик в любом месте панели и выберите «Новая папка».
Примечание: этот же метод можно использовать для создания подпапок в папке «Избранное» (она находится вверху панели).
Введите название папки и нажмите Return (Enter).
Для создания папки в редакторе «Закладок» (⌥Option (Alt) + ⌘Cmd + B) нажмите «Новая папка» в верхнем правом углу страницы.
Здесь же вы можете перемещать закладки по разным папкам просто перетягивая их.
Как добавлять закладки в Safari на Mac
Для того чтобы добавить новую закладку и изменить имя, описание и расположение, нажмите кнопку «Поделиться» в верхнем правом углу Safari или воспользуйтесь сочетанием клавиш ⌘Cmd + D.
Выберите опцию «Добавить закладку». По умолчанию название закладки будет повторять название сайта, однако его можно изменить. Кроме того, Safari разрешает добавлять собственное описание закладки, что в дальнейшем позволит вам вспомнить, для чего вы, собственно, сохраняли ее.
В качестве названий папок и закладок можно использовать смайлики эмодзи (подробно). Это здорово экономит место.
Было:
Стало:
Когда вы в первый раз сохраняете закладку в Safari, по умолчанию она будет размещена в папке «Избранное». О том, как добавить «Избранное» мы поговорим чуть позже, а пока разберемся, как добавить закладку в папку, которую мы создали выше в инструкции.
В выпадающем меню выберите «Добавить эту страницу в:» и выберите «Добавить». Выбранная вами папка станет дефолтной папкой, куда будут сохраняться закладки.
Для того чтобы быстро добавить закладку, переместите курсор мыши на адресную строку, нажмите и удерживайте значок «+» с левой стороны окна. Выберите папку из выпадающего меню. Safari добавит закладку с названием страницы в выбранную папку (как редактировать закладку мы расскажем ниже). Вы также можете добавить ссылку в «Избранное», выбрав «Избранное» или папку «Избранное».
Как перемещать и копировать закладки и папки
При наличии большого количества закладок вы можете рассортировать их по папкам в «Редакторе закладок» или в «Боковом меню закладок». Перетащите закладку в папку или в любое другое место на панели удерживая ⌘Cmd.
Для того чтобы скопировать закладку, при перетаскивании нажмите и удерживайте ⌥Option (Alt). Данный метод также можно использовать для упорядочивания элементов в «Избранном».
Как переименовать закладки и папки
Для того чтобы переименовать закладку, нажмите правой кнопкой мыши (или используйте Ctrl + клик) на элемент на панели и выберите «Переименовать» или нажмите и удерживайте элемент, пока текст не будет выделен.
Если вы находитесь в редакторе закладок, выберите закладку или папку, которые нужно переименовать, и нажмите Return (Enter). Введите новое название или измените текущее и нажмите Return (Enter) для сохранения изменений. Метод также может использоваться для переименования элементов в «Избранном».
Как редактировать URL-адрес закладки
В Safari имеется редактор закладок (⌥Option (Alt) + ⌘Cmd + B), позволяющий вносить изменения и удалять и Избранное. Для того чтобы воспользоваться функцией, откройте «Закладки» → «Править закладки». Используйте вышеописанный метод для переименования закладок, чтобы изменить адрес закладок или Избранного. Редактор также позволяет изменять названия веб-сайтов, но добавлять закладки или избранное нельзя.
Как редактировать описание закладки
Добавить описание закладок возможно только в том случае, если они находятся в папке – это еще одна причина для того, чтобы сохранять закладки в папках. Если вы хотите изменить описание закладки, дважды кликните на папку с закладкой на боковой панели. Затем правой кнопкой мыши на закладку, которую нужно редактировать, и выберите «Редактировать описание».
Как удалить закладки в Safari на Mac
В ситуации, когда закладок слишком много, вам может потребоваться удалить те, что уже давно не используются. На боковой панели щелкните по закладке правой кнопкой мыши, которую нужно удалить, или выберите опцию «Удалить».
Для того чтобы удалить сразу несколько закладок, нажмите ⌘Cmd, кликните по закладкам и нажмите клавишу «Backspace» (Удалить) на клавиатуре. В качестве альтернативного метода вы можете кликнуть и удерживать название закладки, пока оно не будет выделено. Затем нажмите «X» справа от названия.
Как искать закладки в Safari
При наличии большого числа закладок найти нужную бывает довольно сложно, даже если они рассортированы по папкам. К счастью, в Safari есть функция, позволяющая осуществлять поиск среди закладок. Введите текст, который нужно найти, в поисковую строку вверху боковой панели или в верхнем правом углу редактора закладок. На панели вам может потребоваться прокрутить вверх до поисковой строки. Результаты поиска будут отображаться по мере введения текста. Для того чтобы очистить строку поиска и вернуться к списку закладок, нажмите кнопку «X» с правой стороны поисковой строки.
Как импортировать закладки в Safari из Chrome или Firefox
У пользователей, которые перешли с Chrome или Firefox на Safari, есть возможность импортировать закладки из браузеров. Откройте в Safari «Файл» → «Импортировать из» → Google Chrome или «Файл» → «Импортировать из» → Firefox.
Поставьте флажок рядом с опцией «Закладки» в диалоговом окне и нажмите «Импортировать». Данный метод можно использовать в любое время, даже если вы уже импортировали закладки. Safari может распознавать, какие закладки вы уже импортировали из Chrome или Firefox, поэтому импортироваться будут только новые закладки. Если вы удалили некоторые закладки, то можете импортировать их еще раз.
Импортированные из Chrome или Firefox закладки или папки размещаются на нижнем уровне боковой панели. Вы можете упорядочить или переименовать их, используя методы, описанные выше.
Как импортировать закладки из HTML файла
Вы можете настроить автоматический импорт закладок в отдельную папку. Для этого потребуется импортировать закладки из HTML файла, экспортированного из Chrome или Firefox. Откройте «Файл» → «Импортировать из» → «HTML-файл закладок». Затем выберите HTML файл, который нужно импортировать, и нажмите «Импортировать». Импортированные закладки будут сохраняться в папке «Импортированные» с текущей датой.
Как отобразить панель «Избранное»
Панель «Избранное» расположена под адресной строкой вверху окна Safari. Она предоставляет быстрый доступ к часто посещаемым сайтам.
Safari хранит избранное на панели и в редакторе закладок. Также доступ к элементам можно получить через панель «Избранное». Если панель не отображается под адресной строкой, нажмите «Показать строку Избранное» в меню «Вид» или нажмите комбинацию ⌘Cmd + ⇧Shift + B.
Для экономии места на панели «Избранное», используйте смайлики эмодзи в качестве названий папок и закладок (подробнее).
Как просмотреть страницу «Избранное» в новой вкладке или новом окне
Если вы хотите открыть страницу «Избранное» при открытии новой вкладки или окна, перейдите в Safari → «Настройки». В разделе «Основные» выберите «Избранное» в меню «В новых окнах открывать» или «В новых вкладках открывать».
Теперь на новых вкладках (окнах) будет отображаться страница «Избранное», включая «Часто посещаемые сайты» в нижней части. О том, как скрыть данные раздел, речь пойдет ниже.
Как просматривать закладки «Избранного» в окне Smart Search
Используйте окно Smart Search для быстрого доступа к странице «Избранное» без необходимости закрывать текущую интернет-страницу. Кликните на адресную строку, чтобы открыть «Избранное» во всплывающем окне. Затем нажмите иконку страницы, которую хотите посетить. Всплывающее окно исчезнет, и выбранная страница откроется в текущей вкладке.
Включить или отключить окно Smart Search можно в настройках Safari во вкладке «Поиск» → «Показать Избранное».
Как изменять папки для отображения в «Избранном»
По умолчанию в «Избранном» отображаются все избранное и папки, озаглавленные «Избранное». Однако при желании, вы можете изменить настройки так, чтобы в «Избранном» отображались только избранные элементы или папка с закладками. Для этого откройте Safari → «Настройки». В разделе «Основные» выберите папку, которая должна отображаться во всплывающем меню «Избранное показывает».
Выбранная папка будет отображаться при открытии страницы «Избранное» в новой вкладке или в окне Smart Search.
Как отобразить / скрыть часто посещаемые сайты в «Избранном» на новой вкладке / окне
Если вы хотите скрыть раздел «Часто посещаемые сайты» внизу страницы «Избранное», перейдите в «Закладки» → «Показывать часто посещаемые сайты в Избранном». Если рядом с опцией нет флажка, часто посещаемые сайты отображаться не будут.
Другие полезные статьи о Safari на Mac
- Горячие клавиши для быстрого переключения между вкладками Safari на Mac: 3 шортката.
- Как удалить куки (cookie) в браузере Яндекса, Google Chrome, Firefox, Опере и Safari.
- Как быстро искать информацию на сайтах через Safari на macOS и iOS не используя Google или Яндекс.
- Как отключить или включить звук во вкладках Safari на Mac (macOS).
- Как добавить иконки сайтов на вкладки Safari на iPhone, iPad и Mac (macOS).
- MacOS: закрепляемые вкладки в Safari.
- Как открыть закрытые вкладки в Safari на Mac (macOS) с помощью горячих клавиш.

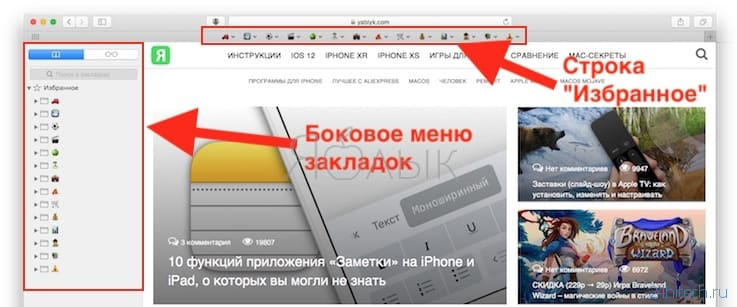

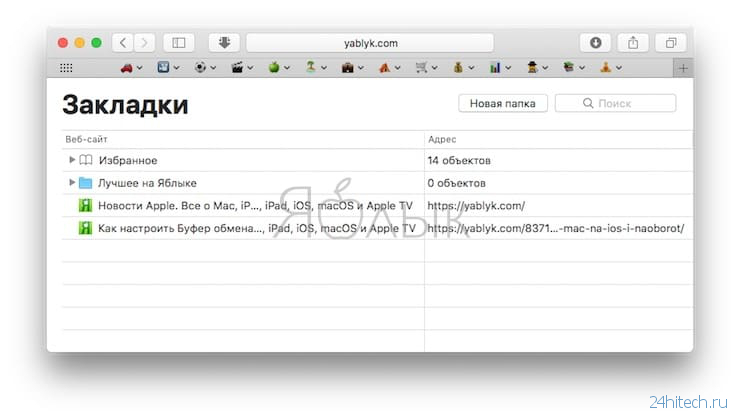
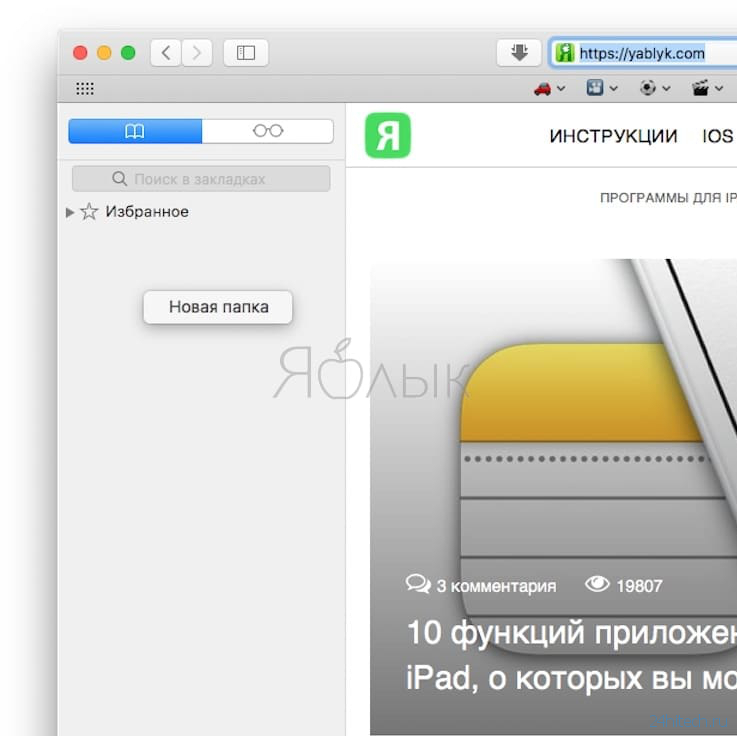
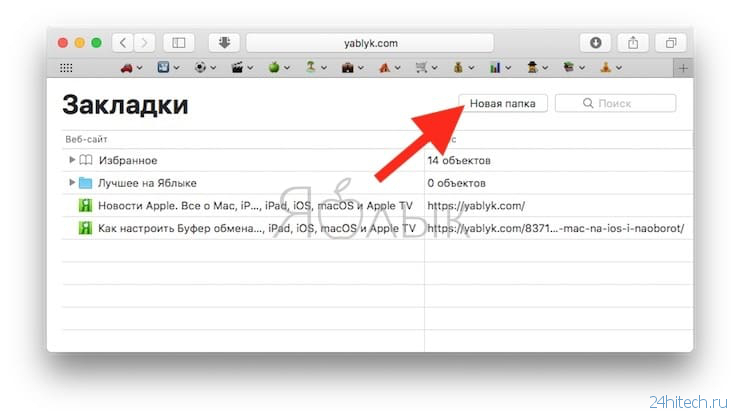
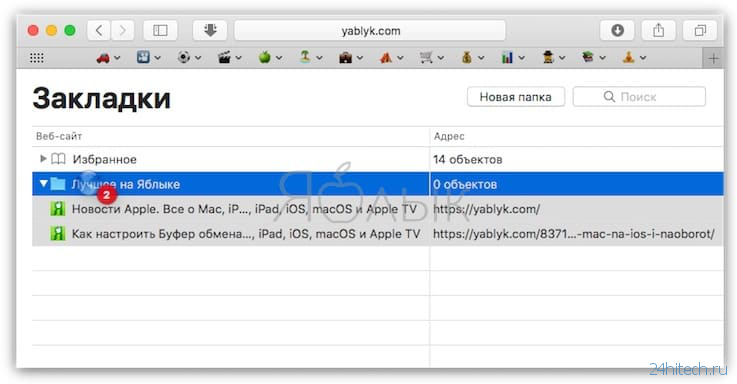
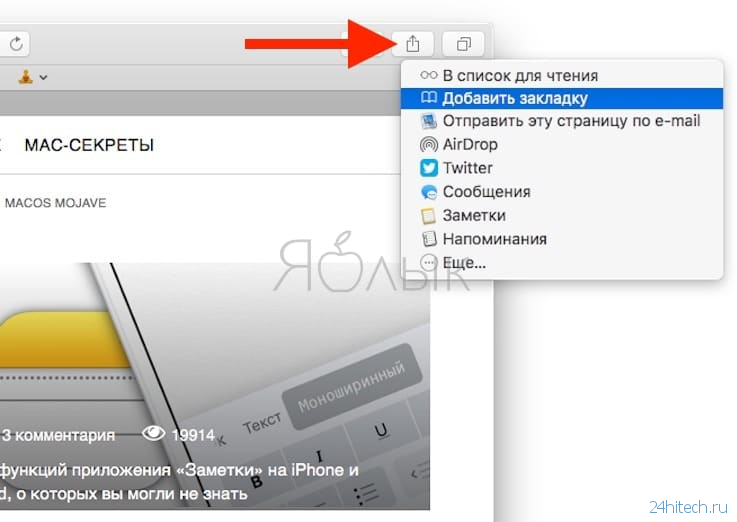
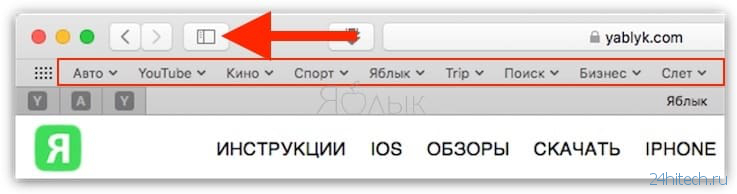
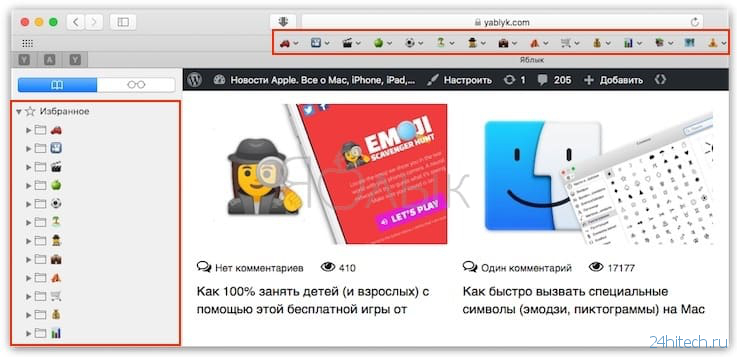
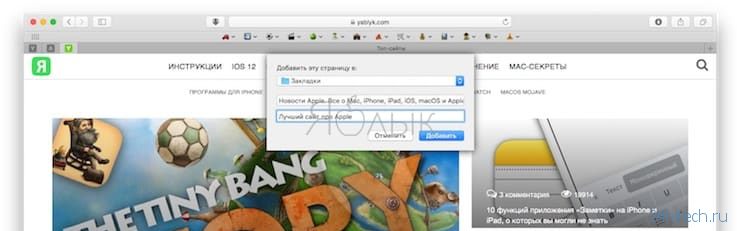
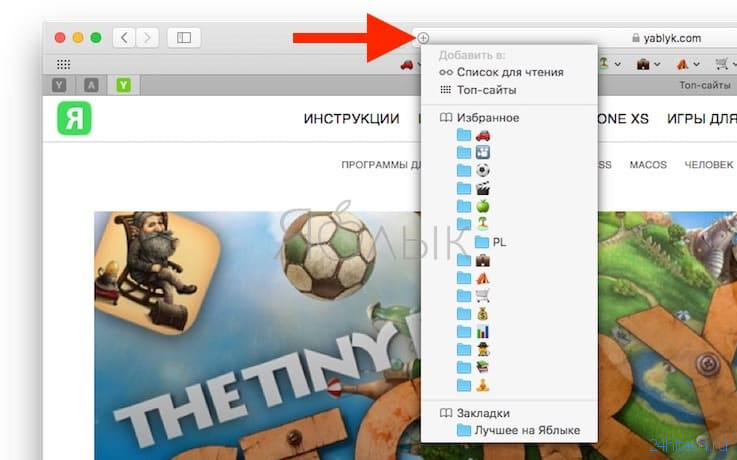

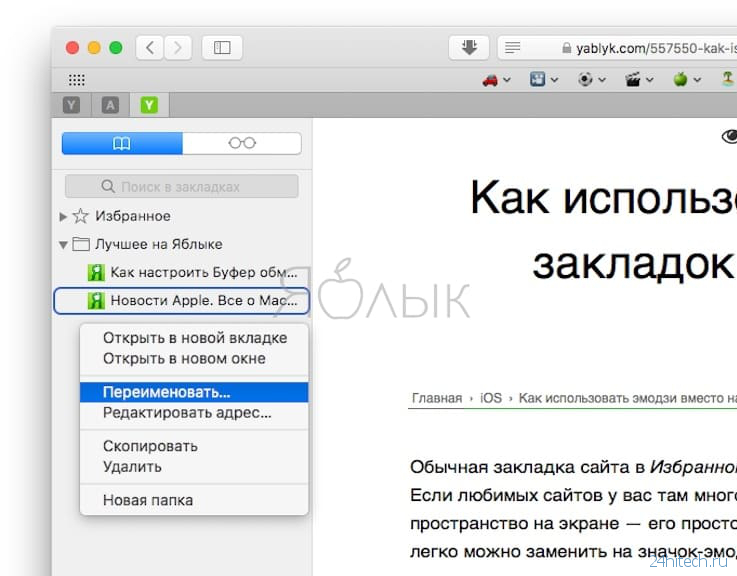
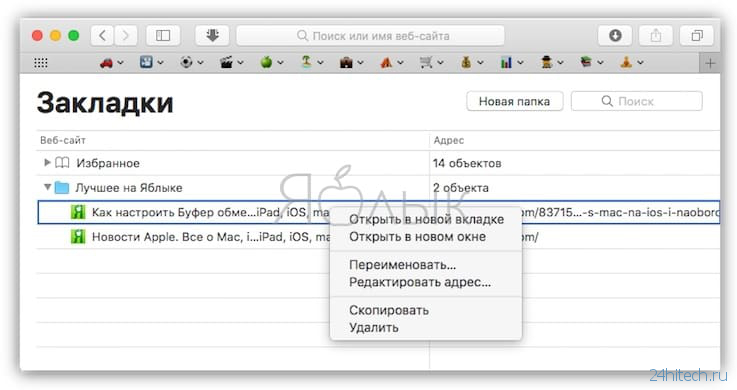
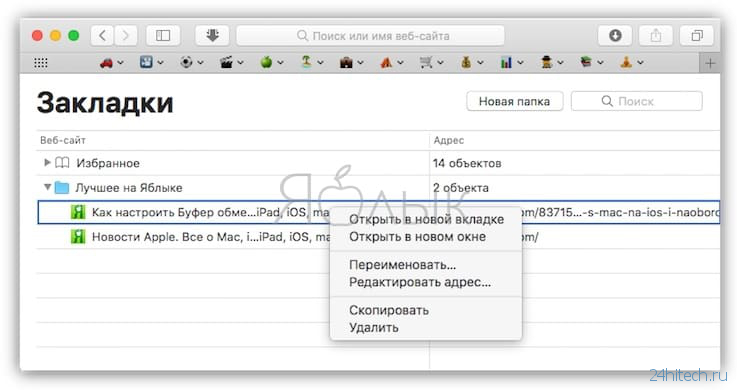

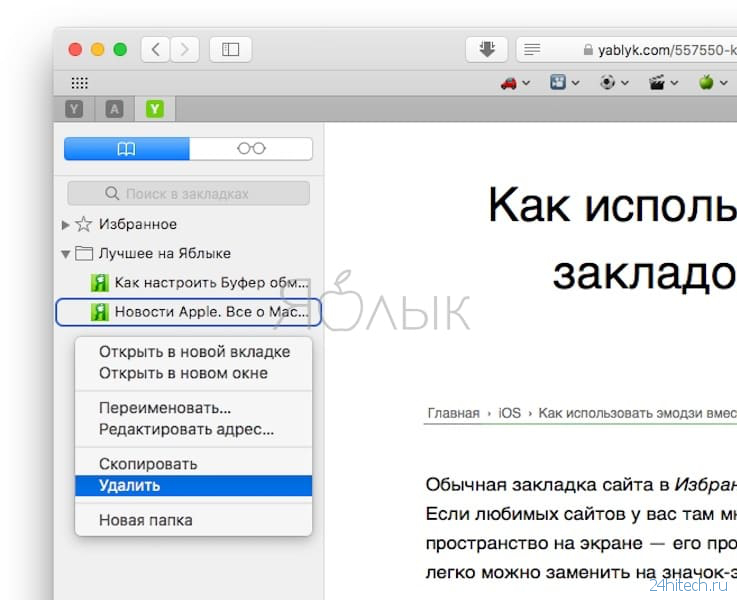
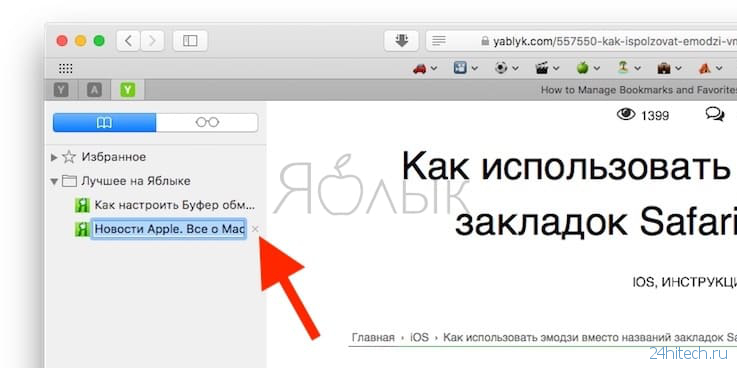
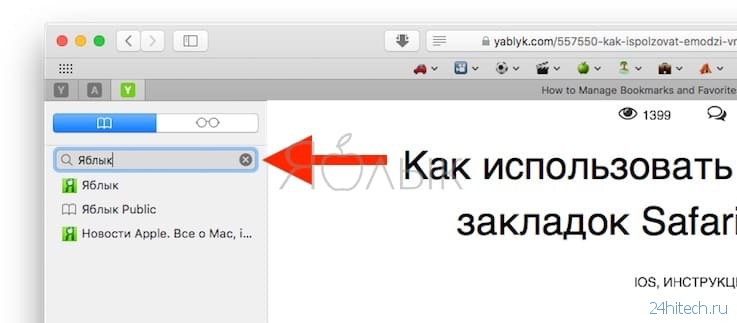
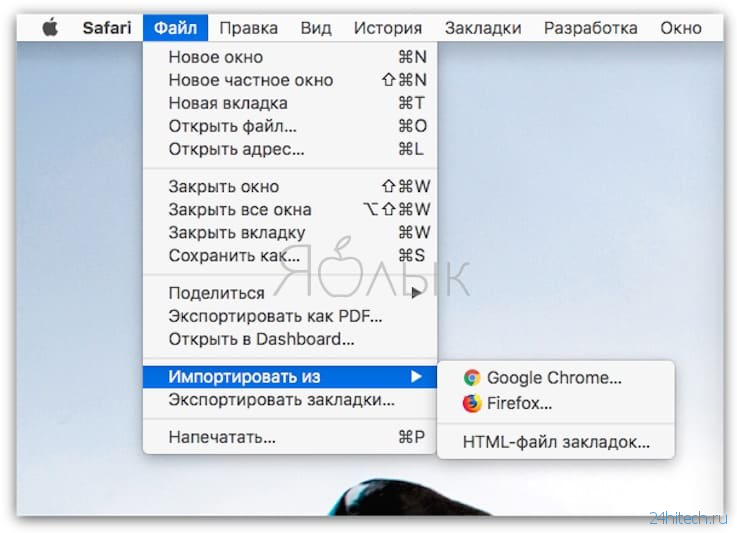

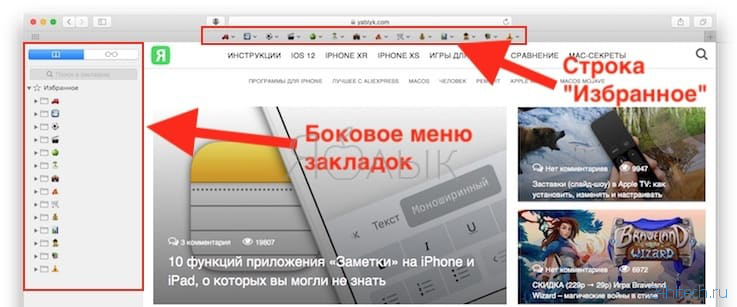
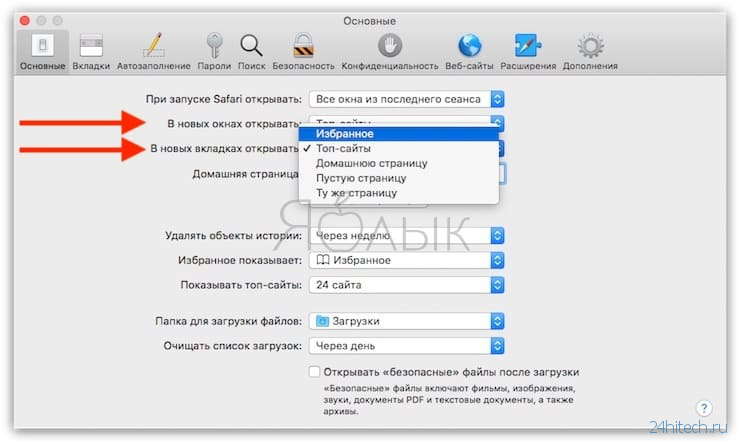

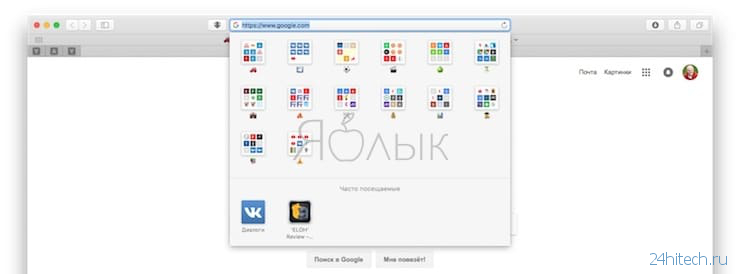
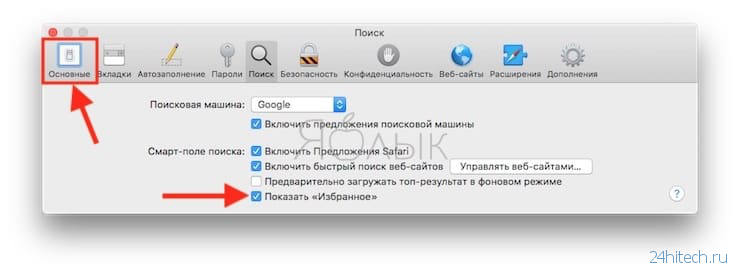
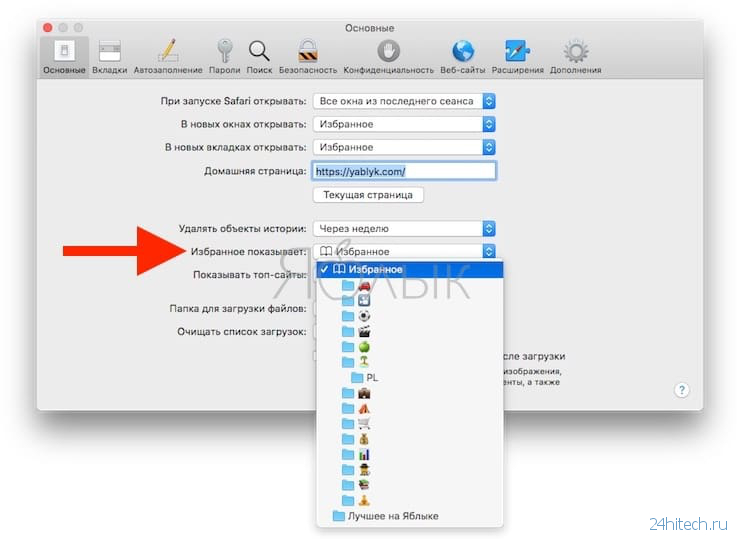

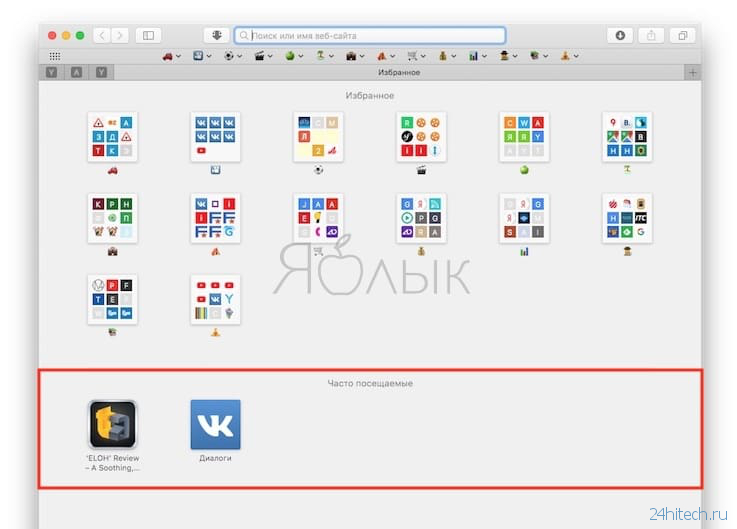



Нет комментарий