До выхода iOS 11 процесс ввода логина и пароля примерно выглядел так: пользователь открывал 1Password (или любой другой сторонний менеджер паролей), искал в нужном сейфе интересующую запись, затем копировал логин, переключался на поле ввода, затем обратно возвращался в менеджер паролей, копировал пароль, опять переключался и уже затем проходил процесс авторизации. Нам эти действия казались предельно понятными, но невероятно неудобными.
С выходом iOS 11 штатная утилита «Связка ключей» с автозапоминанием и автозаполнением логинов и паролей для полей сайтов была значительно прокачана. Теперь её возможности вышли за пределы браузера Safari и работают в сторонних приложениях.
Как пользоваться штатным менеджером паролей на iPhone и iPad в программах и на сайтах
1. Настройте Связку ключей на всех необходимых устройствах по этой инструкции.
2. Откройте приложение Настройки и выберите пункт «Пароли».
После идентификации владельца устройства станет доступен список всех учётных записей, паролей (с возможностью их просмотра) и веб-адресов. Так что если вы когда-нибудь забудете пароль от учётки, его всегда можно будет посмотреть.
Имя пользователя и пароль поддаются корректировке. Также можно удалить привязанные к учётной записи веб-сайта. Добавить пароль вручную можно если прокрутить весь список вниз.
3. Откройте любое приложение или сайт, в котором необходимо авторизоваться. Продемонстрируем на примере добавления аккаунта в приложении Instagram. После того как вы поставите курсор в поле ввода логина или пароля на клавиатуре появится иконка с ключиком.
Тапнув по ней, будет предложено выбрать одну из учётных записей (главное, чтобы данные находились в Связке ключей на iOS, то есть по пути Настройки → «Пароли»), после чего поля логин и пароль автоматически заполнятся.
Эта опция работает не только в браузере Safari, но и во всех приложениях, где необходима авторизация (Facebook, Вконтакте, Instagram и т.д.).
Кроме того, с выходом iOS 14 в штатном менеджере паролей появились рекомендации по безопасности. Эта функции автоматически сканирует пароли пользователя и выявляет среди них взломанные или ненадежные. Более подробно об этой функции мы рассказали в отдельной статье.
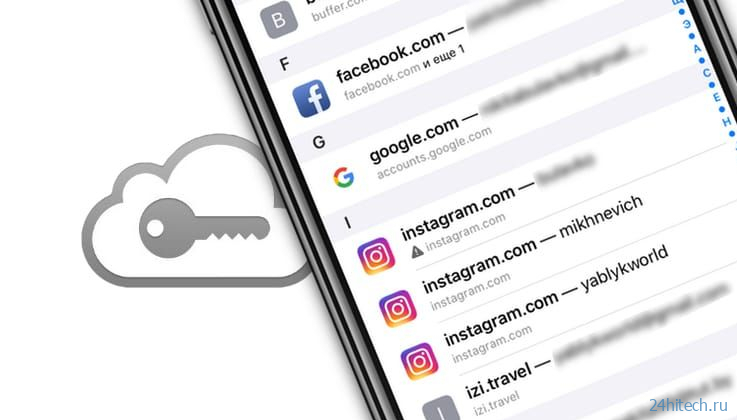
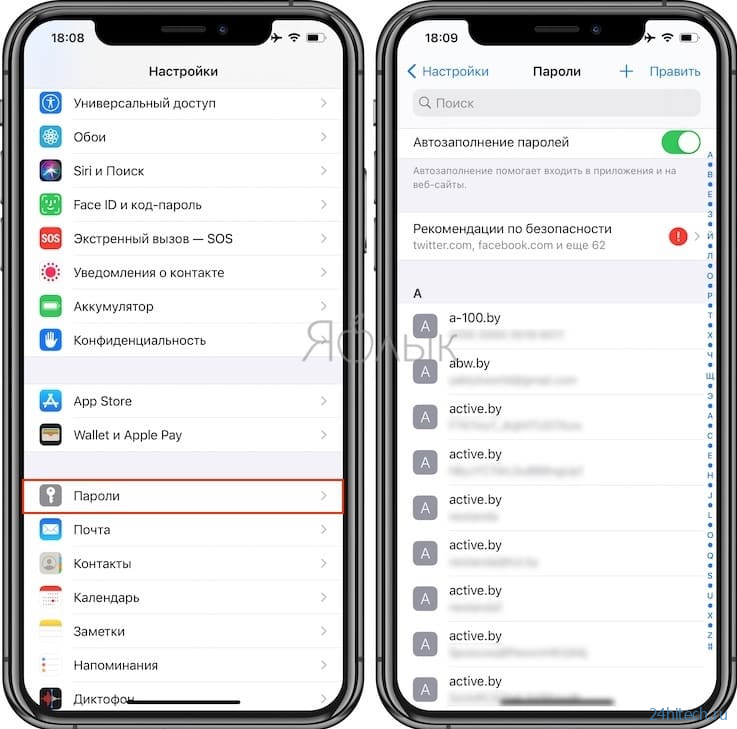

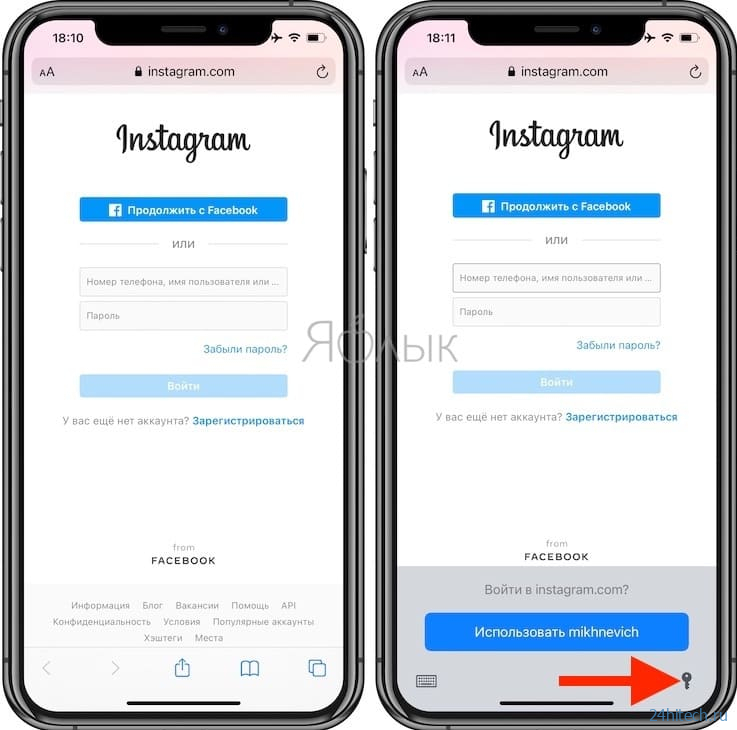
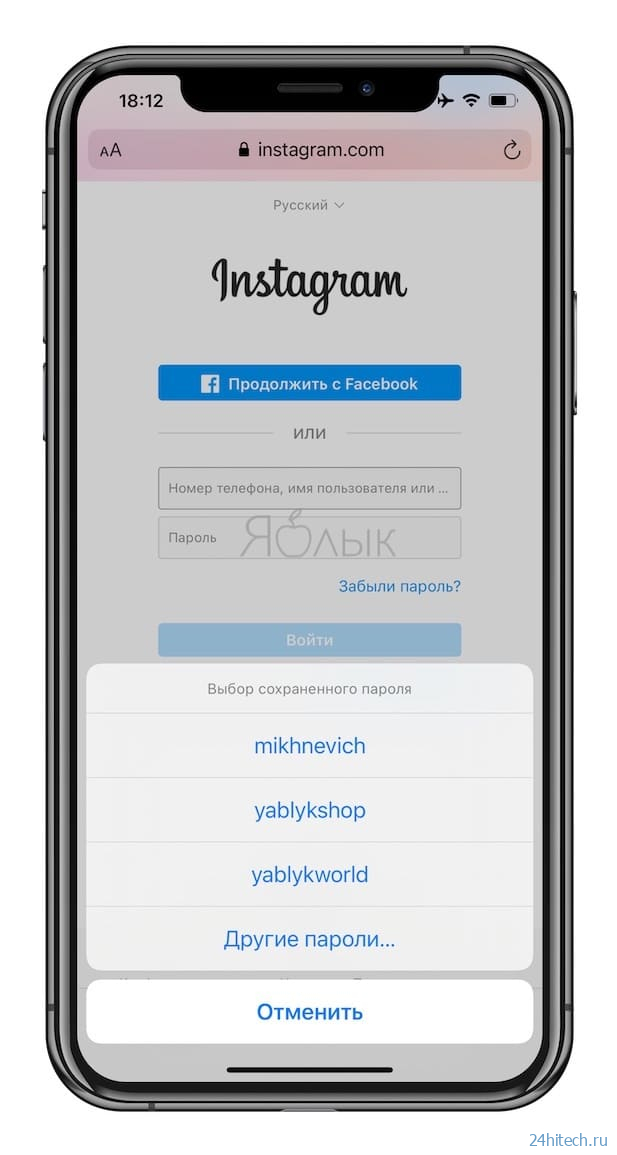
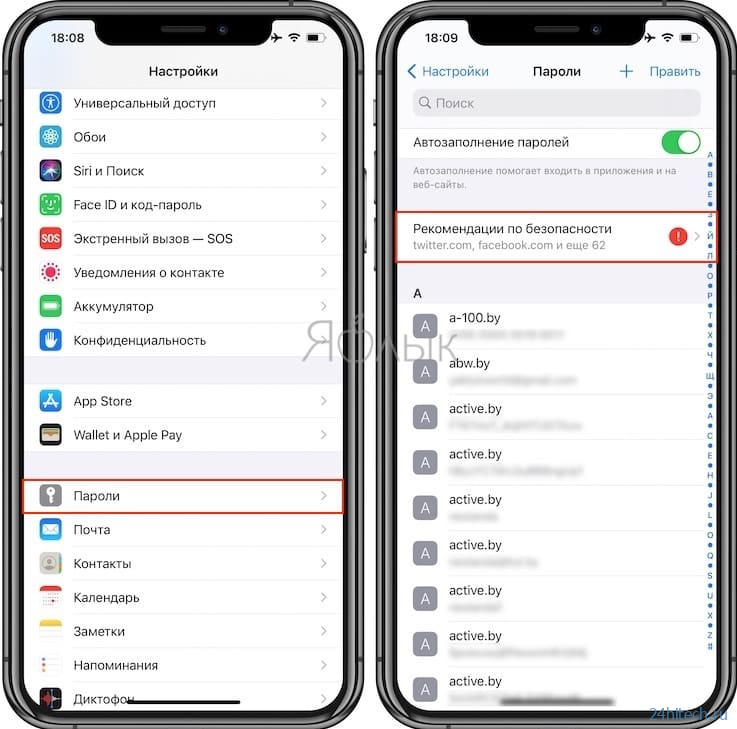



Нет комментарий