С выходом iOS 12 реализованные в iPhone X жесты многозадачности станут доступным для пользователей iPad. Владельцы «яблочных» планшетов смогут взаимодействовать с приложениями при помощи жестов многозадачности, пришедших на смену кнопке «Домой», которая, как известно, в iPhone X отсутствует.
С выходом iPhone X в сентябре прошлого года купертиновцы реализовали в iOS 11 новую систему жестов, выполняющих базовые функции кнопки «Домой», такие как возвращение на домашний экран или открытие переключателя приложений. Однако новый функционал был доступен только для владельцев iPhone X, а модели устройств с кнопкой «Домой» работали по старинке. С выходом iOS 12 всем пользователям iPhone X и iPad, с кнопкой и без, станет доступен функционал жестов многозадачности.
Специально для пользователей iPad с выходом iOS 12 будет доступен ряд жестов многозадачности, осуществлять которые можно одним пальцем. К ним относятся:
- Возвращение на домашний экран;
- Открытие Пункта управления и Центра уведомлений;
- Активация док-панели;
- Открытие панели многозадачности;
- Пролистывание недавно использовавшихся приложений.
Как использовать жесты многозадачности на iPad под управлением iOS 12
Всем известно, что нажатие на кнопку «Домой» отправляет на домашний экран, независимо от того, в какой части iOS находится пользователь. Готовясь отказаться от этой кнопки в будущих версиях планшета, для возвращения на домашний экран Apple предусмотрела специальный жест.
Возвращение на домашний экран (свернуть приложение)
Для того чтобы закрыть используемое приложение и вернуться на домашний экран, проведите пальцем от нижнего края экрана к верхнему до тех пор, пока приложение не уменьшится, закроется и вы окажетесь на домашнем экране. Повторите жест, и вам откроется домашний экран 0.
Открыть Пункт управления
В iOS 11 Пункт управления отображается как приложение в правой части панели многозадачности.
К счастью, в iOS 12 переключатель приложений и Пункт управления разделены, как на iPhone.
Для того чтобы открыть Пункт управления на iPad с iOS 12, проведите пальцем по экрану вниз от верхнего правого угла. Для того чтобы его закрыть, коснитесь любой части экрана за пределами Пункта управления.
Открыть Центр уведомлений на iPad с iOS 12 при помощи жеста
В iOS 11 пользователи iPad могут открывать Центр уведомлений, проведя пальцем вниз от верхнего края экрана. Поскольку в iOS 12 правый верхний угол отвечает за Пункт управления, для вызова Центра уведомлений нужно провести пальцем вниз от левого верхнего угла или середины верхнего края экрана. Аналогичный жест присутствует также в iPhone X.
Активировать док-панель на iPad с iOS 12 при помощи жеста
В iOS 11 для вызова док-панели при открытом приложении нужно провести пальцем вверх от нижнего края экрана. В iOS 12 этот жест отвечает за возвращение на домашний экран, а для вызова док панели свайп должен быть не выше определенной точки (см. скриншот ниже).
На первых порах вы будете путаться и открывать домашний экран вместо док-панели. В такие моменты напоминайте себе, что владельцам iPhone вообще не доступна док-панель.
В iOS 12 (как и в iOS 11) панель Dock доступна с любого экрана и позволяет простым жестом смахивания открывать приложения и переключаться между ними. Кроме того, крайний правый раздел автоматический и iOS сама решает, что в нем отображается. К примеру, это может быть недавно использованное приложение или рекомендация. Если вы подключите наушники, на панели может отобразиться ваш любимый подкаст, а если на вашем Phone или Mac открыто совместимое приложение, оно появится в режиме Handoff.
При желании последнюю функцию можно отключить в приложении «Настройки» → «Основные» → «Многозадачность и Dock» → «Недавние и предложенные программы».
Открыть панель многозадачности на iPad с iOS 12 при помощи жеста
Для того чтобы открыть панель многозадачности в iOS 11, нужно одним пальцем провести вверх от нижнего края экрана. В iOS 12 нужно сделать свайп вверх, а затем остановиться.
Как уже упоминалось выше, Пункт управления в панели многозадачности теперь отсутствует.
На панели многозадачности сделайте свайп вправо для поиска и открытия нужного приложения. Кроме того, iOS 12 позволяет открывать панель многозадачности по старинке двойным нажатием на кнопку «Домой».
Процесс принудительного закрытия приложений на iPad с выходом iOS 12 не изменится (с помощью свайпа вверх, данный жест также может использоваться для принудительного выхода из приложения), однако пользователям iPhone X больше не придется нажимать и удерживать иконки, для того чтобы закрыть приложения.
Важно помнить, что все иконки старых приложений на панели многозадачности – всего лишь ярлыки, которые не задействуют какие-либо ресурсы. Пользователи часто удаляют такие иконки в надежде увеличить срок автономной работы батареи. В действительности все не так – только недавно использованные приложения поддерживаются в рабочем режиме. Если iOS не хватает ресурсов, ОС автоматически отключает фоновые процессы.
Вернуться к последнему использовавшемуся приложению
Для того чтобы быстро вернуться к последнему использовавшемуся приложению, на домашнем экране сделайте короткий свайп от нижнего края экрана, а затем быстрый свайп вправо. Жест работает только на домашнем экране, но не в открытом приложении (см. видео в конце статьи).
Просмотреть последние открытые приложения
В iOS 11 впервые появился индикатор кнопки «Домой». Он представляет собой линию в нижней части дисплея iPhone X, позволяющую с помощью свайпа перелистывать открытые приложения. Для того чтобы мгновенно переключаться между приложениями на iPad, сделайте небольшой свайп вверх от нижнего края экрана, а затем быстро проведите пальцем вправо или влево. Вы также можете провести пальцем вдоль нижней части дисплея, будто хотите нарисовать арку. Аналогичный жест предусмотрен в iPhone X (см. видео в конце статьи).
Другие жесты многозадачности
Прежде чем воспользоваться описанными нами жестами многозадачности на iPad, убедитесь в том, что вы включили их поддержку. Для этого зайдите в «Настройки» → «Основные» → «Многозадачность и Dock». В данном разделе вы можете включить основные жесты многозадачности для iPad, которые не изменились со времен iOS 11:
Жесты многозадачности 4 или 5 пальцами
Вы можете переключаться между программами с помощью свайпа по экрану четырьмя либо пятью пальцами – текущее приложение переместится вправо, а предыдущая программа появится слева. Вернуться к предыдущему приложению можно с помощью свайпа влево. Таким образом, смахивая вправо или влево вы сможете переключаться между двумя или более приложениями. Примечательно, данный жест работает и при процессе перетаскивания, так что вы можете «захватить» нужный элемент, с помощью жеста переключиться на другое приложение и переместить объект. Данный жест работает даже в режиме Slide Over. В таком случае предыдущее приложение откроется поверх текущей программы. Для использования функционала, необходимо его активировать в приложении «Настройки» → «Основные» → «Многозадачность и Dock» → «Жесты».
Вернуться на домашний экран
Действие в виде щипка пятью пальцами по экрану свернет приложение и откроет домашний экран.
Включить режим «картинка в картинке»
Для того чтобы активировать режим «картинка в картинке», необходимо открыть домашний экран при просмотре видео (в Настройках по пути «Основные» → «Многозадачность и Dock» должна быть активирована опция Непрерывное видеоналожение);
Открыть панель многозадачности при помощи кнопки Домой
Классическое двойное нажатие на кнопку «Домой» открывает панель многозадачности.
Режимы Slide Over или Split View
Новая iOS 12 по-прежнему поддерживает все предыдущие режимы многозадачности iPad, в том числе «Slide Over», «Split View» и «Картинка-в-картинке», а также их комбинации (должна быть активирован опция «Разрешить нескольких приложений» по пути «Настройки» → «Основные» → «Многозадачность и Dock»).
Функции Slide Over и Split View позволяют пользователю работать одновременно в двух приложениях. С подробным описанием работы в режиме Slide Over вы можете ознакомиться в этом материале.
Подробный обзор Split View размещен на этой странице.
Если модель вашего планшета позволяет, вы можете открывать одновременно до четырех приложений. К примеру, можно открыть браузер Safari и почтовый клиент в режиме «Split View», сверху в режиме «Slide Over» открыть третье приложение и при этом еще смотреть видео в режиме «картинка в картинке».
Отображение недавних и предложенных программ в док-панели
Для активации отображения недавних и предложенных программ в Dock панели на iPad необходимо активировать соответствующую опцию по пути «Настройки» → «Основные» → «Многозадачность и Dock».
Для того чтобы включить или отключить фоновые обновления для того или иного приложения, зайдите в «Настройки» → «Основные» → «Обновление контента» и передвиньте бегунок в соответствующую сторону для каждого нужного приложения.
Многозадачность на iPad при помощи внешней клавиатуры
В iPad реализован переключатель, аналогичный используемому в Mac. Вызов переключателя на iPad осуществляется с помощью комбинации клавиш Tab + ⌘Cmd на подключенной клавиатуре. Программа выглядит как панель Dock, но на самом деле это просто список иконок недавно использованных приложений, расположенных по дате.
Вы можете просмотреть перечень, нажав и удерживая клавишу ⌘Cmd + Tab, для запуска приложения нужно отпустить кнопку. Справку о комбинациях клавиш управления можно вызвать с помощью комбинации ⌘Cmd + клавиша, располагающаяся под кнопкой ESC. Кнопку ⌘Cmd при этом нужно удерживать.
Еще раз о новых жестах для iPad в iOS 12
iOS 11 существенно повысила продуктивность работы с планшетом с помощью функций перетаскивания, док-панели и новых режимов многозадачности. В отличие от нее главным предназначением iOS 12 является сделать однородным взаимодействие со всеми новыми мобильными гаджетами от Apple. Теперь, независимо от используемого устройства (iPhone X и будущие смартфоны, а также все планшеты), жесты многозадачности работают одинаково:
- Свайп вверх – закрыть приложение и вернуться на домашний экран;
- Медленный свайп вверх в открытом приложении – открыть док-панель;
- Свайп вверх и пауза – открыть переключатель приложений;
- Свайп вниз от верхнего правого угла – открыть Пункт управления;
- Свайп вниз от верхнего левого угла или середины верхнего края – открыть Центр уведомлений;
- Горизонтальный свайп в виде арки – просмотр открытых приложений.
Новые жесты многозадачности, «перекочевавшие» от iPhone X к iPad, не только делают взаимодействие с разными «яблочными» устройствами более однородным, но также проливают свет на дизайн будущих моделей планшета. Судя по всему, Apple планирует убрать кнопку «Домой» и сделать iPad более похожим на iPhone X – с «челкой» сверху и сплошным дисплеем «от края до края».
На видео, размещенном ниже, вы можете увидеть новые жесты iOS 12 в действии:
Вы можете использовать любой из вышеописанных методов для переключения между приложениями. Если вы никогда не использовали их ранее, выберите один и опробуйте его в течение нескольких дней, пока действия не станут автоматическими, затем попробуйте второй метод и т.д. Все методы интерактивны, и вы можете экспериментировать с ними в свое удовольствие.
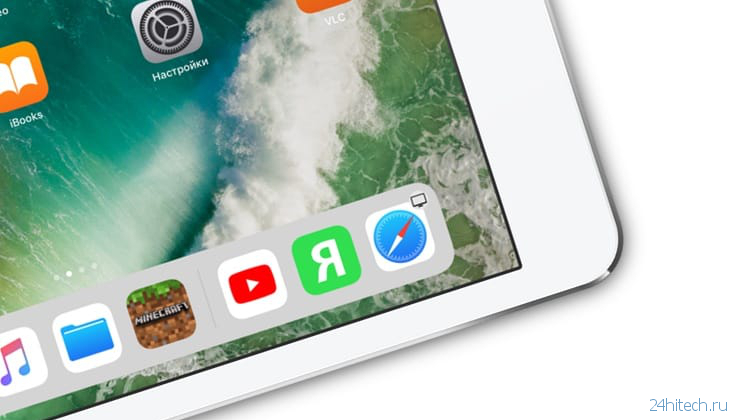
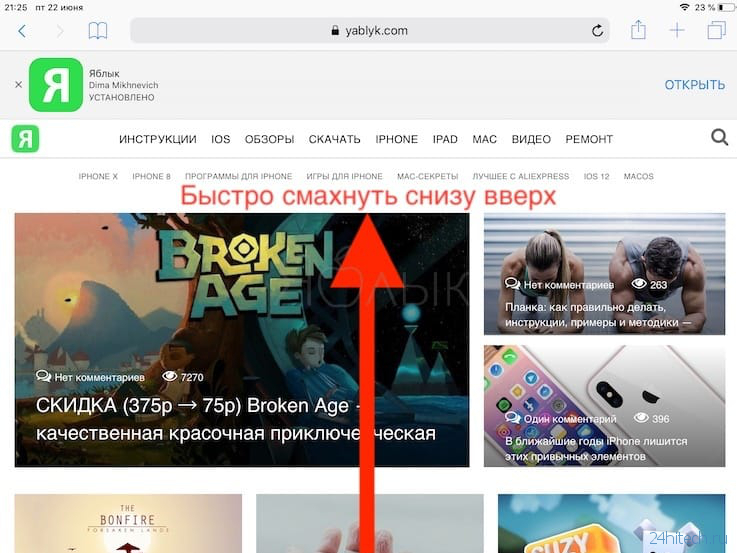
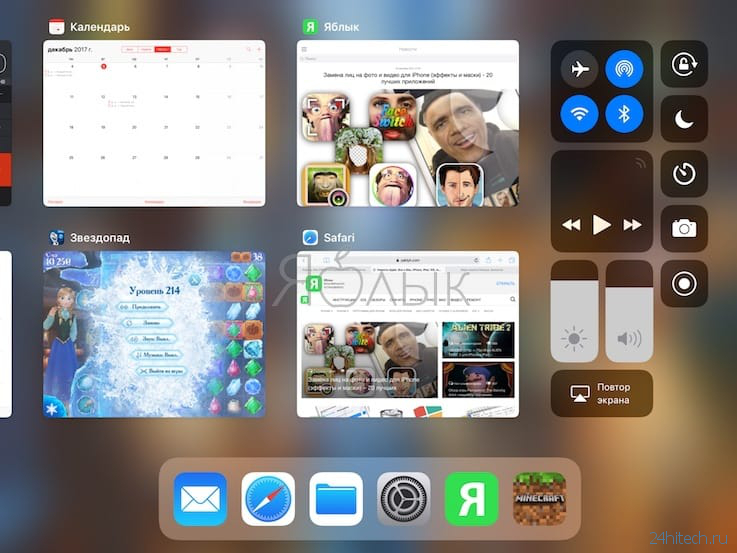
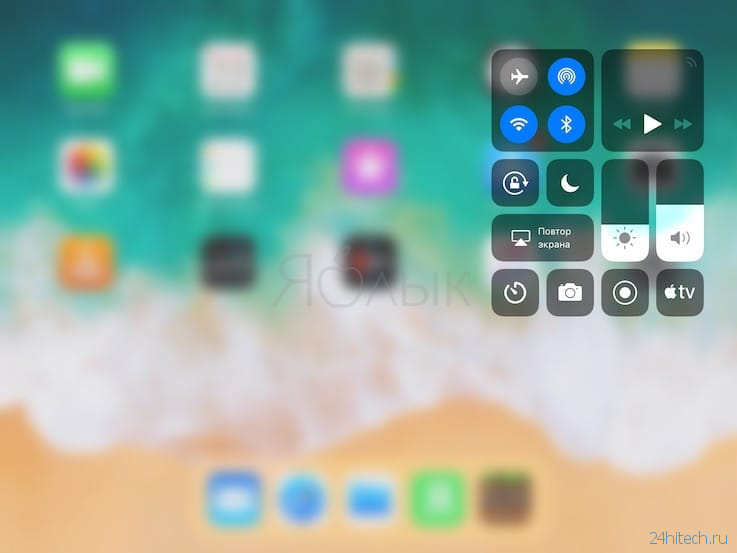
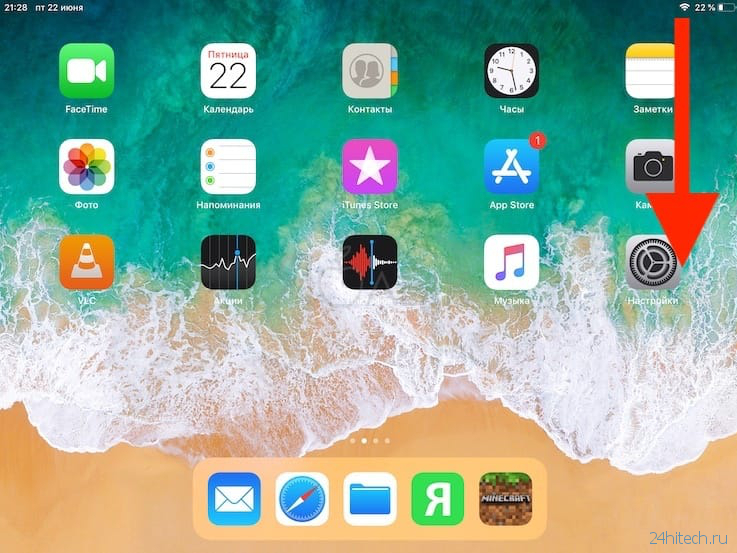
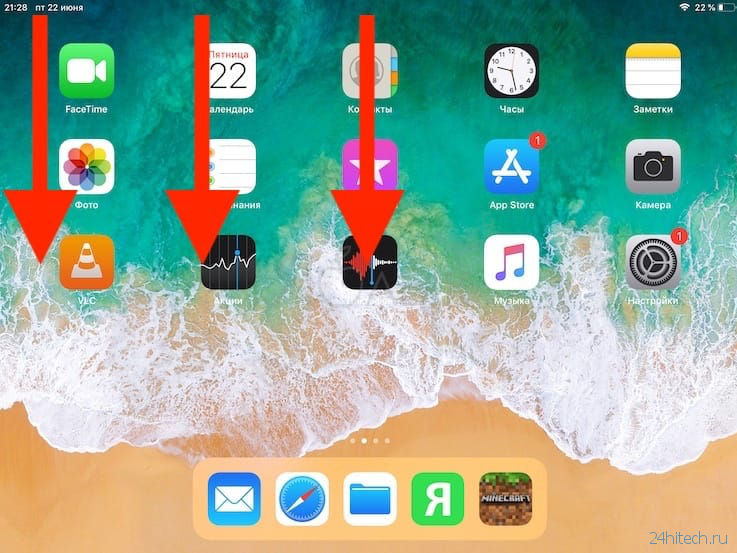

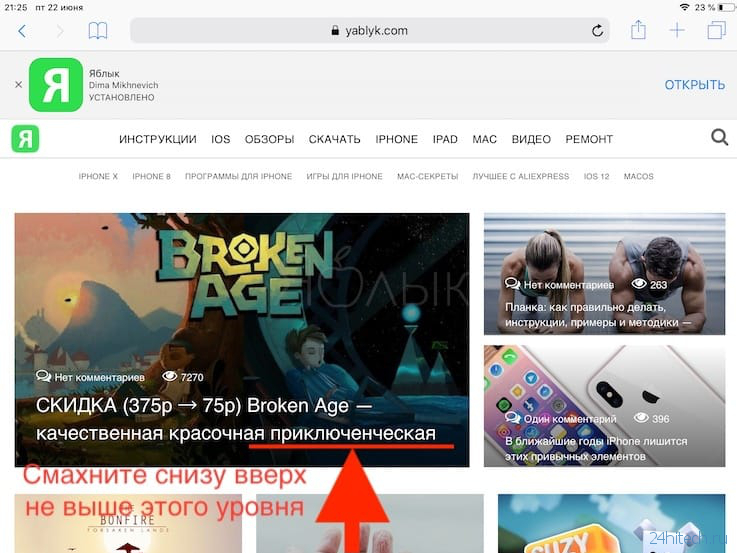

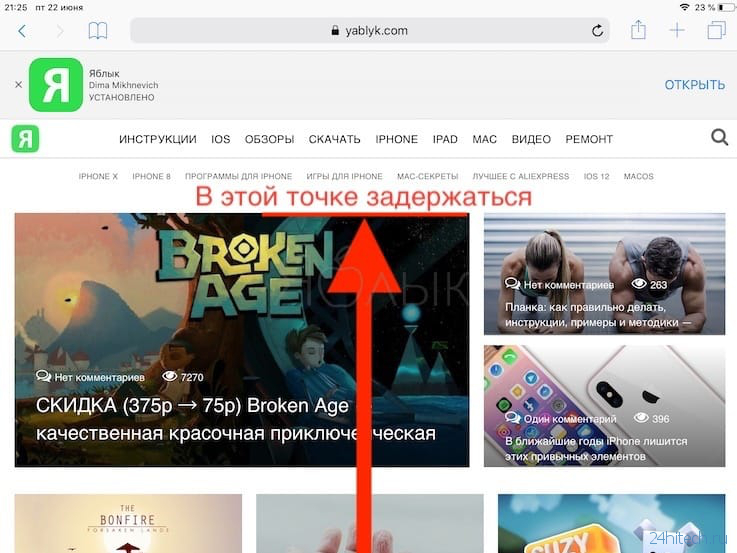
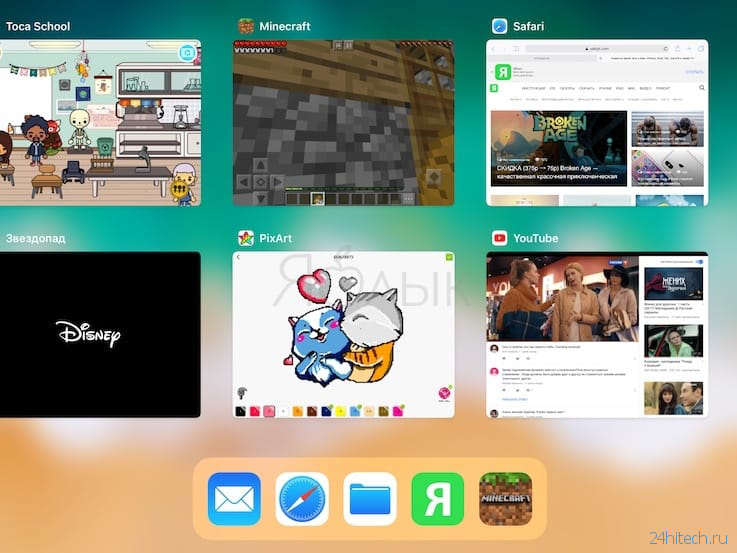

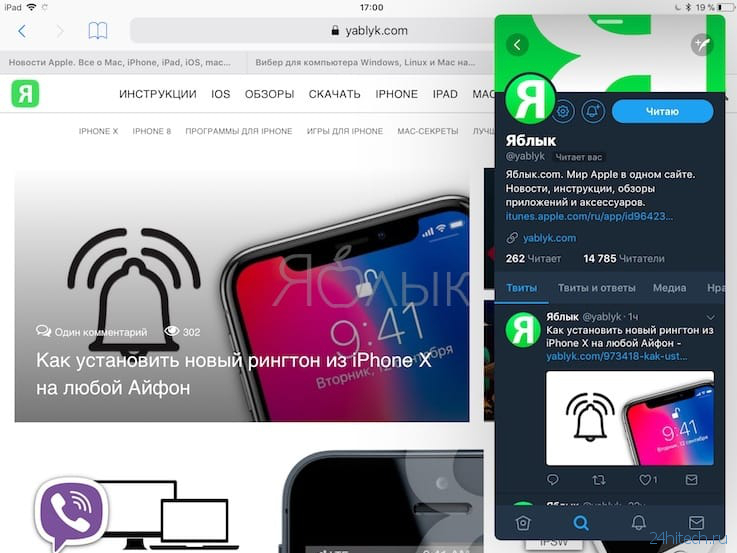
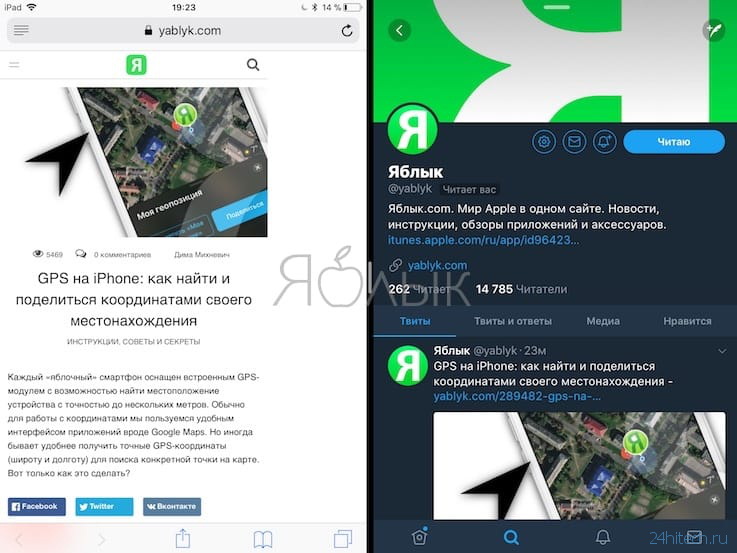


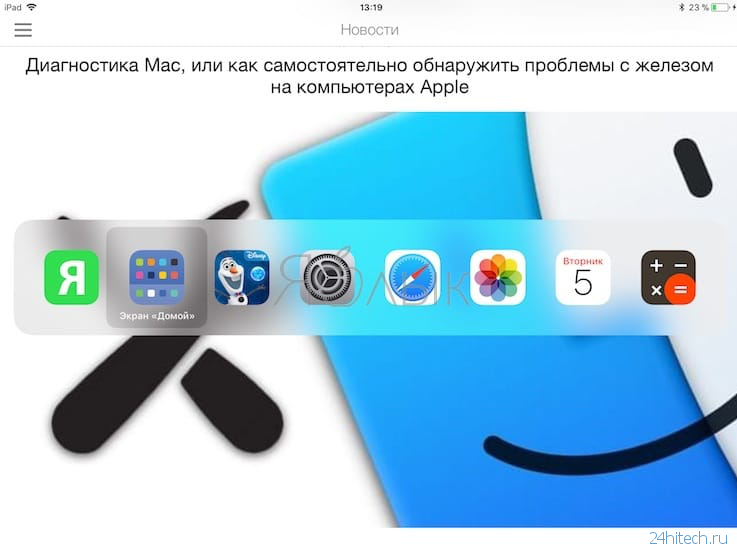
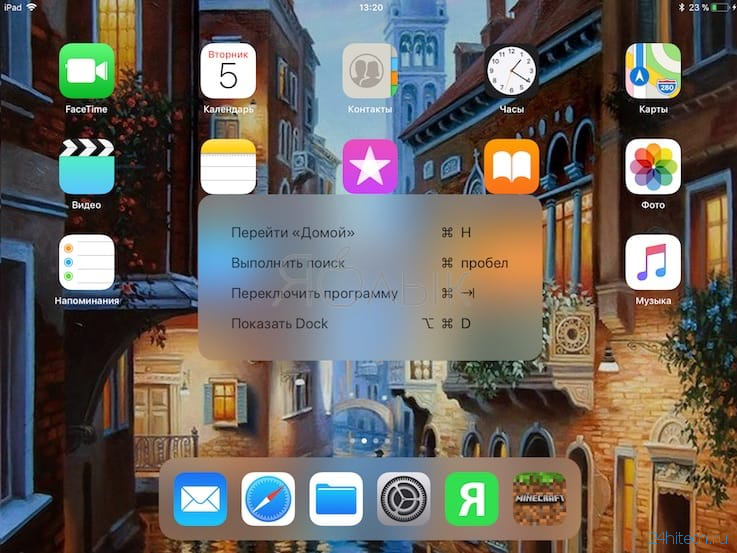



Нет комментарий