Клавиша ⌥Option (Alt) на клавиатуре Mac используется владельцами яблочных компьютеров крайне редко, однако вызвано это, скорее, не столько ее узкой функциональностью, сколько неосведомленностью пользователей. Ниже рассмотрим более десятка примеров "шорткатов" с применением ⌥Option (Alt), которые могут облегчить работу с интерфейсом OS X.
Быстрый доступ к Библиотеке
В каталоге Библиотека (Library) на Mac хранятся различные пользовательские настройки и другие данные, получить быстрый доступ к этой папке можно следующим образом — запустив Finder, следует открыть меню "Переход" и зажать клавишу ⌥Option (Alt), после чего в списке появится искомый пункт Библиотека.
Сохранить как
Нередко у пользователя возникает необходимость сохранить документ, изображение или другие данные в новом файле, с другим названием или расширением. Для этого следует перейти в меню "Файл" и, нажав ⌥Option (Alt), выбрать пункт "Сохранить как". Аналогичного эффекта можно добиться, воспользовавшись сочетанием клавиш "⌥Option (Alt) + ⇧Shift + ⌘Cmd + S".
Удаление файлов мимо Корзины
По умолчанию OS X перемещает все удаленные файлы в Корзину, которую в результате приходится регулярно очищать. Чтобы навсегда избавиться от ненужной информации можно использовать команду "⌥Option (Alt) + ⌘Cmd + Delete".
ПО ТЕМЕ: CleanMyMac 3 — лучшее средство для очистки Mac OS X.
Вырезать и вставить
Перемещать файлы из одного каталога в другой перетаскиванием мышью не всегда удобно, а в случае с использованием комбинаций клавиш ⌘Cmd + C или ⌘Cmd + V приходится удалять исходный документ. Решить проблему довольно просто — при вставке файла в новую папку следует использовать шорткат ⌥Option (Alt) + ⌘Cmd + V.
Перезапуск Finder
Чтобы перезапустить Finder вовсе необязательно перезагружать компьютер, достаточно зажать клавишу ⌥Option (Alt) и вызвать контекстное меню Finder правым кликом мыши и в самом низу выбрать искомый пункт.
ПО ТЕМЕ: 3 способа, позволяющие перезапустить Finder на Mac OS X.
История Safari
Чтобы не потерять логины и пароли, настройки и другие данные, сохраненные браузером для часто посещаемых web-сайтов, при очистке истории Safari следует воспользоваться следующим способом — открываем меню "История", предварительно зажав клавишу ⌥Option (Alt), и выбираем пункт «Очистить историю, но сохранить данные сайтов».
ПО ТЕМЕ: Как удалить историю посещений в браузере Safari на iPhone, iPad и Mac OS X.
Точная регулировка яркости и громкости
При помощи клавиш F1/F2, F5/F6 и на Mac можно регулировать яркость дисплея и подсветки клавиатуры, а также громкость звука. Если с любой из этих клавиш вместе нажать ⌥Option (Alt), то откроется соответствующий раздел приложения Системные настройки.
При нажатии ⌥Option (Alt) + ⇧Shift и любой из клавиш F1/F2, F5/F6 и F10/F11 появится возможность для более точной настройки громкости, яркости дисплея и подсветки клавиатуры на ноутбуках Apple.
ПО ТЕМЕ: Как регулировать яркость подсветки клавиатуры на Macboook.
Спецсимволы
Ввести специальные символы на Mac проще всего при помощи панели "Эмодзи и символы", которая активируется в верхней панели меню. Альтернативным вариантом ввода является использование шорткатов с клавишей ⌥Option (Alt). Например сочетание ⌥Option (Alt) + 2 (английская расскладка) отвечает за обозначение торговой марки (™), а ⌥Option (Alt) + G устанавливает знак копирайта (©). Сочетание клавиш ⌥Option (Alt) + ⇧Shift + K (английская расскладка) дает логотип Apple — . Естественно, запомнить все клавиатурные сокращения довольно сложно, однако можно воспользоваться экранной клавиатурой, которая также вызывается из строки меню — «Показать панель «Клавиатура».
ПО ТЕМЕ: Как быстро вызвать специальные символы на Mac OS X.
Дубликаты файлов при копировании
Нередко при копировании файлов из одного каталога в другой система уведомляет пользователя о том, что в целевой папке уже содержится один или несколько дубликатов исходного файла. При этом на выбор предлагается: заменить файл, сохранить обе копии или остановить процесс. Однако существует и четвертая опция — "Пропустить", которая становится доступной после нажатия кнопки ⌥Option (Alt).
ПО ТЕМЕ: 10 горячих клавиш (клавиатурных сокращений) Finder в Mac OS X, которые должен знать каждый.
Быстрая перезагрузка
При перезагрузке Mac стандартным способом OS X запрашивает необходимость открытия всех активных приложений при последующем запуске операционной системы. Чтобы пропустить это диалоговое окно, достаточно удерживать ⌥Option (Alt) во время нажатия кнопки "Перезагрузка".
ПО ТЕМЕ: Завис Macbook, iMac или Mac Mini? Как принудительно перезагрузить.
Настройки Dropbox
Получить быстрый доступ к настройкам клиента популярного облачного хранилища Dropbox довольно просто — нужно лишь кликнуть иконку приложения в строке меню, удерживая клавишу ⌥Option (Alt).
Слайд-шоу в Finder
Функция Quick Look в OS X позволяет просматривать изображения в режиме слайд-шоу прямо из Finder. Причем сделать это можно как через контекстное меню, так и при помощи шорката "⌥Option (Alt) + Space (Пробел)" (предварительно нужно выделить файлы для просмотра).
ПО ТЕМЕ: Как сделать красивое слайд-шоу из фото на Mac OS X и поделиться им.
Приложение по умолчанию для чтения определенных файлов
У большинства пользователей OS X имеется в наличии несколько медиаплееров, графических редакторов и других приложений для работы с файлами одного формата. Чтобы файлы с расширением .MP4, к примеру, всегда запускались через VLC, нужно вызвать контекстное меню одного из них, нажать ⌥Option (Alt) и выбрать пункт "Всегда открывать в программе".
ПО ТЕМЕ: Как открывать видео на Mac OS X в стороннем плеере по умолчанию.
Информация о Wi-Fi
Чтобы получить подробную информацию об активном Wi-Fi подключении (IP-адрес маршрутиризатора, протокол защиты, частоту, индекс MCS и т.д.) вовсе не обязательно изучать соответствующие разделы настроек, достаточно зажать ⌥Option (Alt) и кликнуть иконку Wi-Fi в строке меню.
ПО ТЕМЕ: Как найти забытый пароль от Wi-Fi на Mac OS X.
Окна приложений
В OS X можно работать со множеством окон различных приложений, что не всегда полезно. Однако если вызвать контекстное меню приложения и нажать кнопку ⌥Option (Alt), то в нем появится полезный пункт "Скрыть остальные", который при нажатии оставит открытым лишь одно активное окно.
ПО ТЕМЕ: Рабочие столы на Mac, или тонкости Mission Control в OS X.
Путь к файлу или каталогу
Иногда пользователю необходимо скопировать путь к определенному файлу или каталогу, но в OS X не предусмотрена адресная строка наподобие браузерной. Впрочем, получить адрес объекта все таки можно — следует вызвать его контекстное меню правой кнопкой мыши, нажать ⌥Option (Alt) и выбрать появившийся пункт «Скопировать путь до…».
ПО ТЕМЕ: Строка пути в Mac OS X — скрытые возможности, о которых Вы не знали.
Не беспокоить
Данный режим, при котором OS X не будет сообщать пользователю о поступающих уведомлениях, активируется довольно просто при помощи кнопки ⌥Option (Alt) — удерживая ее, необходимо кликнуть иконку Центра уведомлений.
ПО ТЕМЕ: Как правильно настроить режим «Не беспокоить» на iPhone, iPad и Mac.
Дерево папок
Если при просмотре Finder в виде Список зажать ⌥Option (Alt) и кликнуть на стрелочку около одной из папок, то вы увидите все вложенные подкаталоги и имеющиеся в них фалы.
ПО ТЕМЕ: Управление видом отображения файлов в Finder на Mac при помощи горячих клавиш.
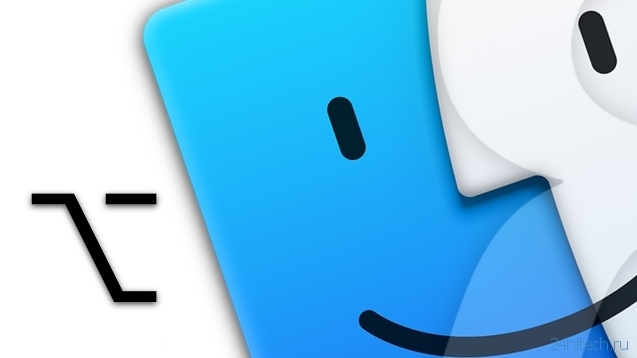
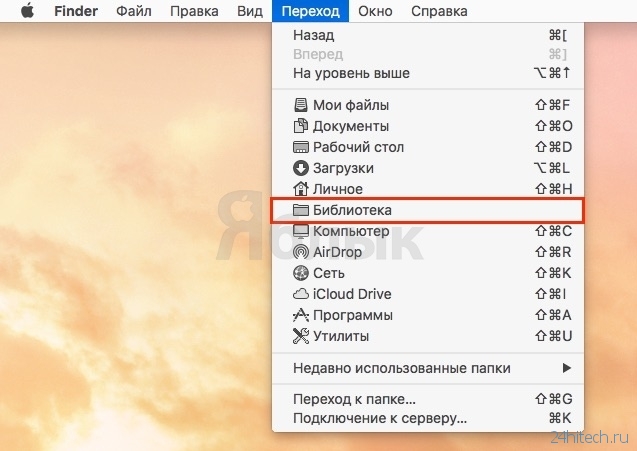
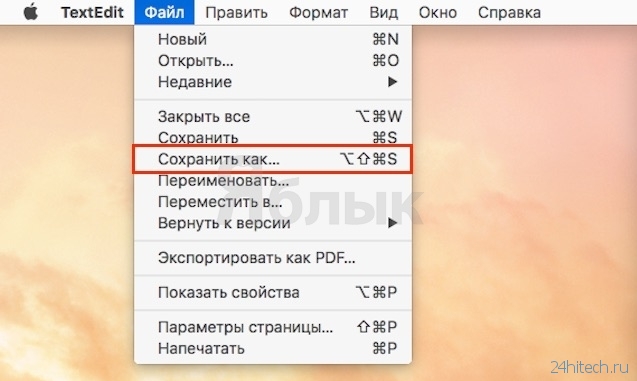
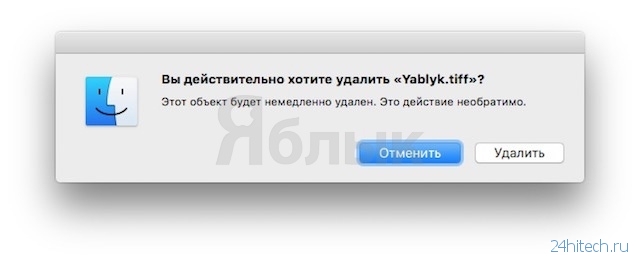
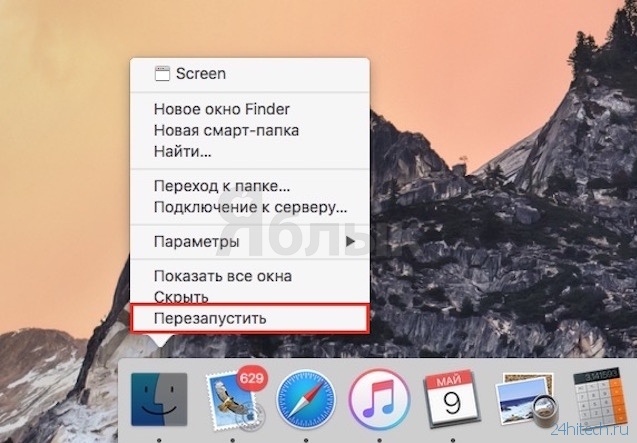
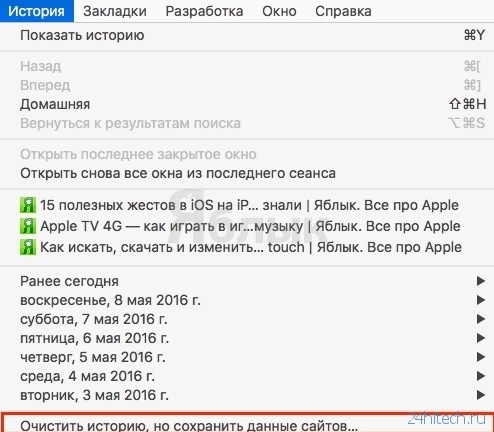
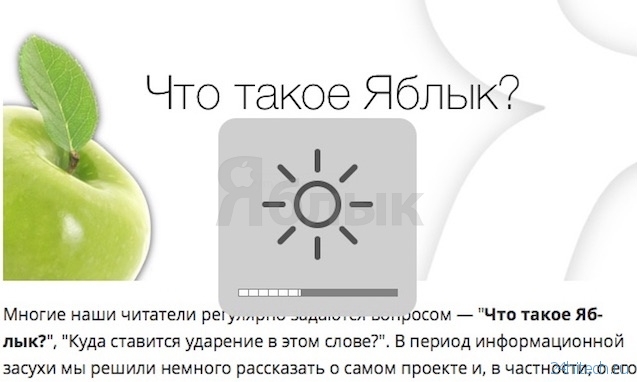

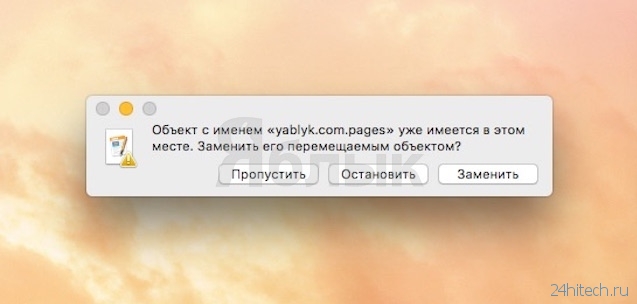
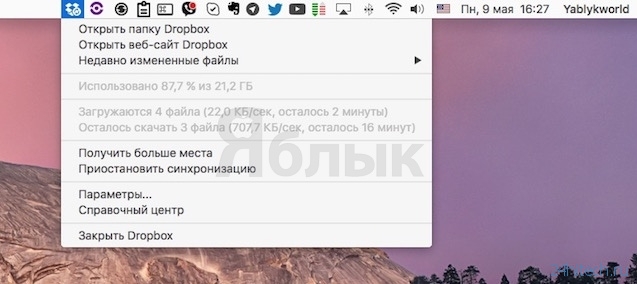
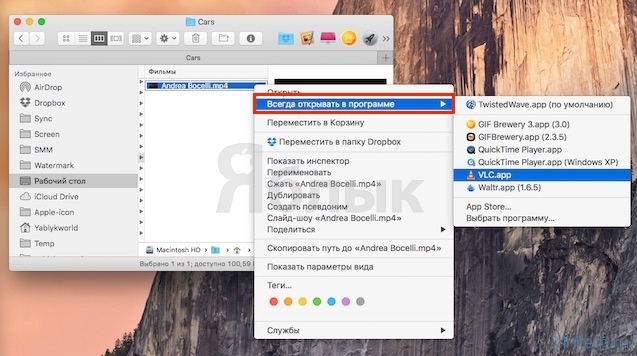
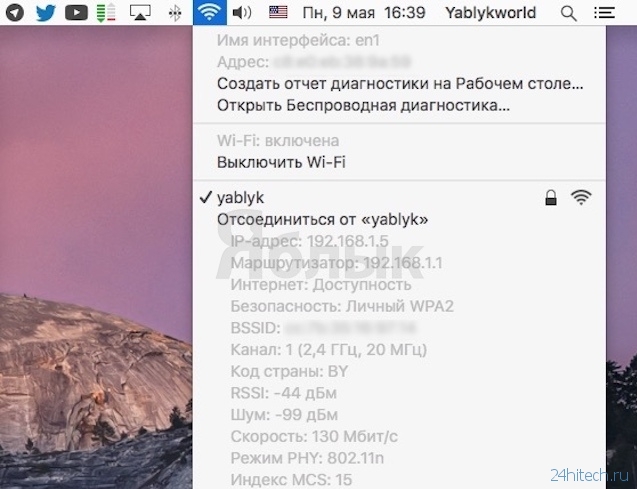
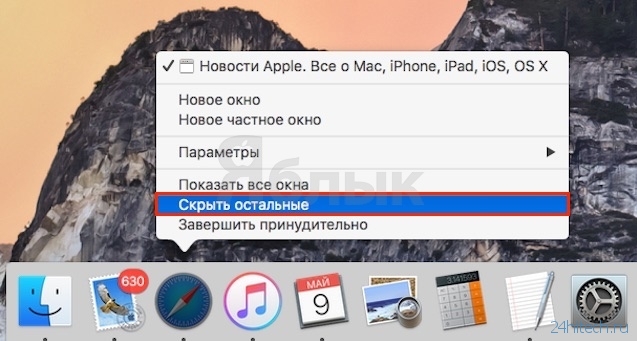
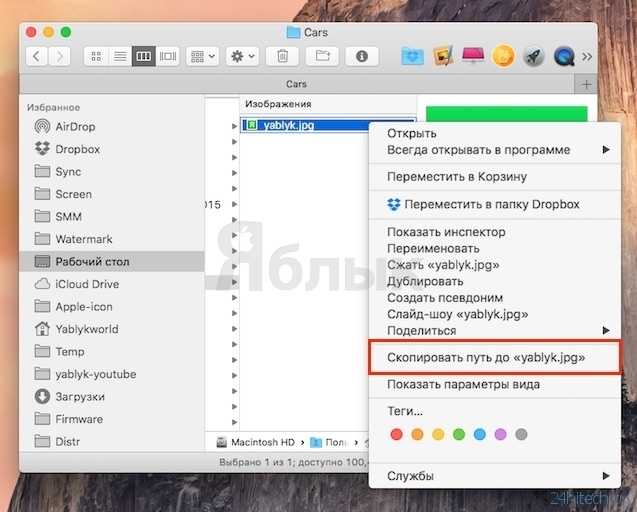

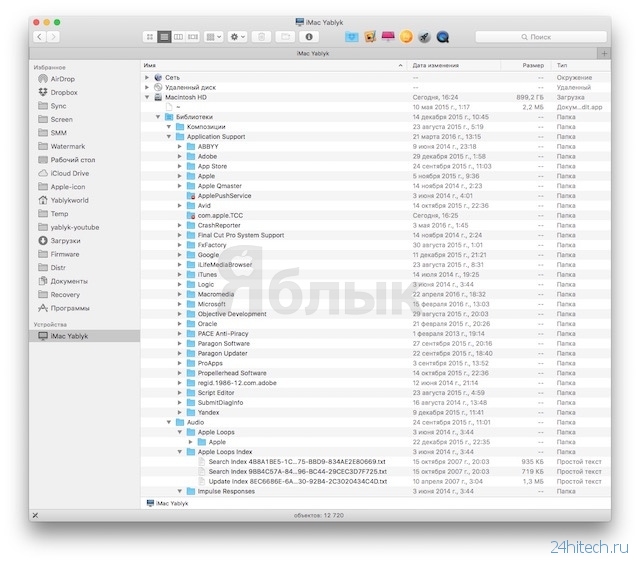



Нет комментарий