Клавиша ⌥Option (Alt) на клавиатуре Mac используется владельцами яблочных компьютеров крайне редко, однако вызвано это, скорее, не столько ее узкой функциональностью, сколько неосведомленностью пользователей. Ниже рассмотрим более десятка примеров «шорткатов» с применением ⌥Option (Alt), которые могут облегчить работу с интерфейсом macOS.
Клавиша Alt (она же Option или ⌥ на клавиатуре) отображает скрытые пункты меню в операционной системе вашего Mac.
Как это работает? В следующий раз, когда вы откроете какую-нибудь программу, кликните по строке меню и затем нажмите на ⌥Option (Alt). Вы увидите, что некоторые старые пункты меню сменились на новые. Например, если запустить TextEdit и в строке меню выбрать раздел Файл, а затем нажать Alt, вместо Закрыть появится надпись Закрыть все, а на смену пункту Дублировать придет Сохранить как.
Эта «фишка» работает и в других программах. Ниже мы собрали несколько интересных и полезных вариантов применения этой функции.
Сохранить как
Нередко у пользователя возникает необходимость сохранить документ, изображение или другие данные в новом файле, с другим названием или расширением. Для этого следует перейти в меню «Файл» и, нажав ⌥Option (Alt), выбрать пункт «Сохранить как». Аналогичного эффекта можно добиться, воспользовавшись сочетанием клавиш ⌥Option (Alt) + ⇧Shift + ⌘Cmd + S.
Удаление файлов мимо Корзины
По умолчанию macOS перемещает все удаленные файлы в Корзину, которую в результате приходится регулярно очищать. Чтобы навсегда избавиться от ненужной информации можно использовать команду ⌥Option (Alt) + ⌘Cmd + Delete.
Вырезать и вставить
Перемещать файлы из одного каталога в другой перетаскиванием мышью не всегда удобно, а в случае с использованием комбинаций клавиш ⌘Cmd + C или ⌘Cmd + V приходится удалять исходный документ. Решить проблему довольно просто – при вставке файла в новую папку добавьте ⌥Option (Alt), то есть, следует используйте шорткат ⌥Option (Alt) + ⌘Cmd + V.
Перезапуск Finder
Чтобы перезапустить Finder вовсе необязательно перезагружать компьютер, достаточно зажать клавишу ⌥Option (Alt) и вызвать контекстное меню Finder правым кликом мыши и в самом низу выбрать искомый пункт.
Просмотр
Когда вы сохраняете или экспортируете файл через системную программу Просмотр, зажмите ⌥Option (Alt) и кликните по выпадающему меню рядом с надписью Формат.
В результате вы увидите намного больше форматов, в которых можно сохранить файл.
Поведение полосы прокрутки
В разделе Основные Системных настроек macOS среди прочего имеется настройка, определяющая то, как мышка / трекпад работают с полосой прокрутки. Вы можете или сразу перейти к месту, указанному мышью, или перемещаться туда постепенно.
Клавиша ⌥Option (Alt) позволяет переключаться между двумя этими сценариями «на лету», без необходимости лишний раз заходить в настройки. По умолчанию будет так: если зажать ⌥Option (Alt), вы сразу перейдете к указанному мышкой месту. Соответственно, если не зажимать кнопку-«опцию», вы будете перемещаться к нужному месту постепенно.
Принудительный выход из приложения
⌥Option (Alt) – она как мягкий человек, который, если захочет, проявит твердость. Как это понимать? Просто нажмите на иконку приложения в Dock правой кнопкой мышки, а затем нажать и не отпускать ⌥Option (Alt) – вы увидите, как опция Завершить сменится на Завершить принудительно. Отличный способ для лечения «зависших» приложений!
Скрытые возможности Safari
Если открыть «яблочный» браузер и в строке меню нажать Safari, то появится меню с предложением Очистить всю историю. Но не торопитесь! Нажмите и удерживайте ⌥Option (Alt), и эта настройка сразу же станет более щадящей – Очистить историю, но сохранить данные веб-сайтов.
То же самое доступно из раздела История.
Как и в других программах, Safari при нажатии клавиши ⌥Option (Alt) также меняет опцию Закрыть вкладку (она находится в разделе Файл) на Закрыть остальные вкладки. В результате закроются все вкладки в браузере, кроме открытой в настоящий момент.
Точная регулировка яркости и громкости
При помощи клавиш F1/F2, F5/F6 и на Mac можно регулировать яркость дисплея и подсветки клавиатуры, а также громкость звука. Если с любой из этих клавиш вместе нажать ⌥Option (Alt), то откроется соответствующий раздел приложения Системные настройки.
При нажатии ⌥Option (Alt) + ⇧Shift и любой из клавиш F1/F2, F5/F6 и F10/F11 появится возможность для более точной настройки громкости, яркости дисплея и подсветки клавиатуры на ноутбуках Apple.
Стоит отметить, что этого способа лишены MacBook, оснащенные сенсорной панелью Touch Bar.
Быстрый ввод спецсимволов: ™, ©,
Ввести специальные символы на Mac проще всего при помощи панели «Эмодзи и символы», которая активируется в верхней панели меню. Альтернативным вариантом ввода является использование шорткатов с клавишей ⌥Option (Alt). Например сочетание ⌥Option (Alt) + 2 (английская расскладка) отвечает за обозначение торговой марки (™), а ⌥Option (Alt) + G устанавливает знак копирайта (©). Сочетание клавиш ⌥Option (Alt) + ⇧Shift + K (английская расскладка) дает логотип Apple – . Естественно, запомнить все клавиатурные сокращения довольно сложно, однако можно воспользоваться экранной клавиатурой, которая также вызывается из строки меню – «Показать панель «Клавиатура».
Быстрая перезагрузка
При перезагрузке Mac стандартным способом macOS запрашивает необходимость открытия всех активных приложений при последующем запуске операционной системы. Чтобы пропустить это диалоговое окно, достаточно удерживать ⌥Option (Alt) во время нажатия кнопки «Перезагрузка».
Слайд-шоу в Finder
Функция Quick Look в macOS позволяет просматривать изображения в режиме слайд-шоу прямо из Finder. Причем сделать это можно как через контекстное меню, так и при помощи шорката ⌥Option (Alt) + Пробел (предварительно нужно выделить файлы для просмотра).
Приложение по умолчанию для чтения определенных файлов
У большинства пользователей macOS имеется в наличии несколько медиаплееров, графических редакторов и других приложений для работы с файлами одного формата. Чтобы файлы с расширением .MP4, к примеру, всегда запускались через VLC, нужно вызвать контекстное меню одного из них, нажать ⌥Option (Alt) и выбрать пункт «Всегда открывать в программе».
Системные иконки в строке меню (Wi-Fi, звук, Time Machine и т.д.)
Нажмите и удерживайте клавишу ⌥Option (Alt), а затем кликните по одной из системных иконок в правом верхнем углу (там, где находятся часы) – и получите доступ к дополнительной информации!
Чтобы получить подробную информацию об активном Wi-Fi подключении (IP-адрес маршрутиризатора, протокол защиты, частоту, индекс MCS и т.д.) вовсе не обязательно изучать соответствующие разделы настроек, достаточно зажать ⌥Option (Alt) и кликнуть иконку Wi-Fi в строке меню.
А если кликнуть по иконке звука, то вы сможете не только сменить устройство, на которое идет звук, но и источник. Та же операция с Time Machine дает, быстрый доступ к другим бэкап-дискам, с Центром уведомлений – позволяет в один клик выключить или включить его.
Окна приложений
В macOS можно работать со множеством окон различных приложений, что не всегда полезно. Однако если вызвать контекстное меню приложения и нажать кнопку ⌥Option (Alt), то в нем появится полезный пункт «Скрыть остальные», который при нажатии оставит открытым лишь одно активное окно.
Удаление приложений в Launchpad
Нажатие клавиши ⌥Option (Alt) на экране Launchpad позволит быстро удалять приложения.
Изменение размера окна
Попробуйте изменить размер окна программы – например, Safari. Потяните от левого верхнего угла к правому нижнему – и увидите, как окно «сваливает« в правый нижний угол. Некрасиво и неудобно!
Лучше сделать так – сделайте то же самое, но с зажатой кнопкой ⌥Option (Alt). Получится намного лучше – окно будет аккуратно сворачиваться к центру.
Путь к файлу или каталогу
Иногда пользователю необходимо скопировать путь к определенному файлу или каталогу, но в macOS не предусмотрена адресная строка наподобие браузерной. Впрочем, получить адрес объекта все таки можно – следует вызвать его контекстное меню правой кнопкой мыши, нажать ⌥Option (Alt) и выбрать появившийся пункт «Скопировать путь до…».
Не беспокоить в Центре уведомлений
Данный режим, при котором macOS не будет сообщать пользователю о поступающих уведомлениях, активируется довольно просто при помощи кнопки ⌥Option (Alt) – удерживая ее, необходимо кликнуть иконку Центра уведомлений.
Дерево папок в Finder
В Finder при режиме просмотра Список (три горизонтальных линии) нажмите и удерживайте Alt (Option), а затем кликните по треугольнику рядом с папкой. В результате macOS отобразить всё содержимое этой папки в древовидном интерфейсе (вы увидите все вложенные подкаталоги и имеющиеся в них файлы).
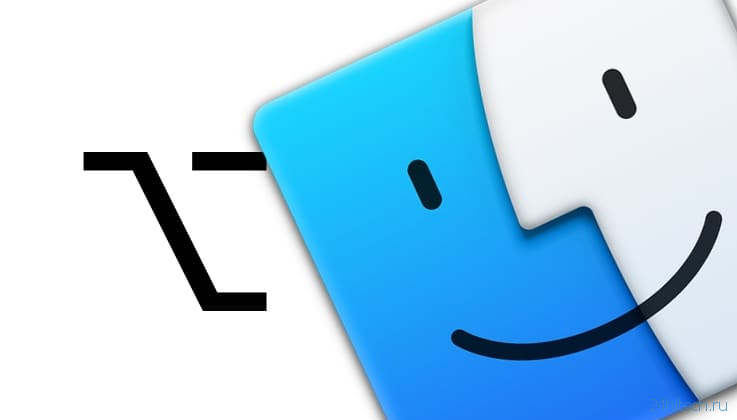

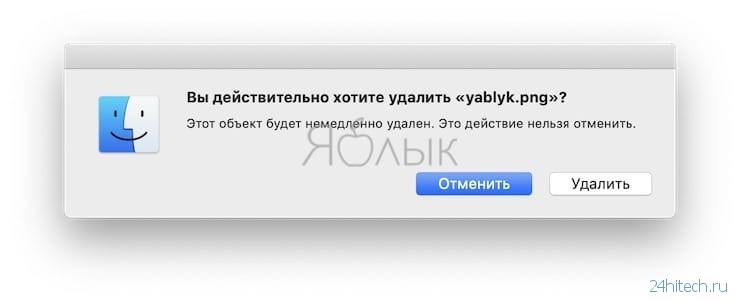
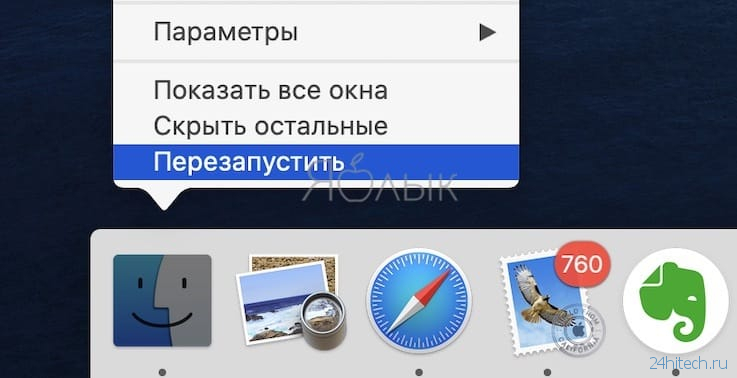
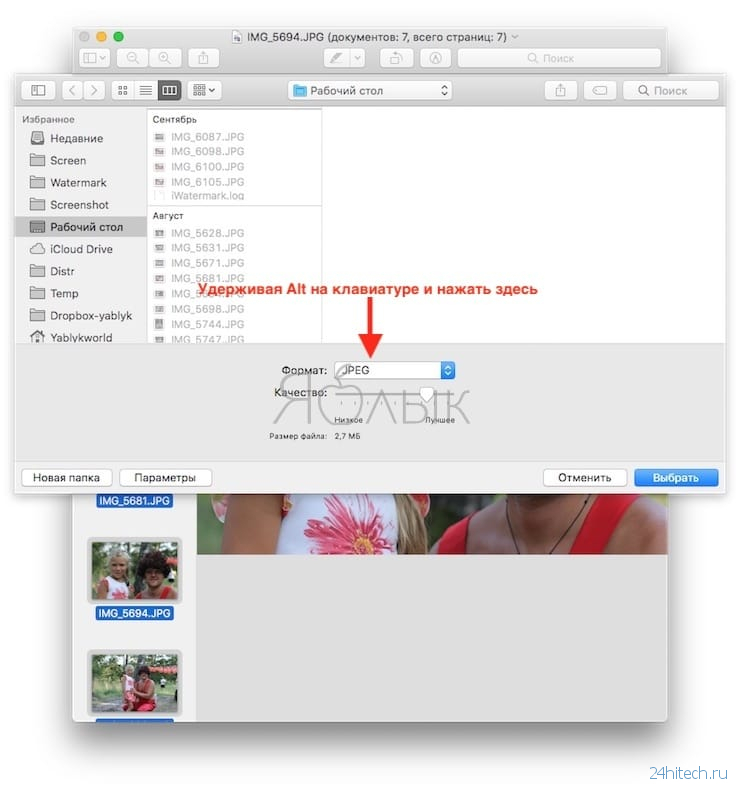

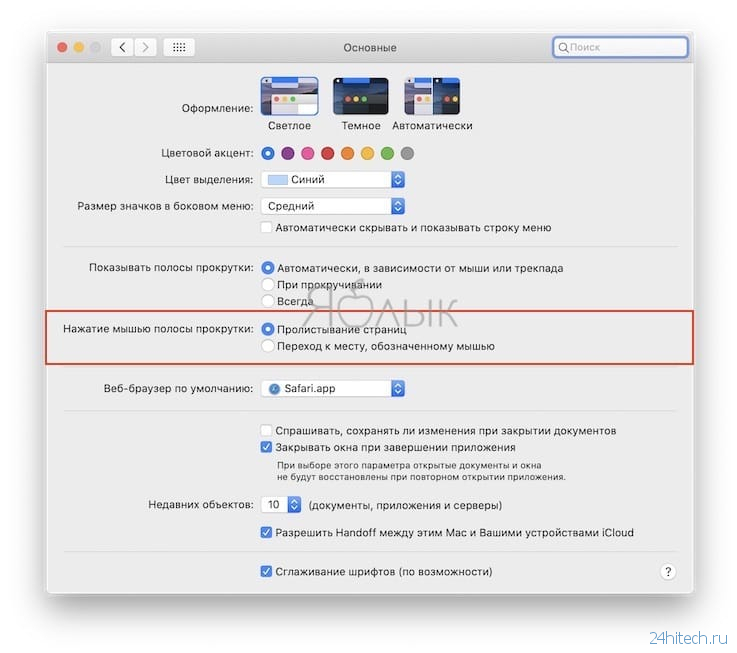

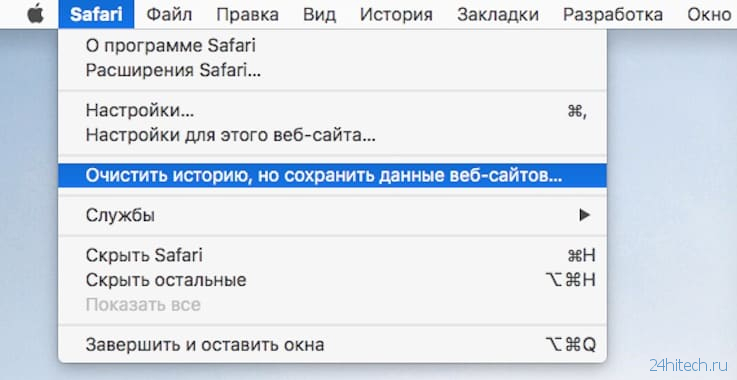

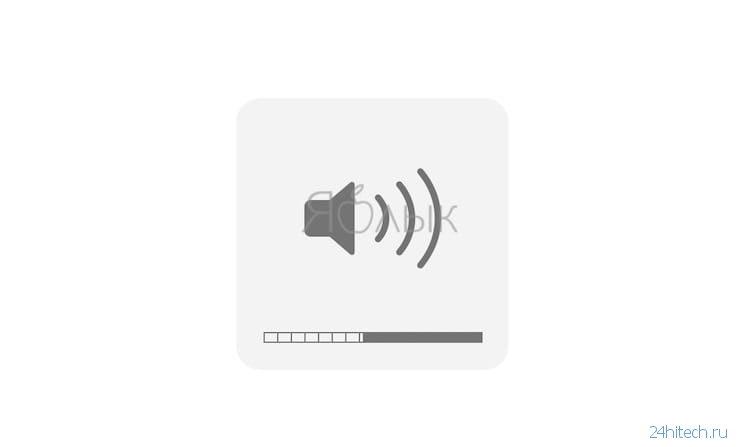

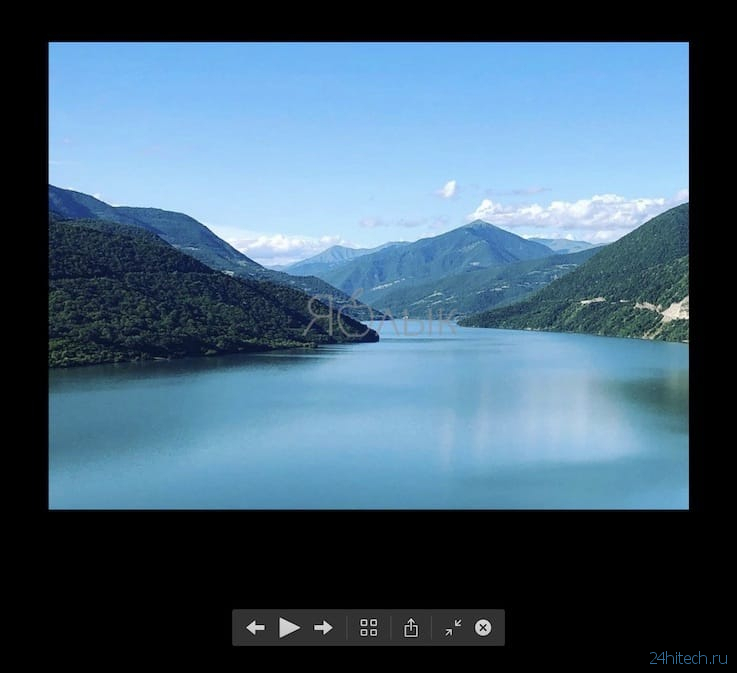
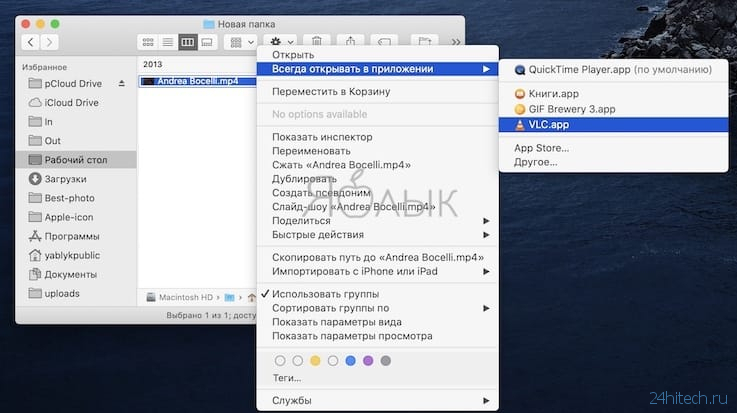
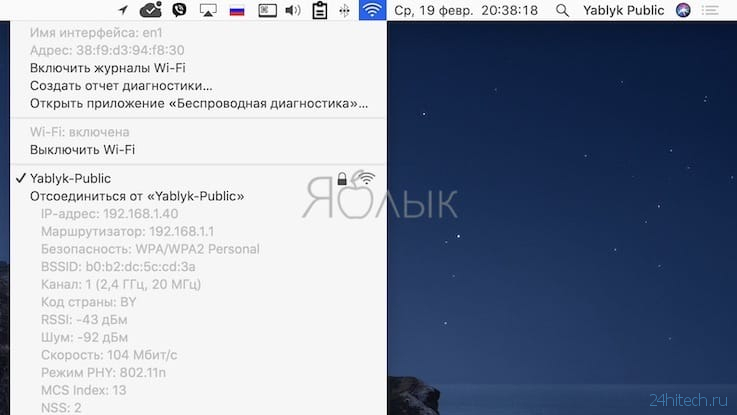
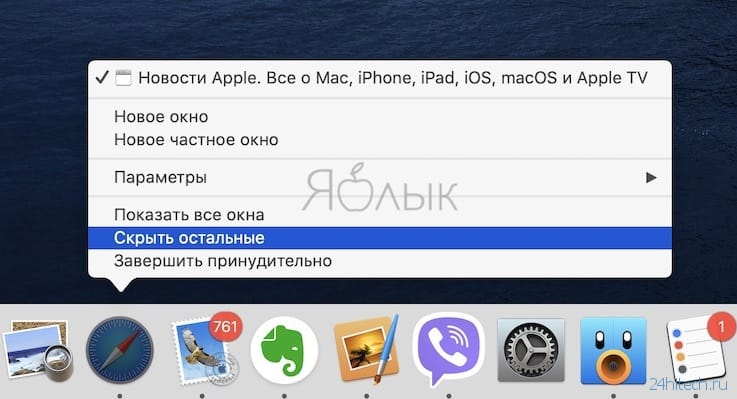
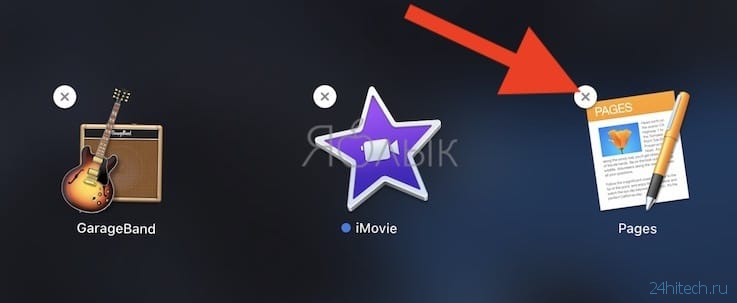


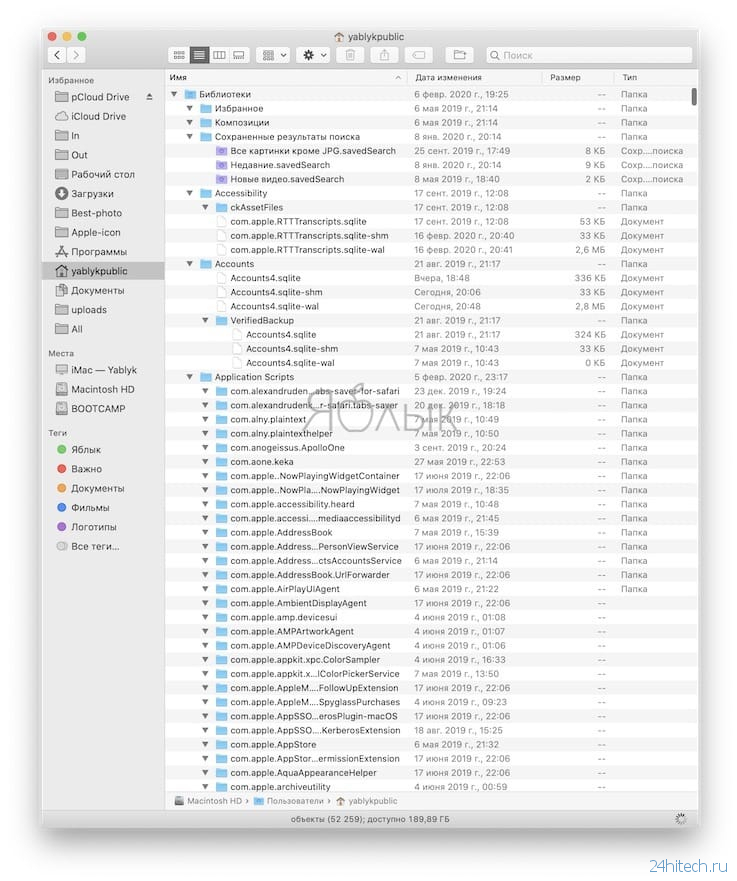



Нет комментарий