MacOS требует гораздо меньше внимания со стороны пользователя, чем Windows. Но это не означает, что можно вообще ничего не делать — в мире нет идеальных вещей, и операционная система для компьютеров Мас не является исключением. Например, со временем она начинает работать медленнее. Как это исправить?
Яблык в и . Подписывайтесь!
1. Откажитесь от антивируса
Разумеется, вредоносное ПО существует и для Мас — но оно совсем не так распространено, как в случае с Windows или Android. Apple надежно защитила свою операционку для настольных компьютеров от киберпреступников при помощи технологии System Integrity Protection (SIP) и Gatekeeper, так что для абсолютного большинства пользователей «вирусы» на Мас — что-то из области фантастики. На практике это выглядит так: как только вы пытаетесь установить что-то «со стороны», ОС сразу же требует пароль администратора — и тем самым заставляет пользователя серьезно подумать на тему «а стоит ли?».
Но производители антивирусного ПО, разумеется, все равно предлагают для Мас свою продукцию. Такие программы работают в фоновом режиме и прилично нагружают систему. В результате проблемы с производительностью будут заметны даже на Mac, оснащенном SSD-диском. И, что самое главное — никакой пользы от них нет!
Так что же, антивирус совсем не нужен? Да, однозначно. Если же вы все-таки хотели бы проверить систему на предмет вредоносного ПО, скачайте бесплатную утилиту KnockKnock.
2. Нехватка свободного места
Самая частая причина. Как и любая другая операционная система, macOS нуждается в определенном количестве свободного пространства для того, чтобы создавать log-файлы, кэш и временные файлы. Если места не хватает, возникают длинные паузы, неожиданные «тормоза» и даже проблемы с загрузкой.
Что делать? Конечно, самый простой вариант — почистить диск, т.е. удалить ненужные файлы вручную или при помощи специализированного софта вроде CleanMyMac. Если удалять уже нечего, купите внешний диск, подключите карту памяти или замените встроенный на более емкий.
3. Временные файлы и кэш
Я несколько раз замечал, что после работы у моего Mac было в наличии только 3 ГБ свободного места, а после перезагрузки — уже 9 ГБ. Ничего удивительного: просто после «ребута» операционка автоматически удаляла т.н. «временные файлы» — код, который создает она сама и сторонние приложения. Так что просто перезагрузите ваш Mac и установите специализированный софт вроде CleanMyMac — и вы быстро почувствуете разницу.
О том, как удалять кэш в macOS, мы подробно рассказали в этой статье.
4. Слишком много мусора на рабочем столе
А Вы знали, что каждая иконка на вашем десктопе — это маленькое окно, и macOS требуются ресурсы на рендеринг каждого из них? Если вы регулярно делаете скриншоты, их будет очень много, ведь по умолчанию «скрины» хранятся именно на рабочем столе. Удалите ненужное — и нагрузка на систему снизится, а производительность вырастет.
5. Фоновые процессы Mac
Mac — не волшебник; как и любой другой компьютер, он работает так, как позволяют ему это делать его системные ресурсы. Процессор и оперативную память очень легко перегрузить фоновыми процессами (читай: открытыми программами), что сразу же скажется на скорости работы. Особенно это заметно на Мас с процессором Intel.
Выявить и завершить лишние процессы можно при помощи системного приложения Мониторинг системы (его проще всего найти через поиск Spotlight).
Всё, что нужно сделать — открыть вкладки ЦП и Память, найти «нарушителя» по объему потребляемых ресурсов и нажать на крестик в левом верхнем углу. Главное — не закрыть системные процессы вроде kernel_task (его влияние на систему можно оптимизировать, но это тема для отдельной статьи) :).
Также стоит заглянуть в Автозагрузку macOS.
Параметры Автозагрузки в macOS Ventura и более новых версиях ПО находятся по пути: Системные настройки → Основные → Объекты входа.
Здесь можно удалить приложение из Автозагрузки и отключить работу в фоновом режиме (подробно).
В более старых версиях macOS параметры Автозагрузки расположены по пути: Системные настройки → Пользователи и группы → Объекты входа.
Там собрана информация о программах, которые автоматически запускаются одновременно с включением вашего Mac. Чтобы убрать их из списка автозагрузки, просто кликните по программе, нажмите «минус» и введите пароль администратора.
Еще один полезный совет на тему — изучите на «прожорливость» расширения вашего браузера. Последовательно отключайте их и смотрите, как это влияет на производительность.
6. Устаревший HDD
Многие неопытные пользователи недооценивают преимущества использования твердотельных накопителей (SDD) в качестве основного запоминающего устройства. Классические HDD практически не видоизменялись на протяжении последних 30-ти лет и существенно уступают более современным аналогам по всем параметрам, кроме стоимости.
SSD-накопитель более энергоэффективен, надежен, не имеет подвижных элементов и не шумит во время работы, а самое главное — такой накопитель гораздо быстрее работает с файлами и высвобождает вычислительную мощность компьютера.
Эффект после перехода с HDD на SSD заметен сразу. При работе с мелкими блоками данных (наиболее важный показатель для большинства операций) скорость чтения/записи SSD в десятки раз превышает показатели HDD. Например, загрузка операционной системы ускоряется обычно в 5-10 раз, то же самое касается большинства других привычных процессов.
В этой статье вы можете ознакомиться с нашим примером замены HDD на SSD на iMac 2013 года.
7. Сторонние приложения
Выбор приложения для выполнения тех или иных задач часто имеет большое значение для производительности. Особенно это заметно в случае с браузером: Safari лучше оптимизирован для macOS, чем Google Chrome, и к тому же дает вам ощутимую прибавку по времени работы. Это правило действует и для других приложений Apple: Pages работает быстрее, чем Word, Заметки — быстрее, чем Evernote, Final Cut Pro — быстрее, чем Adobe Premiere Pro.
Если у Apple нет программы для ваших потребностей, выбирайте более «легкие» решения от сторонних разработчиков. К примеру, Pixelmator работает куда шустрее, чем Photoshop, и для большинства задач его хватает более чем.
8. Обновления ПО
Ваш Mac автоматически загружает обновления ПО от Apple в фоновом режиме — чтобы вы сразу могли их установить. В целом это полезно — апдейты нередко делают систему чуточку быстрее. Кроме того, после успешного обновления macOS автоматически удаляет инсталляционный файл, что освобождает место на диске.
Ваш Mac слишком старый
Возможно, ваш Mac уже слишком стар для работы с «тяжелыми» приложениями и, вероятно, пришло время задуматься о покупке нового. К слову, любые компьютеры Apple, оснащенные собственным процессором серии M (M1, M2 и т.д.) отличаются повышенной производительностью.
Когда медленная работа Mac — это нормально?
Важно знать, что бывают сценарии, при которых медленная работа системы — вещь абсолютно нормальная. Вот они:
- Сразу после большого обновления операционной системы, т.к. приложения вроде Фото часто перестраивают свои библиотеки и анализируют изображения;
- Сразу после установки новых приложений, т.к. системным приложениям вроде поиск Spotlight требуется время на их индексацию;
- При подключении внешнего диска — опять-таки из-за индексации данных на нем Spotlight;
- При серьезной нагрузке — например, конвертации или монтаже видео;
- Если ваш компьютер — очень-очень старый, у него мало (менее 8 ГБ) оперативной памяти и нет SSD-накопителя. В последнем случае поможет только апгрейд — замена комплектующих или покупка нового Мас.
🔥
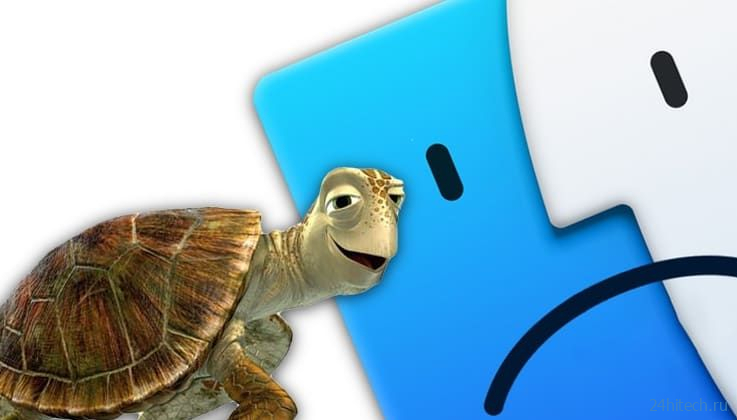



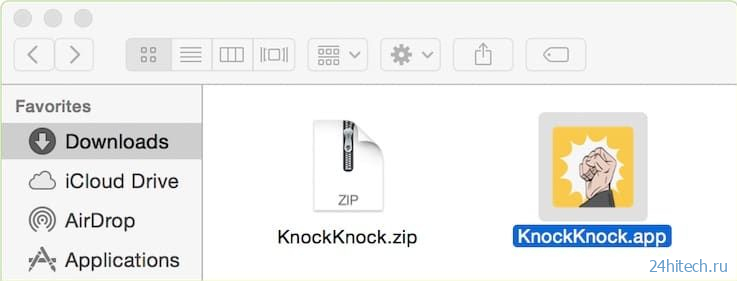

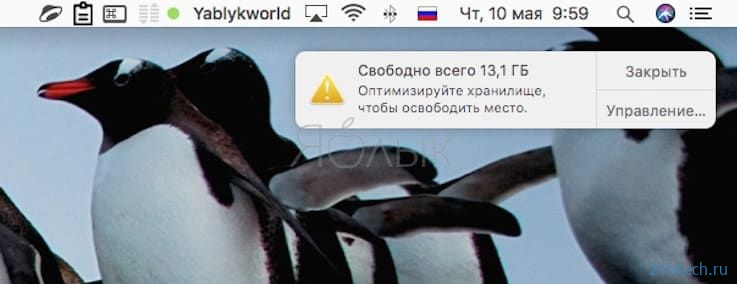

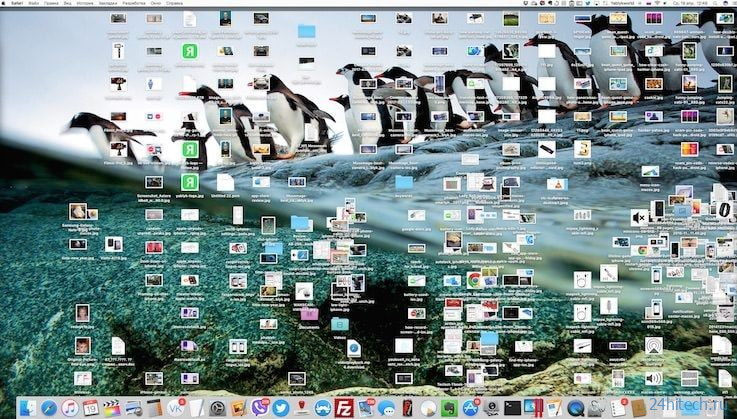

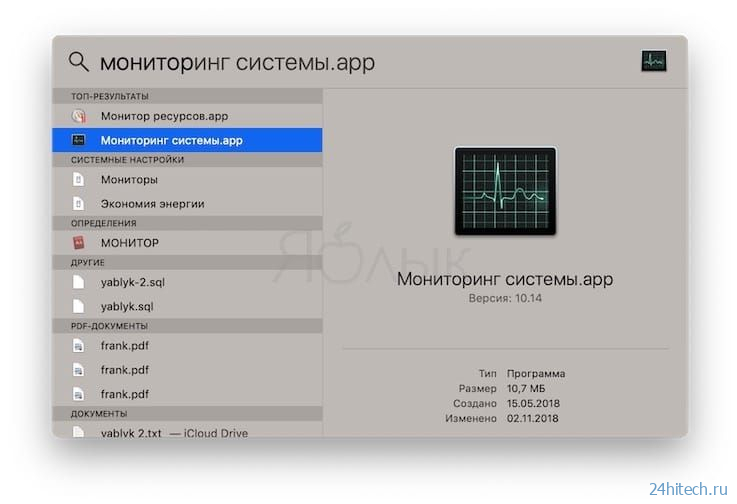

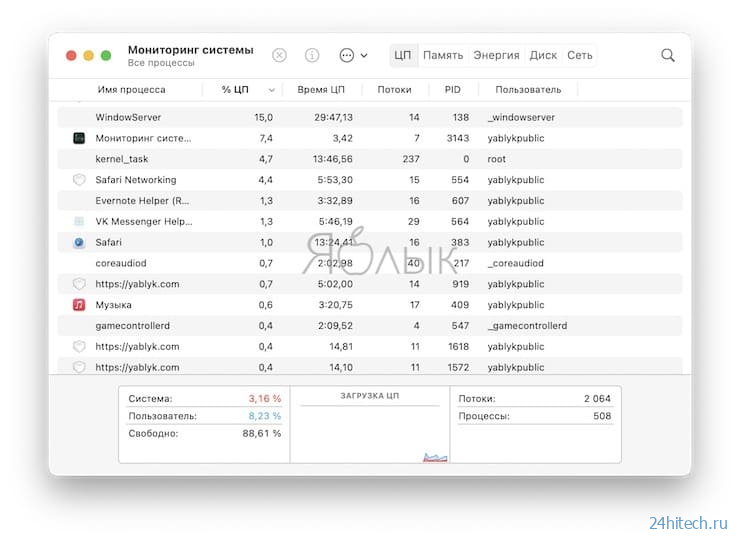

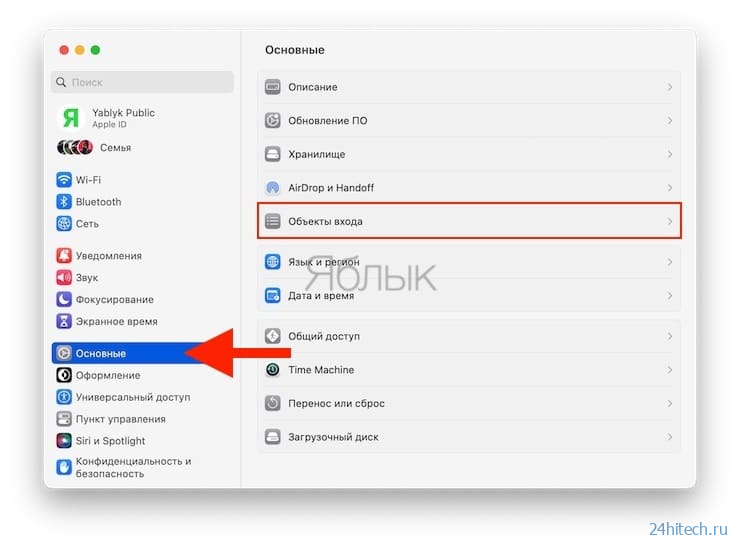

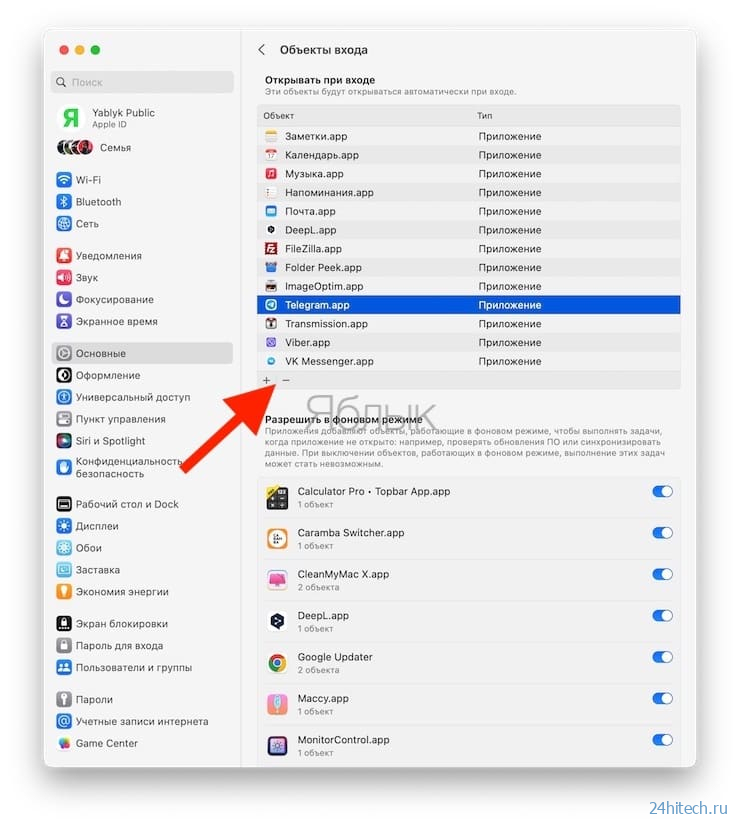

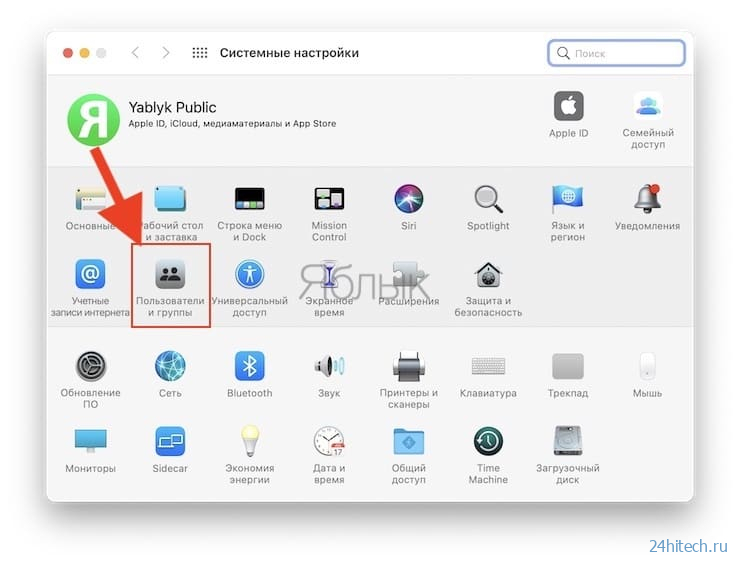

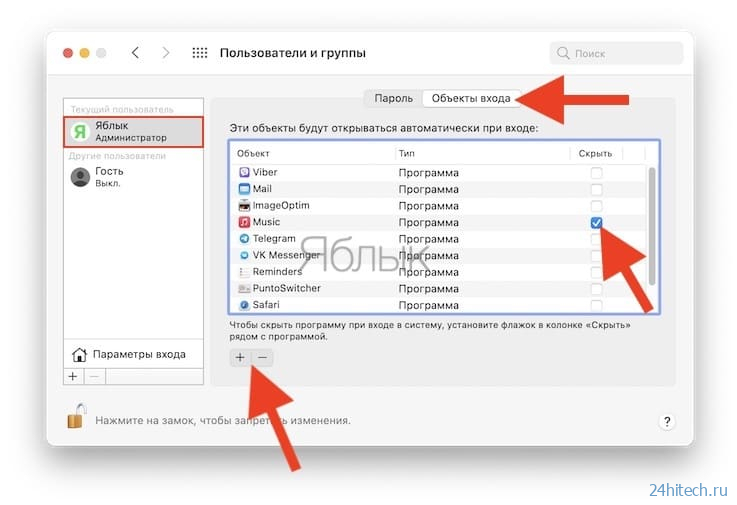

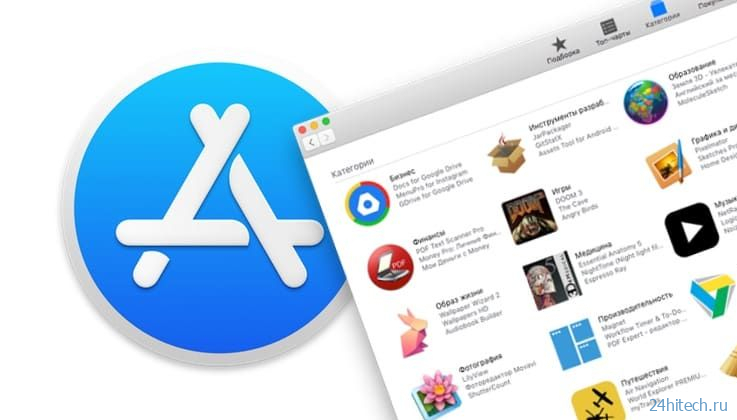

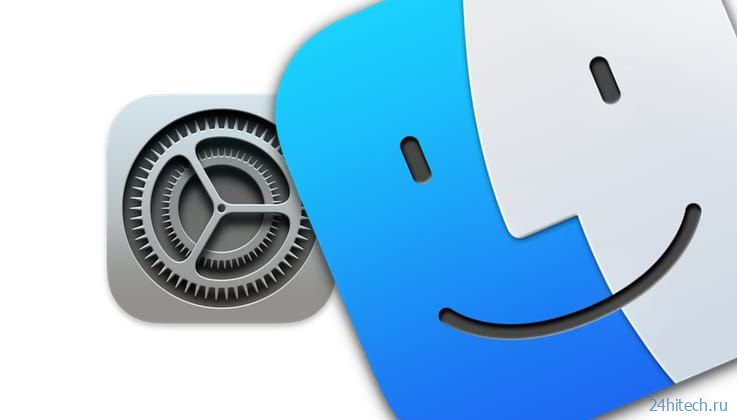





Нет комментарий