При изучении macOS не устаешь удивляться тому, насколько детально разработчики Apple продумали операционную систему для Mac. В этом материале мы расскажем не только о том, как включить строку пути в Finder для более комфортной навигации, но и использовать её скрытые возможности на все 100%.
Как отобразить строку пути в Finder в macOS?
Уже давно в macOS реализована возможность отображения всего пути до той папки, в которой вы находитесь в Finder. Довольно удобная фишка как с точки зрения информативности, так и с точки зрения навигации, ведь всегда можно быстро перейти в ту или иную предыдущую папку. Чтобы отобразить строку пути выполните следующие действия:
1. Откройте новое окно Finder, тапнув по соответствующей иконке в Dock.
2. Перейдите в меню «Вид» и выберите пункт «Показать строку пути» или нажмите сочетание клавиш Option + Command + P (⌥ + ⌘ + P).
В нижней части окна Finder тут же отобразится соответствующая строка, отображающая путь вне зависимости от того, в каком виде вы просматриваете файлы (значки, список, колонки или Cover Flow).
Как пользоваться интерактивностью строки пути?
Строка пути автоматически обновляется в зависимости от того, в какой папке файловой системы macOS вы находитесь. Использовать строку пути можно не только для демонстрации места, где вы находитесь, или быстрого перехода в предыдущую папку, но и для перемещения файлов. Например, если зажать клавишу Option, то у вас появится возможность быстро перемещать файлы с любого места (окно Finder, рабочий стол и так далее) в любую папку строки меню. Просто зажмите клавишу Option (⌥) и перетащите интересующий вас файл в любое место строки пути (я переместил изображение с рабочего стола).
Благодаря тому, что строка пути детально проработана, взаимодействовать с ней одно удовольствие. К примеру, если путь к конечному файлу слишком длинный и не вмещается в окно Finder, то система автоматически скроет конец промежуточных папок, но начальную и конечные всегда отобразит целиком.
Достаточно подвести курсор к любой такой папке, где скрыт конец названия, как тут же в сопровождении приятной анимации отобразится ее полное название. И при этом нет надобности проводить какие-нибудь манипуляции по изменению размера самого окна Finder.
Как сделать, чтобы отображение информации в строке пути начиналось с пользовательской папки?
По умолчанию строка пути отображает весь путь, начиная с названия накопителя, установленного на Mac. Это достаточно удобно, когда на Mac работает несколько пользователей. Но если вы являетесь единственным пользователем, то информация о названии диска и папки с пользователями будет вам только мешать. Исправляется проблема достаточно просто:
1. Откройте Терминал из поиска Spotlight (Control + пробел) или открыв Finder → Программы → Утилиты → Терминал.
2. Введите следующую команду и нажмите клавишу Enter (Return):
defaults write com.apple.finder PathBarRootAtHome -bool TRUE;killall Finder
Было:
Стало:
Как видите, в строке пути папки с названием жёсткого диска и «Пользователи» больше не отображаются. Вернуть всё в исходное положение можно введя в Терминал следующую команду:
defaults delete com.apple.finder PathBarRootAtHome;killall Finder
Имеется и альтернативный способ — размещение в заголовке окна Finder всего пути, а не только текущую папку.
Как включить отображение полного пути к папке в заголовке окна Finder
Было:
Стало:
Откройте Терминал, введите команду указанную ниже и нажмите клавишу Enter (Return):
defaults write com.apple.finder _FXShowPosixPathInTitle Yes; killall Finder
Выключить отображение полного пути к папке в Finder можно командой:
defaults write com.apple.finder _FXShowPosixPathInTitle No; killall Finder
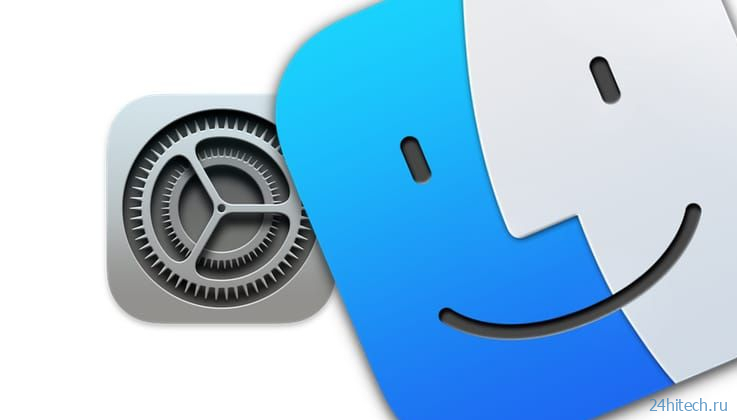
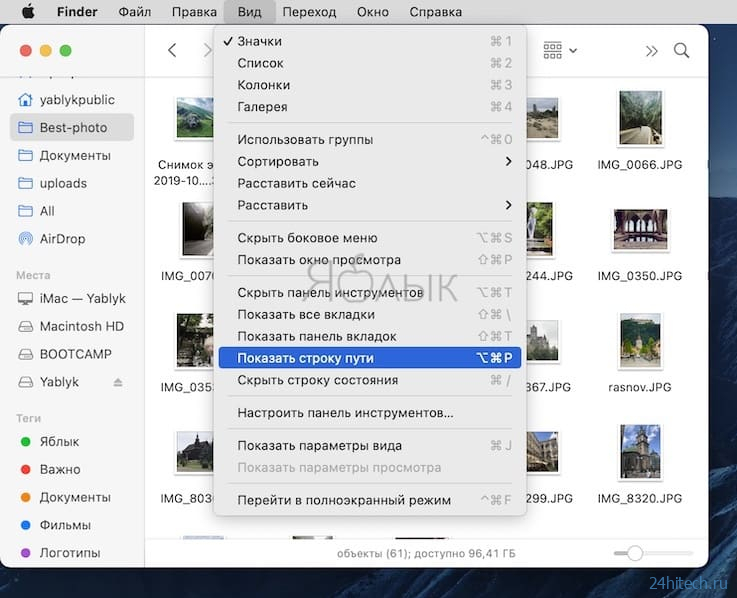
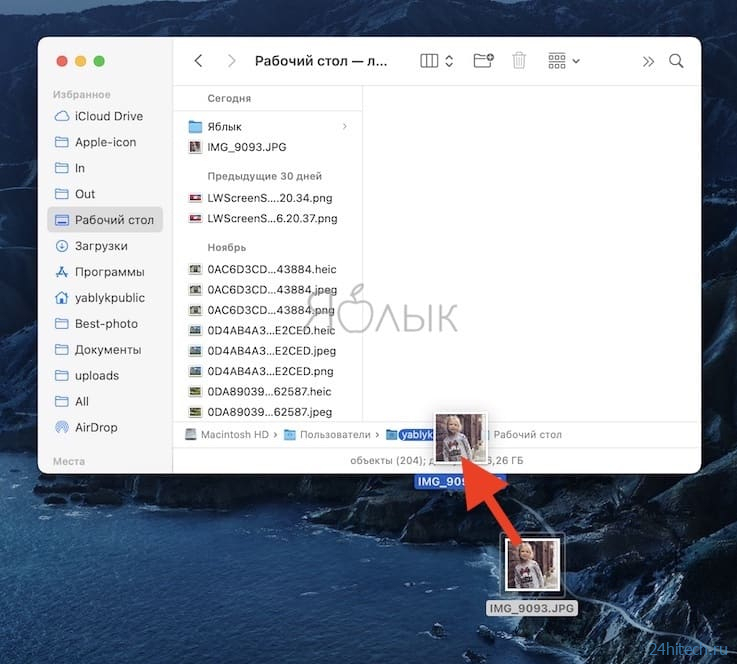
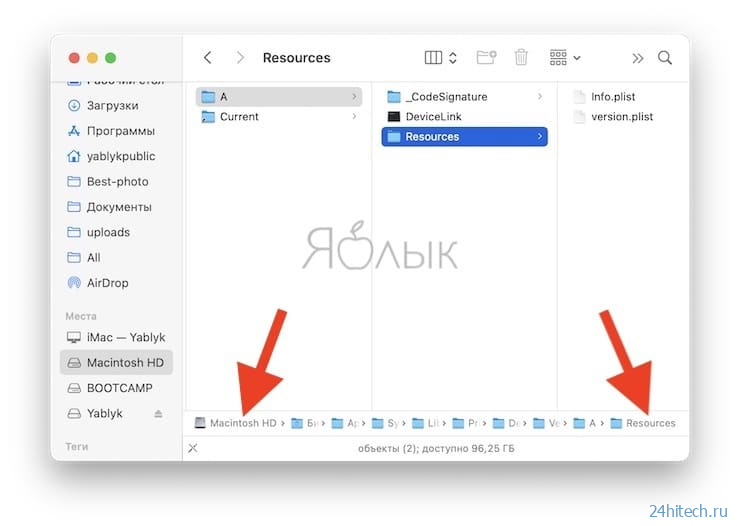
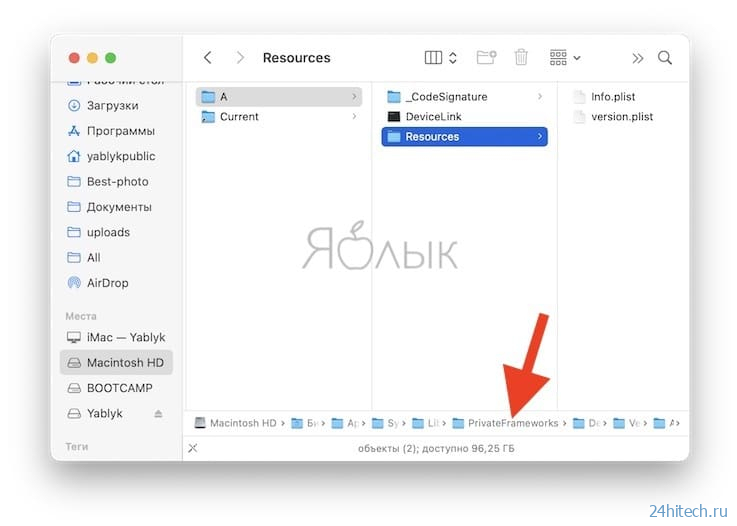
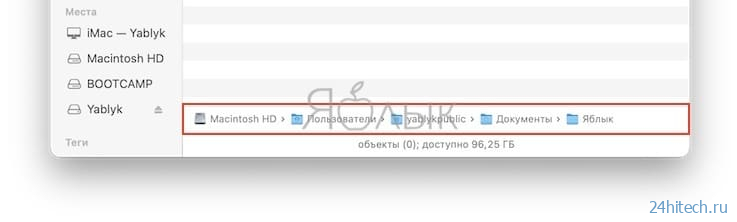
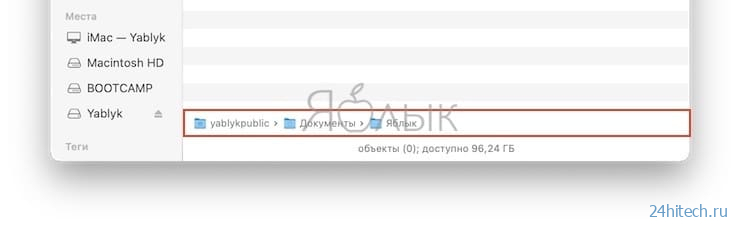
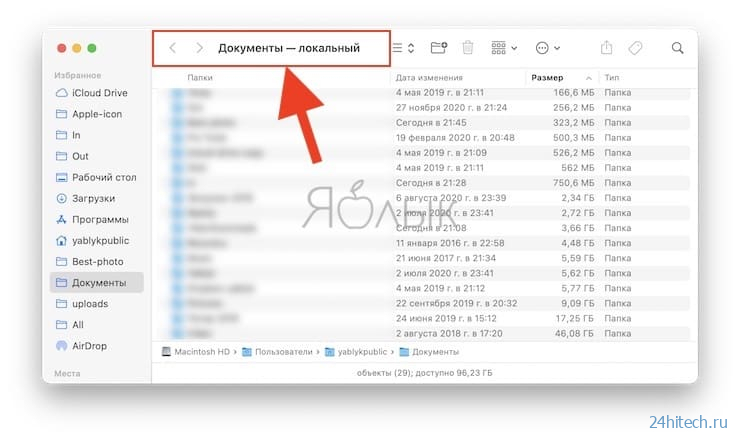
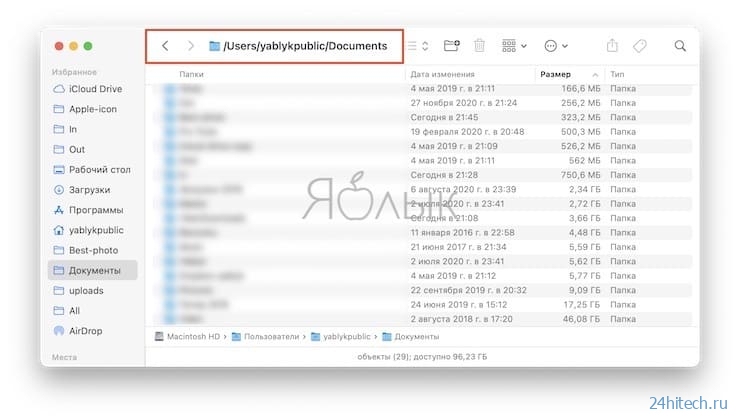



Нет комментарий