Браузер Chrome от Google очень популярен как у пользователей Windows, так и у пользователей Mac. Но, несмотря на его широкое распространение, он до сих пор таит в себе много возможностей, о которых преимущественная часть юзеров даже не догадывается. Рассмотрим самые интересные из этих опций.
Закрепленные вкладки
В Chrome есть опция «Закрепить вкладку» – она пригодится в том случае, если Вы хотите оставить какую-либо вкладку открытой всегда. Например, ленту Twitter или новости Вконтакте. Для того, что бы закрепить вкладку нажмите по ее названию правой кнопкой мыши и выберите соответствующий пункт контекстного меню.
Файл-менеджер
При желании Вы можете использовать Google Chrome в качестве простенького менеджера файлов. Для этого в Windows наберите C: в строке адреса, а для macOS – file:///
Диспетчер задач
В отличие от других браузеров, Chrome создает отдельный процесс для каждой вкладки. Для проверки количества памяти, выделенной для вкладок, можно использовать диспетчер задач. С его помощью можно так же закрыть ненужные вкладки, потребляющие лишнюю память и использующие ресурсы процессора. На Windows он активируется сочетанием клавиш ⇧Shift + Esc, а в macOS его можно вызвать через меню Окно.
Как скрыть иконки расширений
Расширения для браузера Chrome – отличный способ усовершенствовать его и настроить под свои нужды.Но, иконки расширений могут занимать много места рядом со строкой поиска. Вы можете их скрыть, при этом не удаляя их с компьютера. Для этого просто нажмите на нужную иконку правой кнопкой мыши и нажмите Не показывать в меню Google Chrome. Это особенно удобно для тех расширений, которые работают в фоновом режиме.
Использование сочетаний клавиш
Конечно, в Chrome, как и любом другом браузере предусмотрено множество сочетаний для управления с клавиатуры. Мы расскажем Вам только о самых полезных из них:
- Ctrl + W или ⌘Cmd + W (Mac) закрывает текущую вкладку;
- Ctrl + T или ⌘Cmd + T (Mac) открывает новую вкладку;
- Ctrl + N или ⌘Cmd + N (Mac) открывает новое окно. В сочетании с ⇧Shift открывается новое окно браузера в режиме инкогнито;
- Если нажать Ctrl или ⌘Cmd при нажатии на ссылку, то она откроется на новой вкладке браузера.
Закладки в виде иконок
Если появилась необходимость увеличить количество закладок в избранном, то сделать это можно, удалив их название. Делается это так: открывается панель избранного, выбирается закладка и по ней кликается правой кнопкой мыши, затем в появившемся меню отмечается пункт «Изменить». Далее появится окошко, в котором можно будет удалить название закладки, очистив поле «Избранное».
Сохранение вкладок браузера после закрытия
В настройках Chrome (раздел Запуск Chrome) есть опция, которая позволяет сохранить текущие вкладки браузера до его следующего запуска.
Повторное открытие случайно закрытой вкладки
Вы всегда можете открыть вкладку, закрытую по ошибке. Для этого нажмите правой кнопкой мыши на любую из открытых вкладок и выберите опцию открыть закрытую вкладку.
Используйте экспериментальные функции Chrome
Если ввести в адресной строке about:flags, можно получить доступ к экспериментальным функциям браузера. Которые могут быть довольно полезными.
Сохранение страницы в формате PDF
Страницы в интернете лучше всего сохранять в формате PDF. Это можно сделать в браузере Chrome, нажав Ctrl + P (в версии для Windows) или ⌘Cmd + P (в версии для Mac). В открывшемся окне следует нажать кнопку «Сохранить».
Удаление истории
Как и в Safаri и Firefox, в браузере Chrome также доступна опция удаления истории за определенный период. Можно удалить совершенно все записи или провести выборочную очистку, вручную выделяя ненужные элементы. Но есть еще один способ, как выделить и удалить записи за отдельный период из журнала. Для этого следует перейти в меню История → Показать всю историю и отметить первый элемент из списка, а затем, зажав клавишу ⇧Shift, выделить последний.
Просмотр сохраненных паролей
В браузер Chrome встроен менеджер паролей, которые при необходимости в любой момент можно просмотреть. Для этого необходимо в адресной строке ввести chrome://settings/passwords, в открывшемся списке найти интересующий аккаунт, кликнуть по нему, а затем нажать на появившуюся кнопку «Показать».
Написание писем прямо из адресной строки
Как правило для того, чтобы написать письмо, юзеры обращаются к почтовым сервисам. Команда mailto:receiver@domain.com запустит почтовую программу по умолчанию, а в случае ее отсутствия перейдет к сервису Gmail.com.
Переход на кэшированную версию страницы
Для того, чтобы перейти на кэшированную версию страницы, достаточно в адресной строке перед ссылкой ввести cache: и затем нажать Enter.
Блокнот в браузере
Если возникла срочная необходимость что-то записать, то можно открыть блокнот прямо в Chrome. Для этого следует в адресной строке ввести data:text/html,<html contenteditable>, после чего браузер откроет новую вкладку, в которой можно будет записывать текущую не очень важну информацию (заметка не сохраняется после закрытия).
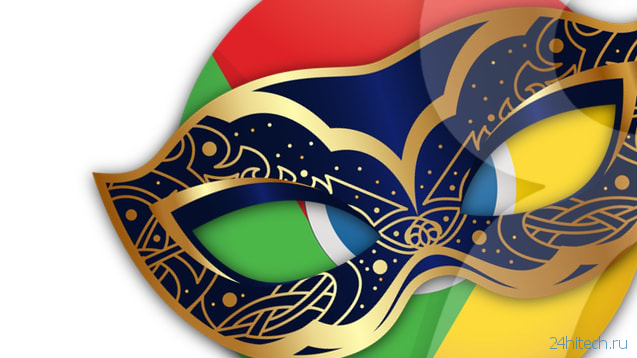
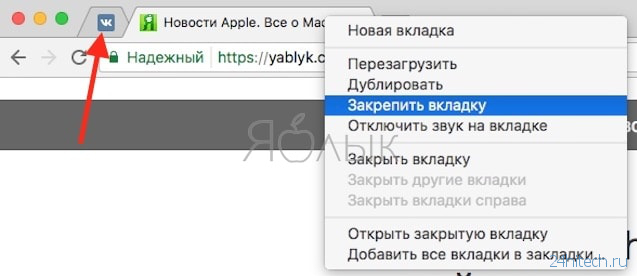
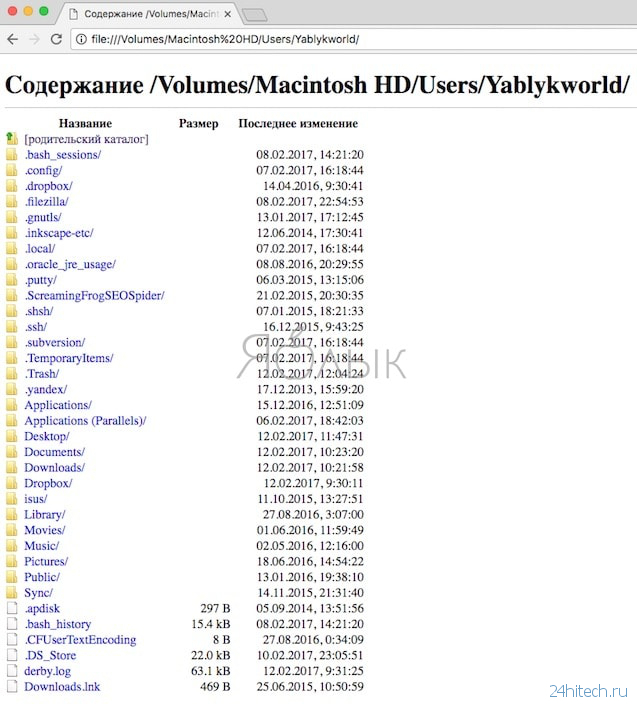
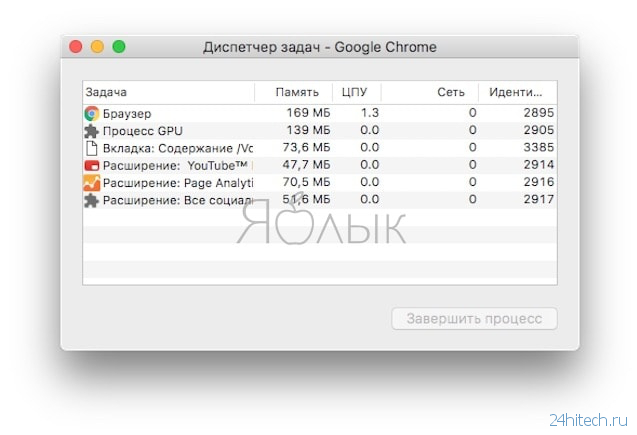
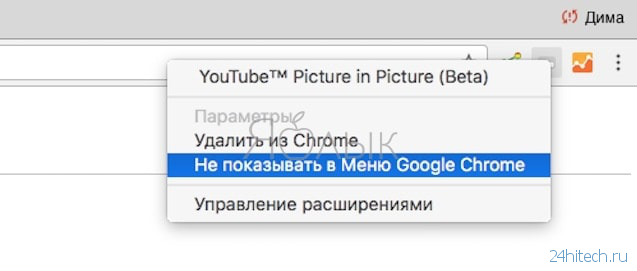
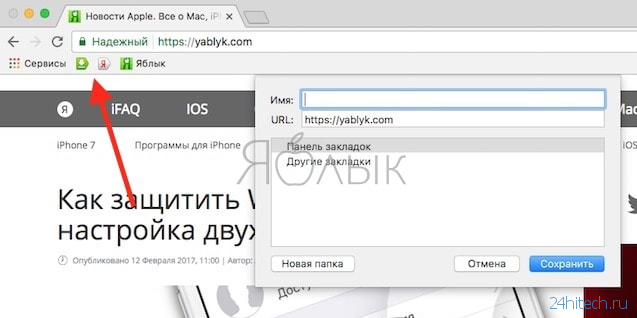
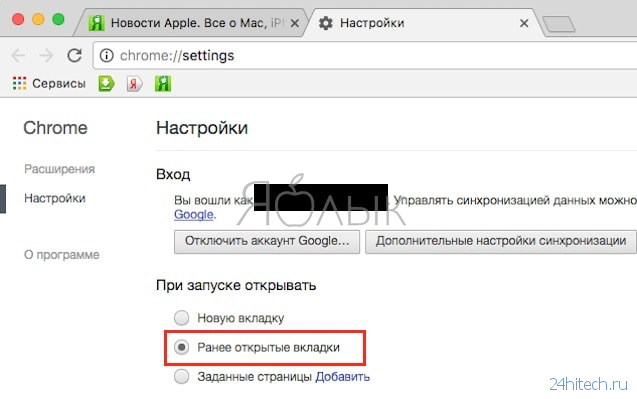
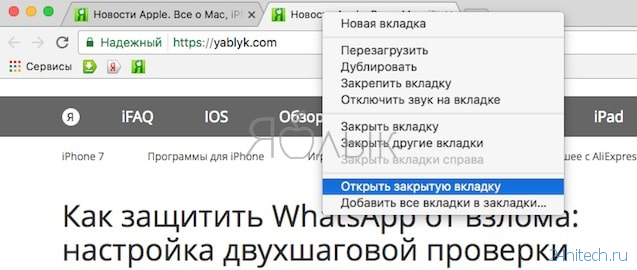
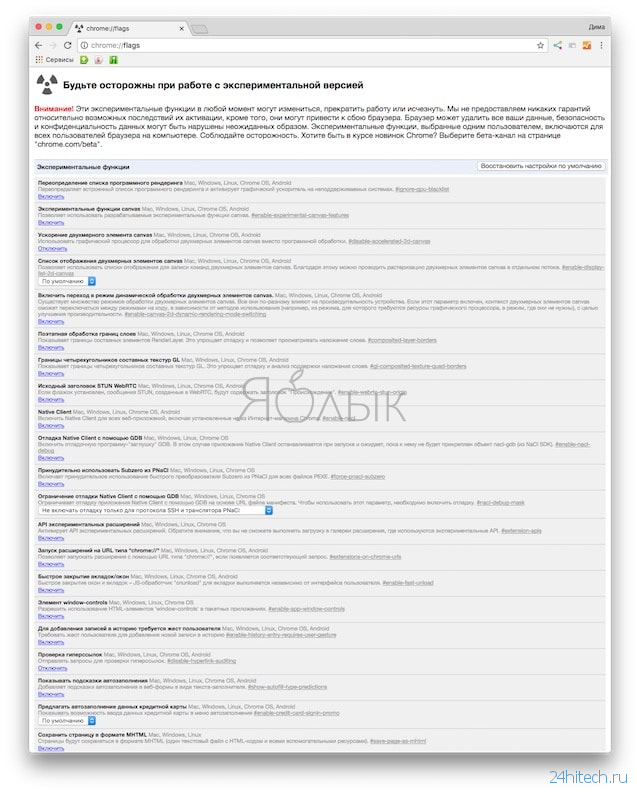
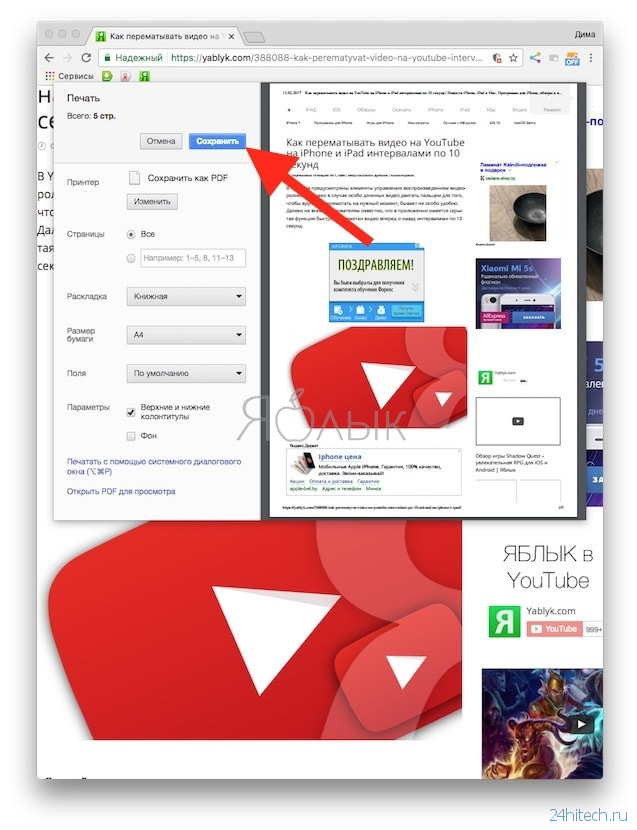
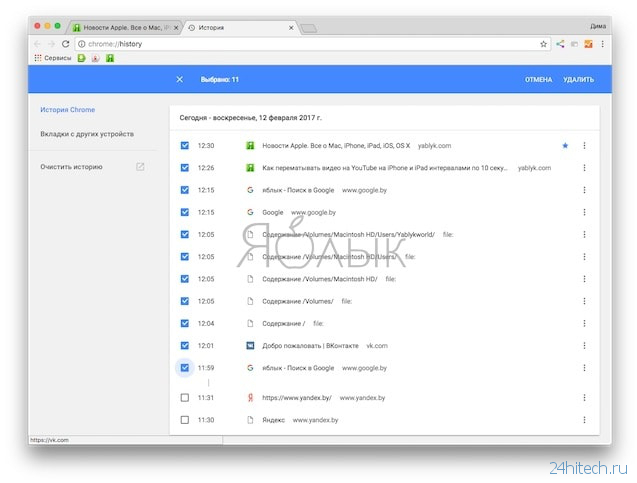
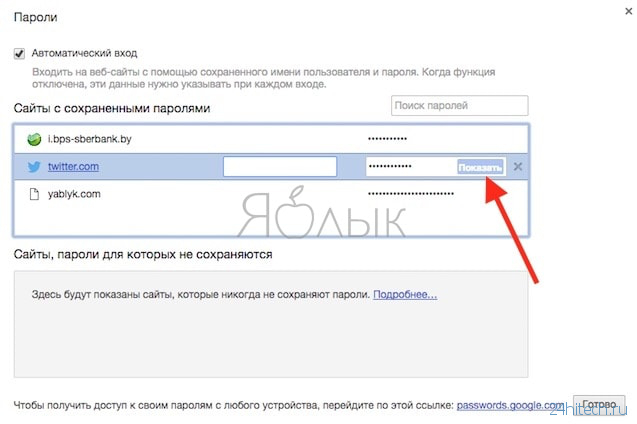
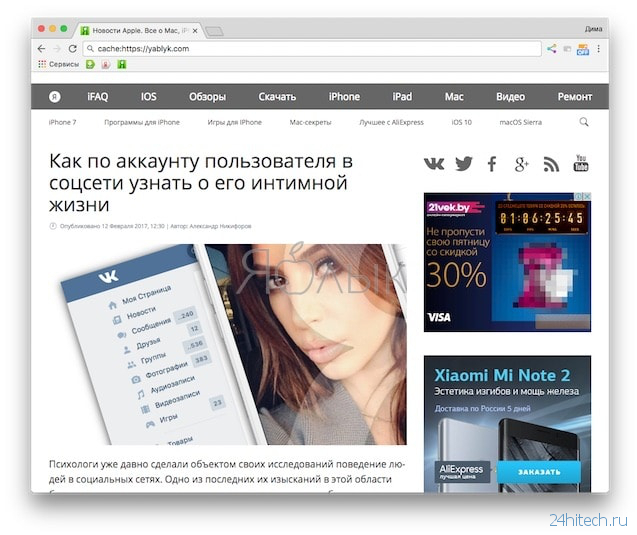
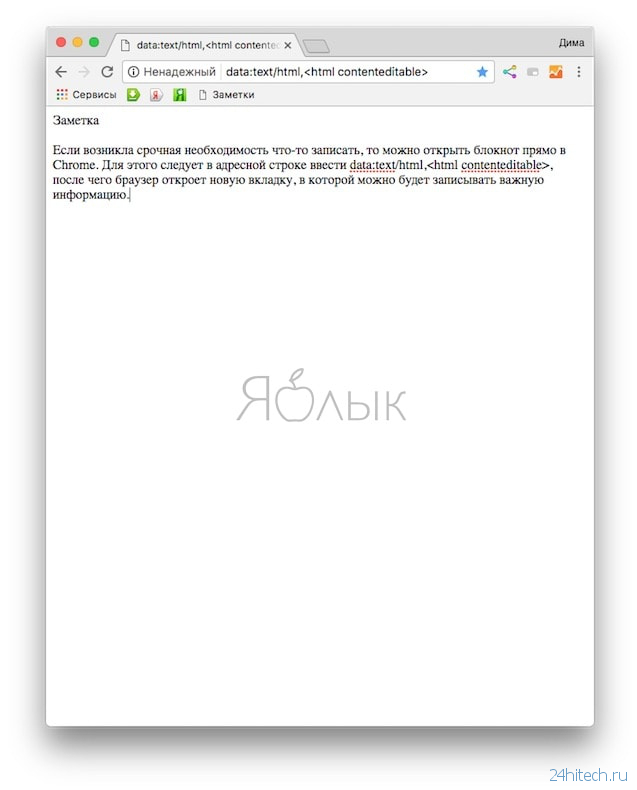


Нет комментарий