Среди многих владельцев устройств от Apple пользоваться Safari является дурным тоном (и очень зря). Возможно, это связано с тем, что браузер является встроенным в Mac и iOS, поэтому часто недооценивается. Тем не менее, Safari – весьма мощное и функциональное приложение, и подобного отношения не заслуживает.
Безусловно, выбор браузера – дело сугубо индивидуальное, и мы отнюдь не намерены каким-либо образом повлиять на вашу точку зрения. Однако в этой статье мы попытаемся копнуть глубже и представить функции Safari, о которых многие не догадываются.
Во время прочтения этого материала, обращайте внимание на ссылки, указанные «ПО ТЕМЕ».
- Новое в iOS 12: Как автоматически вставлять код из SMS в Safari и приложениях на iPhone и iPad.
- Как сохранить страницу сайта в Safari на iPhone (iPad) для чтения без Интернета.
Индивидуальные настройки для выборочных сайтов (macOS)
Откройте в Safari на Mac любой сайт и после его полной загрузки нажмите на «Меню» и выберите опцию «Настройки для этого веб-сайта». То же самое можно сделать нажав правой кнопкой мыши в адресной строке.
Под адресной строкой появится выпадающее меню. Представленные в нем опции не отличаются большим разнообразием, однако их полезно знать.
Блокирование контента
С помощью инструмента «Включить правила блокирования контента» можно избавиться от наиболее агрессивной рекламы в интернете.
Масштаб
Бывает, что в некоторых случаях, на одном из сайтов, например, необходимо изменить размер шрифта. Это можно сделать при помощи опции «Масштаб страницы», позволяющей автоматически увеличить или уменьшить отображение контента на выборочном сайте.
Автовоспроизведение
Функция «Автовоспроизведение» позволяет настроить автоматическое воспроизведение видео на сайте. Например, после ее отключения перестанут автоматически воспроизводиться громкие видеоролики, часто присутствующие на сайтах. По умолчанию стоит настройка автоматического воспроизведения видео без звука. Для полного отключения автовоспроизведения выберите опцию «Никогда». Если очень хочется, можно разрешить автоматическое воспроизведение видео со звуком.
Камера, микрофон, геопозиция
Вы также можете запрещать/разрешать сайтам использовать данные о вашем местоположении, камеру или микрофон. Настройки по умолчанию требуют от сайтов запрашивать у пользователя разрешение на эти действия. Однако вы можете их поменять, запретив/разрешив сайтам использовать данные, камеру или микрофон без предварительного запроса.
Режим чтения
В меню настроек также доступна функция автоматического включения Safari Reader для отображения статей на сайтах в режиме чтения без рекламы и отвлекающих элементов. Более подробно об этом режиме рассказывается ниже.
Режим чтения (macOS и iOS)
Режим чтения или Reader позволяет Safari убрать всю рекламу и отображать только текст статьи и графику. Правда, режим не всегда уместен, так как временами он также убирает часть полезного текста. Кроме того, не все сайты поддерживают Режим чтения в Safari.
Активировать автоматическое включение Режима чтения для конкретного сайта можно через «Настройки для этого веб-сайта», о которых мы рассказывали выше.
Вы также можете просто кликнуть на иконку в виде четырех горизонтальных линий сбоку адресной строки. Для того чтобы она появилась, нужно непосредственно открыть саму статью. Откройте статью, нажмите на иконку, и режим чтения включится незамедлительно. Способ работает как на macOS, так и на iOS.
Мало кто знает, но эта кнопка имеет еще несколько функций. Для того чтобы ими воспользоваться на Mac, кликните на кнопку и зажмите на несколько секунд. На iOS-устройстве нажмите и удерживайте иконку.
Открывшиеся функции позволят вам включить автоматическую активацию Режима чтения и указать, в каких случаях это нужно делать. Вы можете установить настройки как для отдельно взятого сайта, так и для всех.
Просмотр видео в режиме «картинка в картинке» (macOS)
Нам может не нравиться, когда откуда ни возьмись на экране появляется видеоролик и начинает громко воспроизводиться. Тем не менее, в интернете видео играет не меньшую роль, чем текст, и в Safari предусмотрены функции для максимально удобного его просмотра.
Начиная с macOS Sierra, просматривать онлайн-видео можно в режиме «картинка в картинке». Образно говоря, вы можете «оторвать» ролик от сайта и переместить куда угодно на экране. К примеру, новостной ролик будет воспроизводиться в углу экрана, пока вы заняты чем-то другим, или YouTube-видео будет играть рядом с приложением, в котором вы сейчас работаете.
Как включить режим «Картинка в картинке» на macOS
1. Зайдите на нужный сайт и включите видео.
2. Дважды кликните по видео правой кнопкой мыши.
3. В появившемся меню выберите опцию «Войти в режим «Картинка в картинке»», после чего новое окно с видео можно будет перемещать куда угодно по экрану.
По умолчанию видео в режиме «картинка в картинке» отображается в правом верхнем углу экрана, но вы без труда можете перемещать его куда пожелаете, зажав кнопку ⌘Cmd на клавиатуре при перемещении.
Вы можете изменять размер окна на свое усмотрение. Для этого кликните на одну из его сторон и перемещайте ее до нужного размера. Вы можете увеличить окно до четверти экрана или уменьшить до размеров почтовой марки, как вам больше нравится. Функция возвращения окна к первоначальным размерам, к сожалению, не предусмотрена. Разве что вы выключите видео и включите снова.
Для того чтобы закрыть окно, проведите над ним курсором, после чего появится панель управления. Вы можете нажать на паузу или вернуть ролик на свое место на сайте. Возможность перемотки видео вперед или назад отсутствует. Кроме того, режим «картинка в картинке» позволяет воспроизводить только одно видео за раз, даже если вы откроете новую вкладку в браузере. Помните, для того чтобы видео воспроизводилось, его сайт должен оставаться открытым.
Расширения Safari (macOS)
Google Chrome славится возможностью загружать различные расширения и добавлять в браузер новые интересные функции. В Safari также есть такая возможность, хотя расширений для него не так много, как для Chrome.
На своем «маке» перейдите в «Настройки» Safari и откройте раздел «Расширения». Здесь вы сможете увидеть, какие расширения уже установлены в браузере, а также обновить или удалить их. Нажав на кнопку «Еще расширения», вы попадете в онлайн-магазин расширений Apple.
Сюда же вы попадете, если нажмете на «Расширения Safari» в меню браузера.
Многие расширения позволяют автоматизировать действия в Safari. Например, iThoughts добавляет адреса сайтов в диаграмму связей (так называемую mind map) в этом приложении. Ниже мы приведем несколько примеров интересных расширений для macOS:
- Как быстро скрывать «плохие» сайты и открывать «хорошие» на Mac и Windows, если рядом начальник.
- Как включить тексты песен в YouTube рядом с клипом в любом браузере на компьютере.
- 7 расширений (Chrome, Safari, Firefox) для Gmail, которые помогут упростить работу с e-mail почтой.
Горячие клавиши Safari на macOS
Safari – быстрый браузер. Что бы там ни говорили. Поклонники Chrome и Firefox, конечно же, возразят, что самые быстрые – это их браузеры. Можно даже откопать преданных фанов Internet Explorer, для которых IE является пределом возможной скорости.
На самом деле ощущение скорости зависит от того, что именно вы делаете в браузере. Safari очень быстро выполняет задачи и помогает быстрее справляться с работой. То же самое делают расширения, привносящие дополнительный функционал в нажатия мыши или кнопок на клавиатуре. Ускорить процесс чтения помогает Reader.
Как и в любом другом браузере, можно зажать сочетание клавиш ⌘Cmd + L, и курсор окажется в адресной строке. Кроме того, все содержимое адресной строки будет выделено, поэтому, если вы хотите ввести совсем другой адрес, просто начните печатать, и старый адрес тут же исчезнет.
Для того чтобы изменить что-то в адресе, просто нажмите кнопку со стрелочкой вперед или назад, и выделение исчезнет, а курсор окажется в конце или в начале адресной строки.
Обязательно ознакомьтесь с нашей статьей «Горячие клавиши Safari на Mac, которые должен знать каждый», в которой приведены самые распространенные «хоткеи» для повышения эффективности работы в Safari на macOS.
Закладки Safari (macOS и iOS)
Помимо прочего, Safari автоматически дозаполняет адреса сайтов, которые вы уже посещали. Часто посещаемые ресурсы можно добавлять в закладки. Для этого откройте нужный сайт, кликните на меню «Закладки» и выберите «Добавить закладку» или на выбранной странице нажмите ⌘Cmd + D.
Также настоятельно рекомендуем опробовать использование смайликов эмодзи в качестве названий папок закладок или отдельных закладок. Если все сделать качественно, то в дальнейшем этот способ заменит привычные текстовые названия. Мы пользуемся… Более подробно об этом рассказывается в этом материале.
Закрепленные вкладки Safari в macOS
Наиболее часто посещаемые сайты можно не только добавлять в закладки, но также закреплять на панели вкладок. Это все равно что открыть страницу в браузере, однако вместо полноценной откроется крошечная вкладка размером с фавикон (значок, отображающийся перед названием сайта).
Закрепленные вкладки (так называемые пины) отображаются в каждом окне Safari. Для того чтобы закрепить сайт, дождитесь его полной загрузки, нажмите правой кнопкой на вкладку и выберите «Закрепить вкладку» или попросту перетащите любую вкладку к остальным закрепленным сайтам.
Для быстрого доступа к любимым сайтам (желательно не больше пяти) закрепленные вкладки – как раз то что нужно (подробно).
При перетаскивании фавикона для закрепления сайта сам фавикон закреплен не будет. Максимум, что вы получите, – заглавную букву названия. Это весьма неудобно, поскольку при наличии нескольких закрепленных сайтов, начинающихся на одну и ту же букву, может возникнуть путаница. В связи с этим рекомендуем не увлекаться закреплением, так как вы рискуете потратить время, сэкономленное на открытии вкладок, на поиск нужного пина.
Есть еще одна причина ограничить число закрепленных сайтов. Каждая вкладка в любом браузере расходует ресурсы, и Safari не является исключением. В итоге, большое число пинов может замедлить работу вашего Mac. Помните, пины – это не закладки, а способ быстрого получения доступа к часто посещаемому сайту в экстренном случае.
Вы можете менять расположение пинов и откреплять их нажатием правой кнопки мыши. В этом вся соль Safari – вы видите только минималистичные меню, которые, однако, открывают вам большие возможности. В Safari вас ничто не отвлекает от посещаемых сайтов, поэтому неудивительно, что вы могли пропустить его самые «вкусные» функции.
Как отключать или включать звук на страницах Safari через вкладки (macOS)
Safari отлично справляется с задачей по ограждению пользователей от громкого звука самовоспроизводящихся видеороликов. К примеру, если у вас открыто множество вкладок, благодаря специальному значку вы можете видеть, в какой именно воспроизводится видео. Просто кликните по нему правой кнопкой мыши, и звук исчезнет.
Вам даже не нужно открывать саму вкладку. Правда, в закрепленных вкладках для этого значка нет места, поэтому, если звук идет от одной из них, вам придется открыть каждую, чтобы определить его источник.
Настройку звука можно осуществить также из адресной строки:
Или путем вызова соответствующего контекстного меню нажатием правой кнопки на вкладке:
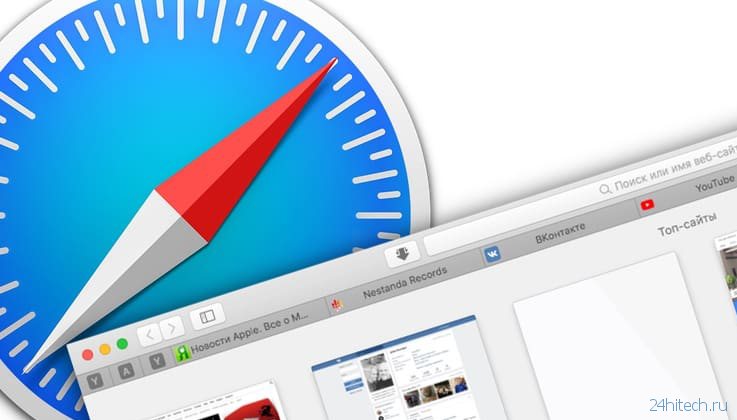

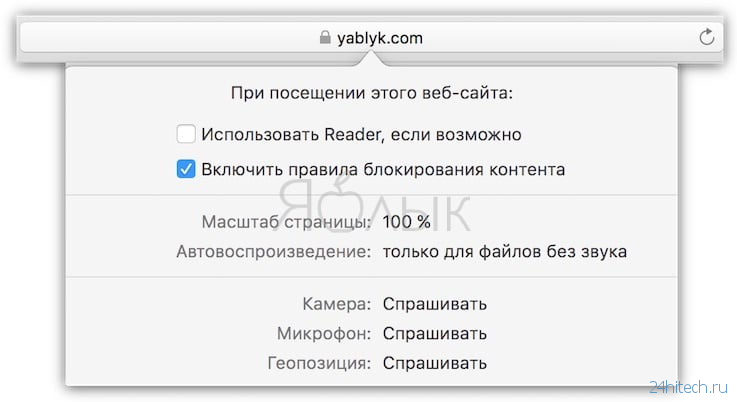
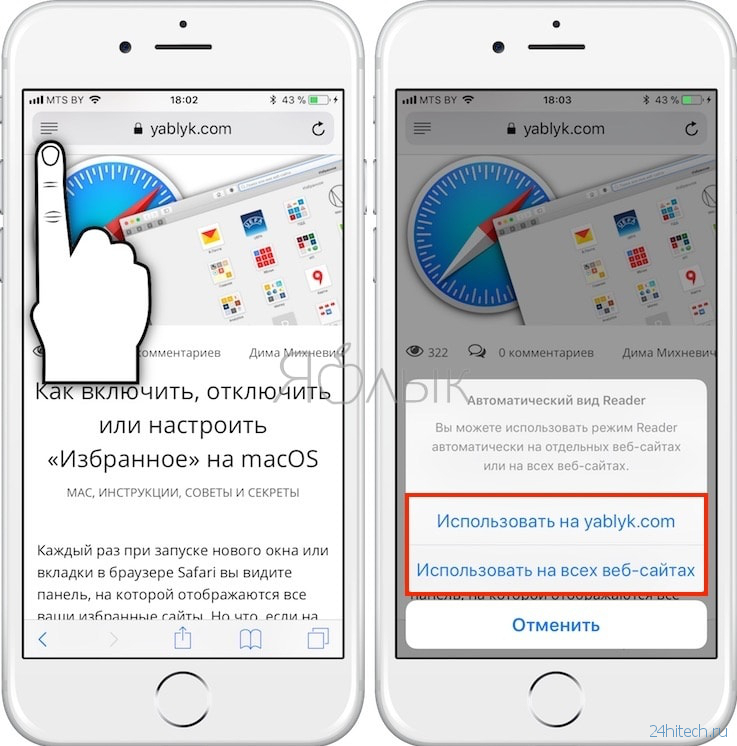
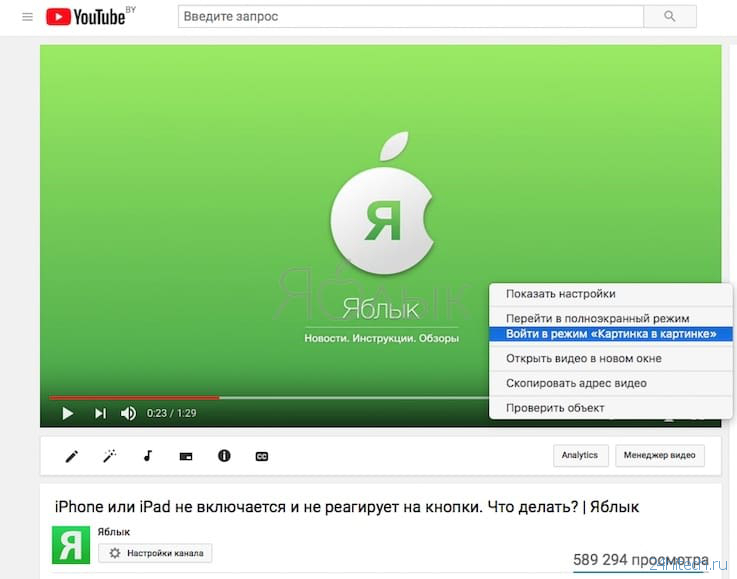
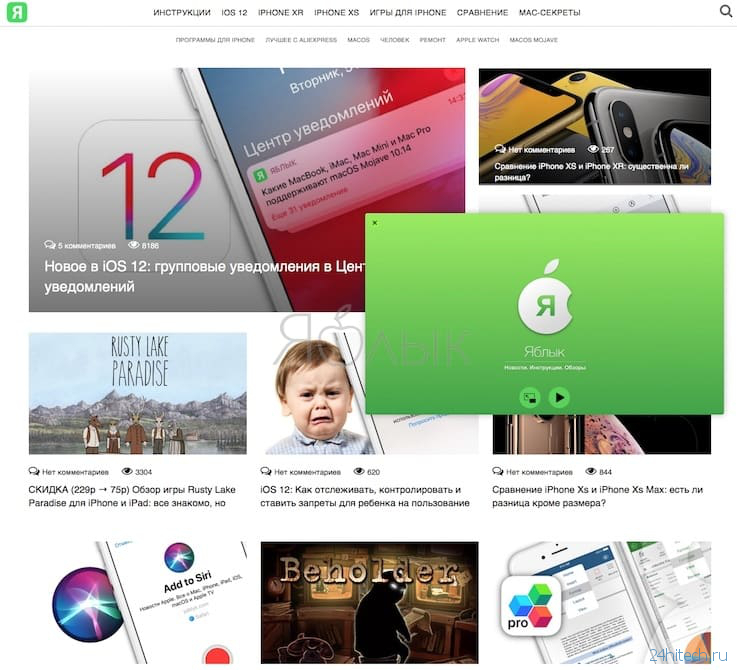
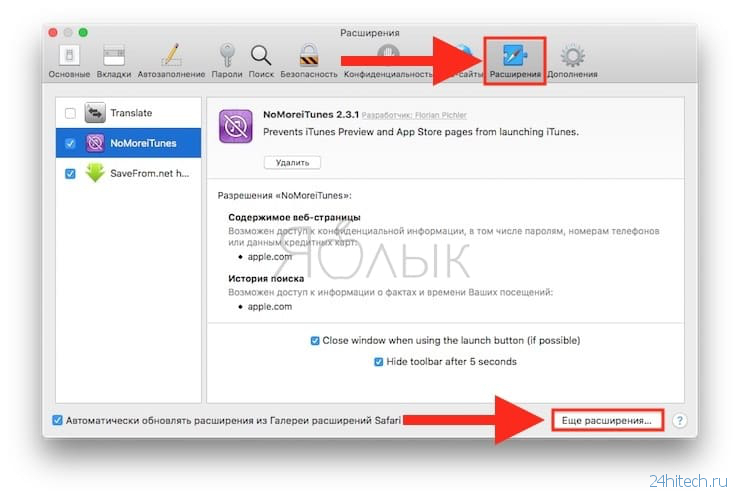
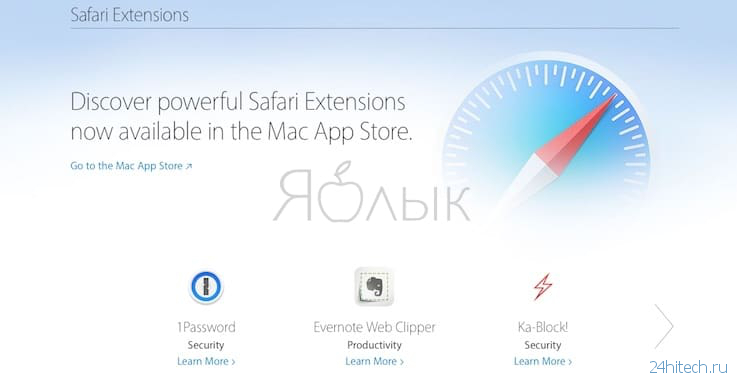

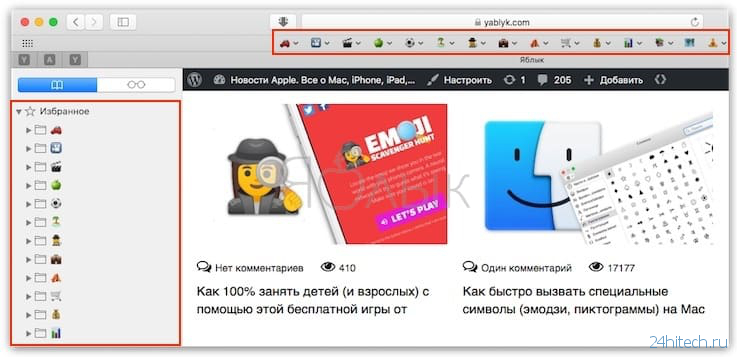
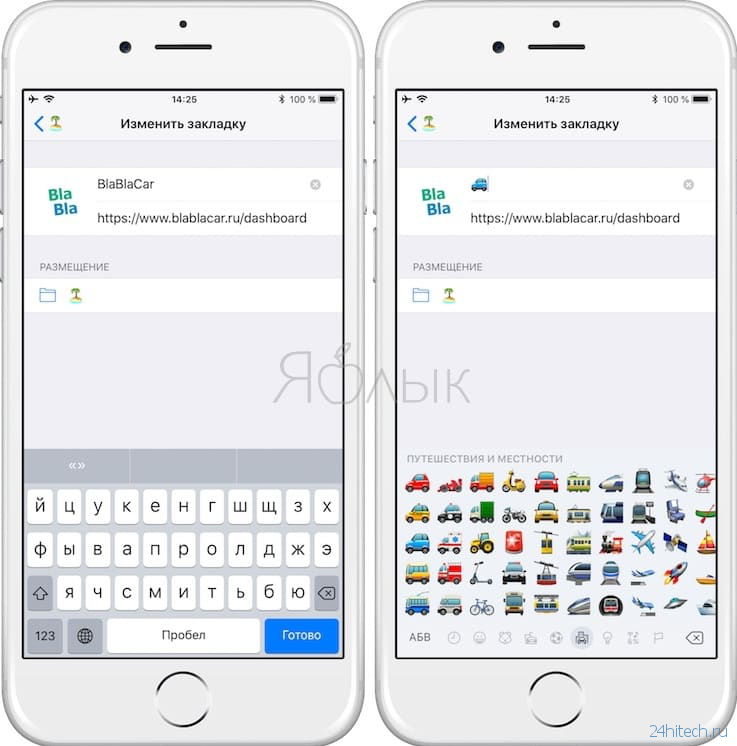
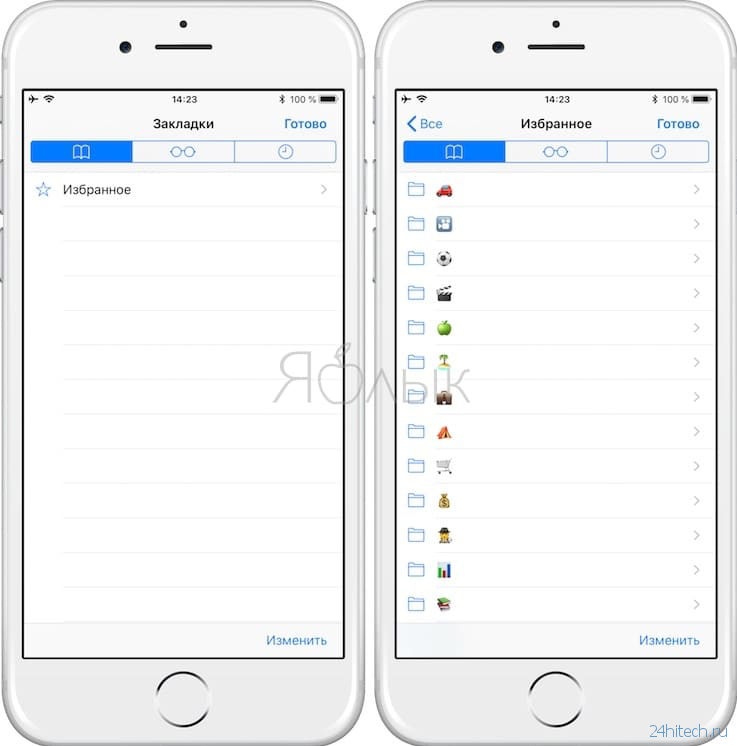
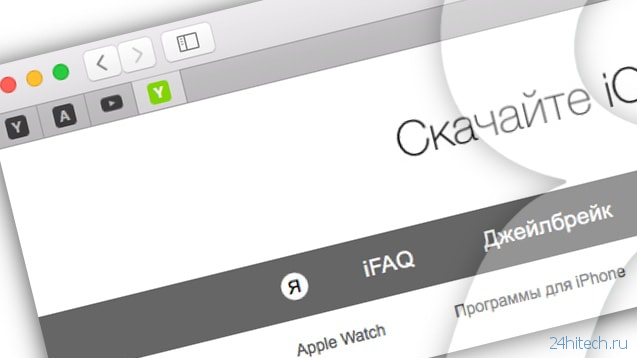
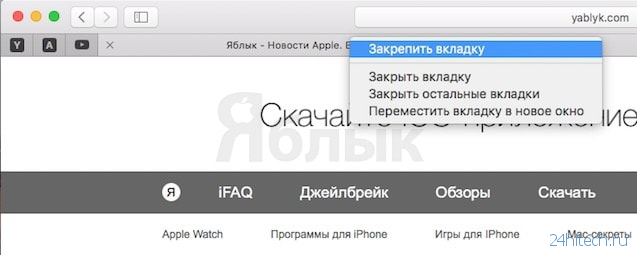
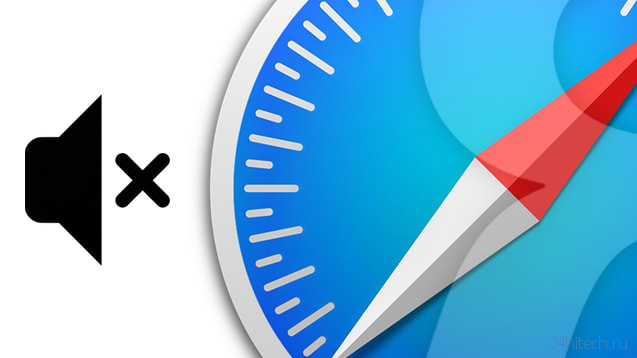
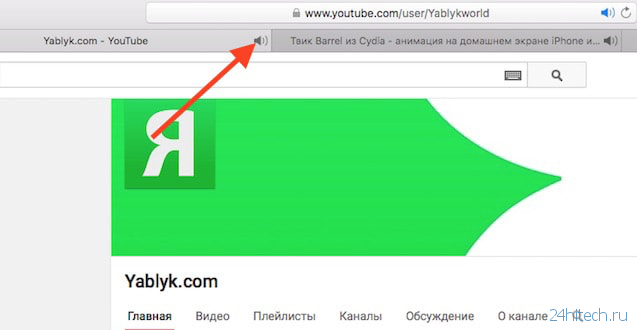

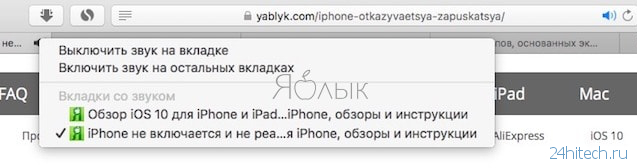



Нет комментарий