В режиме списка штатный файловый менеджер macOS Finder не отображает количество занятого пространства в папках? В этом материале мы расскажем как исправить этот недочёт и вывести актуальную информацию без применения команды «Свойства».
Существует четыре основных вида отображения файлов в проводнике Finder: Значки, Список, Колонки или Галерея. 
Наиболее эффективным видом отображений файлов является Список. В нём имеется возможность добавления разнообразных данных, вроде даты изменения, типа или размера данных. Только есть один важный нюанс — macOS не отображает размер всех файлов, расположенных в папке, чего нельзя сказать о каждом файле по отдельности. Напротив папок в колонке «Размер» всегда стоит двойной прочерк, но это можно исправить.
- 10 горячих клавиш (клавиатурных сокращений) Finder в macOS, которые должен знать каждый.
- Управление видом отображения файлов в Finder на Mac при помощи горячих клавиш.
Как отобразить размер папок прямо в Finder на macOS?
Если у вас нет колонки «Размер», то это легко исправляется. Достаточно щёлкнуть правой клавишей мыши по шапке одной из колонок или пройти в меню Вид → Показать параметры вида и поставить галочку напротив соответствующего пункта. Таким же образом можно добавить и другие интересующие колонки.
1. Откройте Finder.
2. В строке меню перейдите во вкладку Вид → Показать параметры вида или нажмите сочетание клавиш Command (⌘) + J.
3. В появившемся окошке поставьте галочку напротив пункта «Вычислять все размеры».
Всё! Теперь напротив каждой папки вместо прочерков будет отображаться суммарный размер всех находящихся в ней файлов. Больше не надо будет обращаться к свойствам каждой папки.

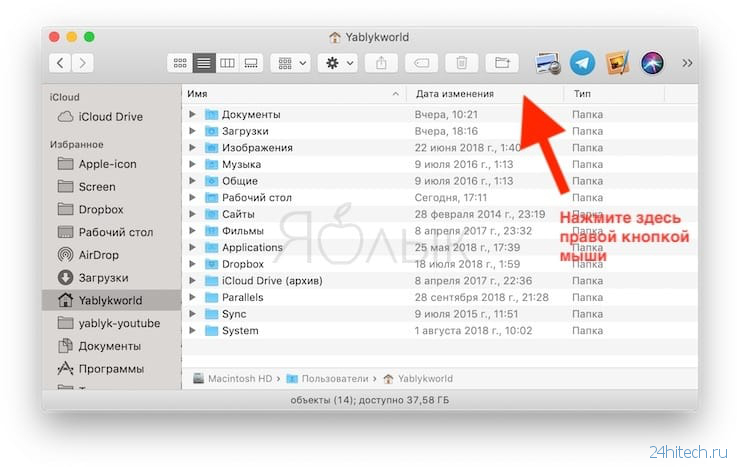

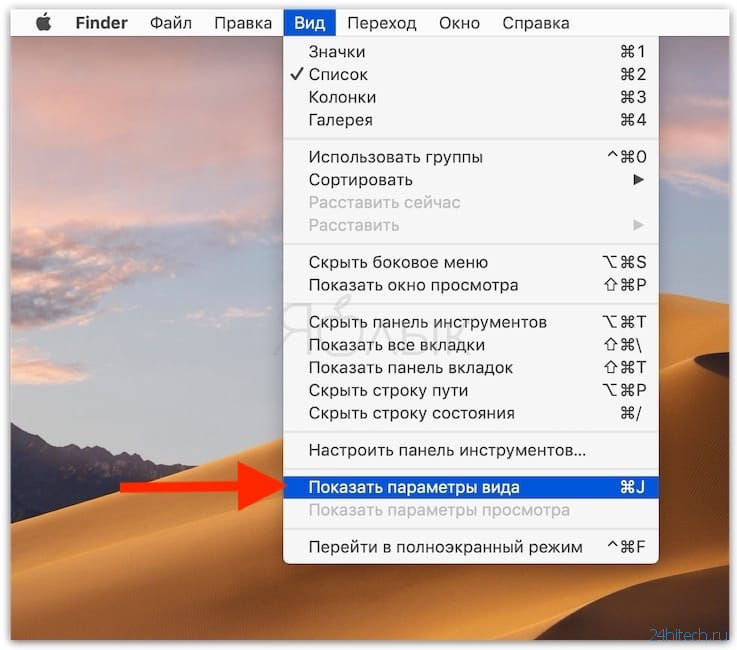

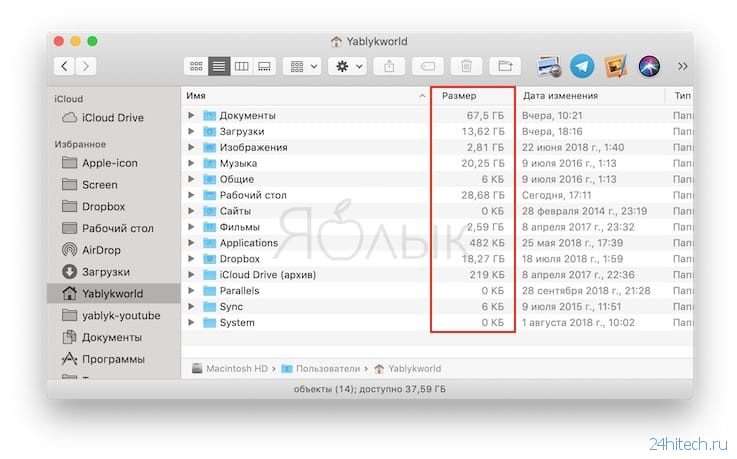

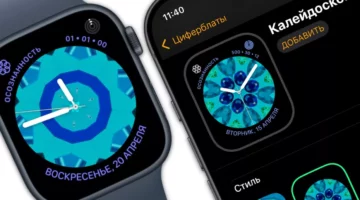

Нет комментарий