На первый взгляд нативное приложение «Просмотр» для Mac представляет собой простую программу для просмотра изображений и не более. На самом деле «Просмотр» содержит немало интересных функций, которые многие не замечают. О некоторых их них пойдет речь в данной статье.
Групповое редактирование фото (размер, формат (jpg, png, tiff)) в «Просмотре»
Приложение «Просмотр» может открывать несколько файлов за раз. Если выделить файлы в окне Finder или на рабочем столе, их все можно открыть в окне приложения «Просмотр». Значки файлов будут отображаться на панели, расположенной с левой стороны окна.
Выбор значка одного файла и последующее нажатие на комбинацию клавиш ⌘Cmd + A позволит внести изменения во все нужные файлы. Например, изменить размер («Инструменты» → «Настроить размер»).
Для изменения формата выделите изображения и откройте меню «Файл» → «Экспортировать выбранные изображения». В окне экспорта нажмите на опцию «Формат» для выбора формата изображения.
«Просмотр» позволяет делать на картинках различные пометки
Если вам нужно сделать пометку или акцентировать внимание на элементах картинки, откройте меню «Инструменты» → «Добавить пометку» или нажмите на кнопку панели элементов вверху приложения для того, чтобы дополнить файл текстом, стрелочками и т.д. Отменить предыдущее действие можно при помощи комбинации ⌘Cmd + Z.
Добавление подписи
Иногда возникают ситуации, когда на PDF-документ нужно поставить свою подпись. В таких случаях многие пользователи распечатывают документ, подписывают его, а затем сканируют. «Просмотр» избавит вас от этого раздражающего процесса. Все, что нужно – просто нажать кнопку «Создать подпись» в меню аннотаций и сохранить подпись в приложении для дальнейшего использования.
Защита паролем
«Просмотр» предоставляет возможность защищать паролем конфиденциальные документы. Для этого откройте «Файл» → «Экспортировать как PDF» → «Подробнее». Поставьте галочку в опции «Зашифровать» и введите пароль.
Защита документов
В дополнение к парольной защите пользователи могут заблокировать документы, предотвращая внесение изменений другими пользователями. Для того чтобы заблокировать файл, нажмите на кнопку с указывающей вниз стрелкой рядом с именем файла вверху окна и поставьте флажок в опции «Установить защиту». Другие пользователи по-прежнему смогут просматривать или копировать заблокированные файлы, однако вносить изменения сможете только вы.
Добавление, удаление или изменение порядка страниц в PDF-документе
Приложение «Просмотр» позволяет добавлять, удалять или изменять порядок страниц в PDF-документах. Для того чтобы добавить страницы, перетащите нужные файлы из Finder или с рабочего стола на панель с иконками в «Просмотре». Для удаления страниц откройте меню «Редактировать» → «Удалить» или воспользуйтесь сочетанием ⌘Cmd + X, чтобы вырезать страницу. Для изменения порядка страниц, выделите их в боковой панели приложения и расставьте их в нужном порядке.
Убрать задний фон (сделать его прозрачным) в изображениях
«Просмотр» умеет «обтравливать» фотографии или проще говоря — убирать задний фон. Функция прозрачности позволяет выделить задний фон изображения (PNG или TIFF, но не JPEG) и удалить его. Для того чтобы воспользоваться Функцией прозрачности, нажмите на кнопку панели элементов на панели инструментов приложения. Затем нажмите на кнопку с изображением «волшебной палочки» на левой стороне панели и переместите курсор в точку на заднем фоне. «Просмотр» определит и выделит границы нужной части изображения. Затем нажмите на клавишу Delete для удаления фона.
«Просмотр» может кадрировать изображения
Приложение «Просмотр» позволяет обрезать изображения не прибегая к помощи Photoshop, Фото или других фоторедакторов. Просто выделите нужный фрагмент картинки, скопируйте его при помощи комбинации ⌘Cmd + C, а затем откройте «Файл» → «Новый из буфера обмена» (или попросту ⌘Cmd + N) для создания нового файла.
Тоже самое можно сделать при помощи функции Обрезать (подробно):
Просмотр предыдущей версии документов
«Просмотр» позволяет отобразить все предыдущие редакции документов. Для этого откройте фотографию и перейдите в меню «Файл» → «Вернуться к версии» → «Просмотреть все версии».
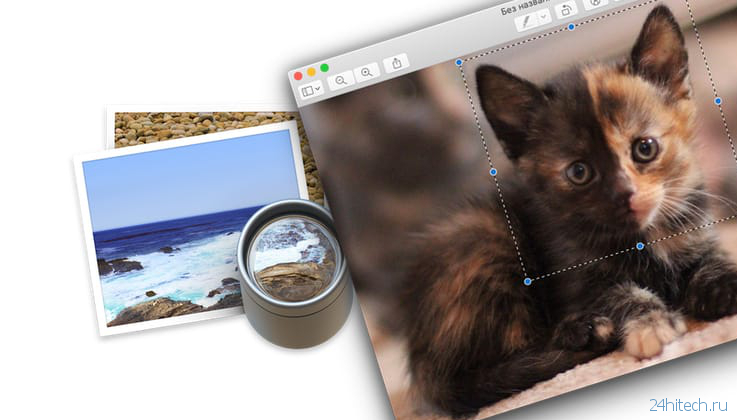
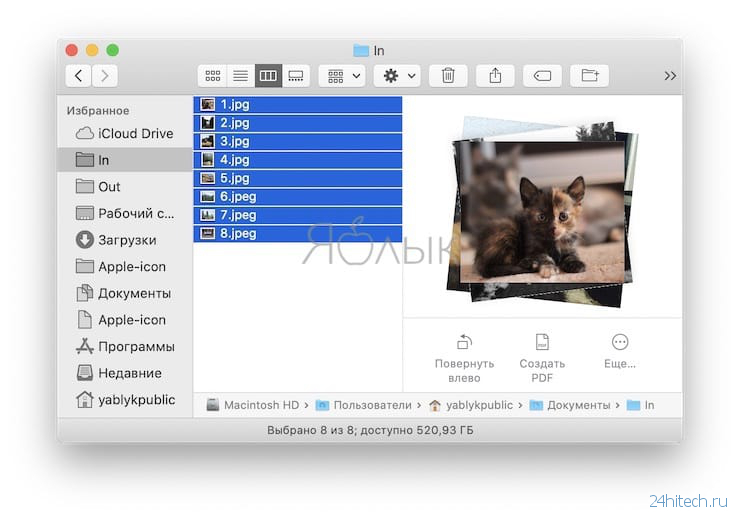
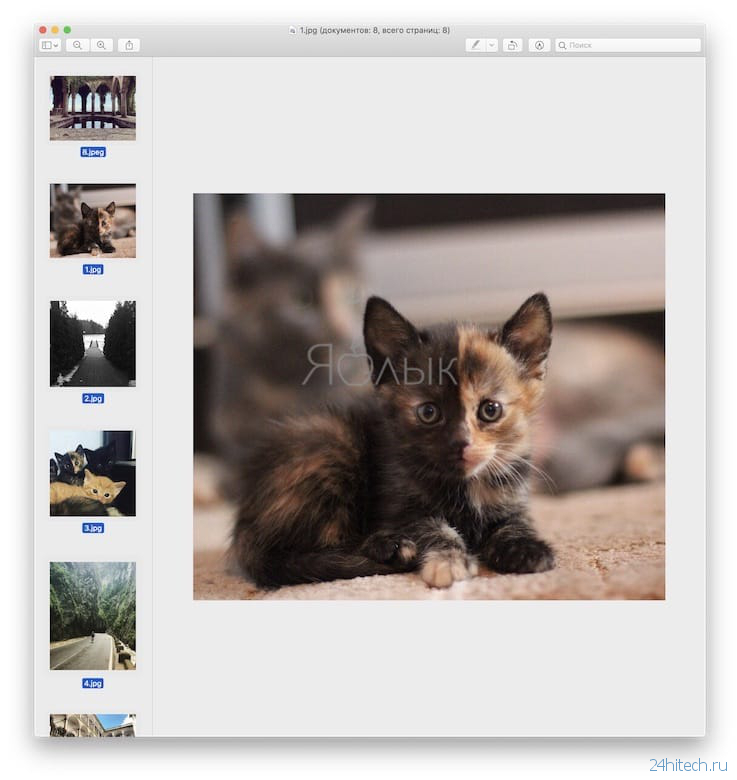

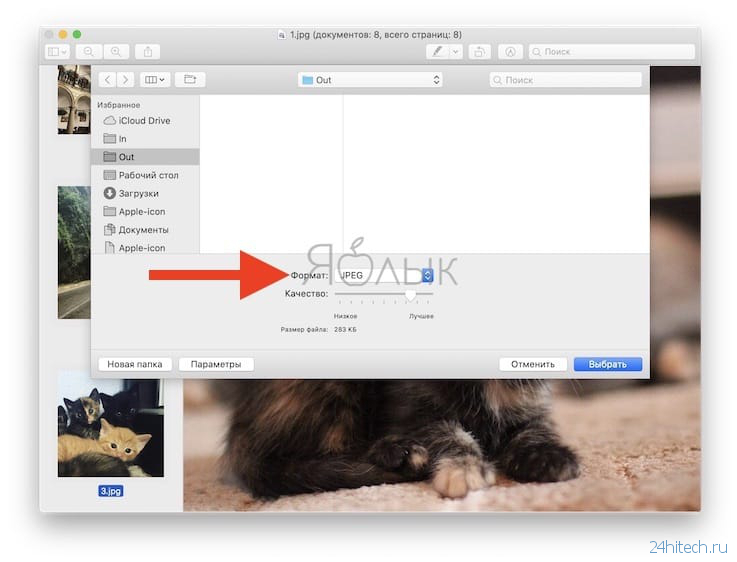
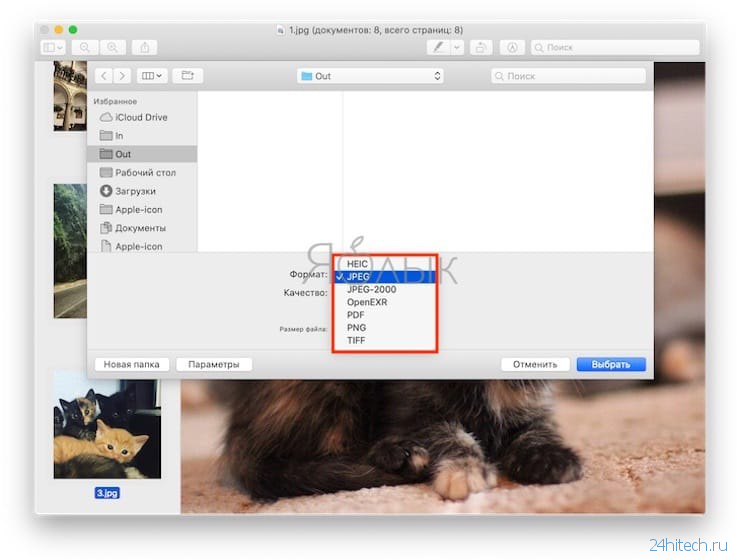
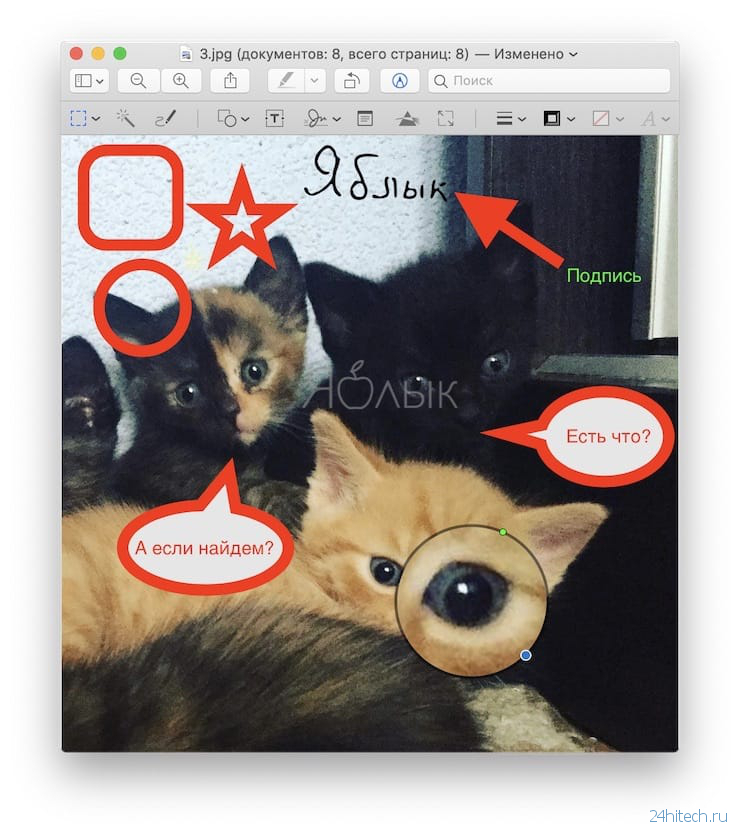
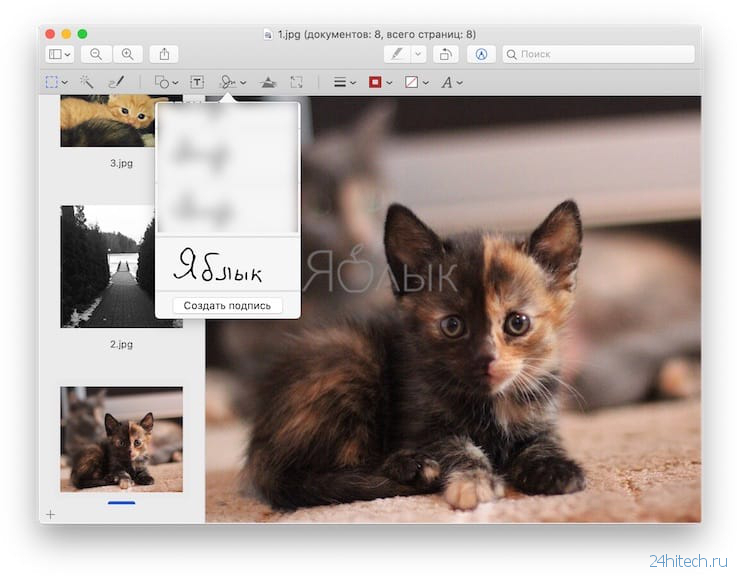
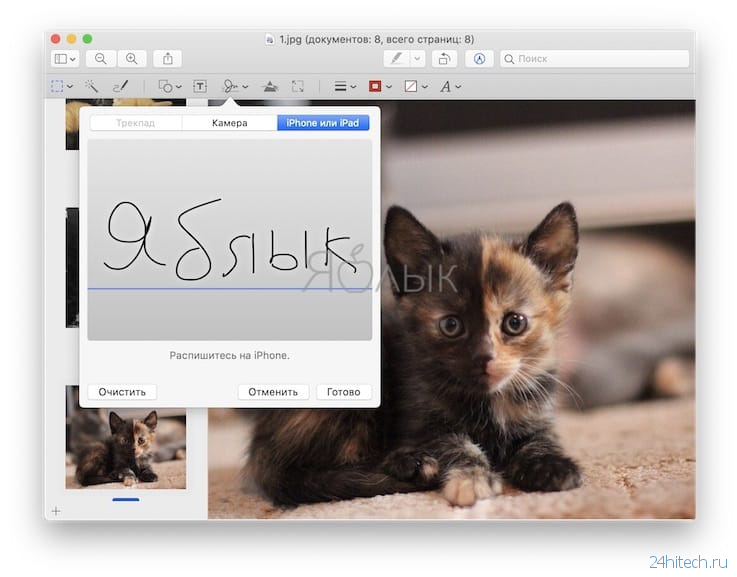
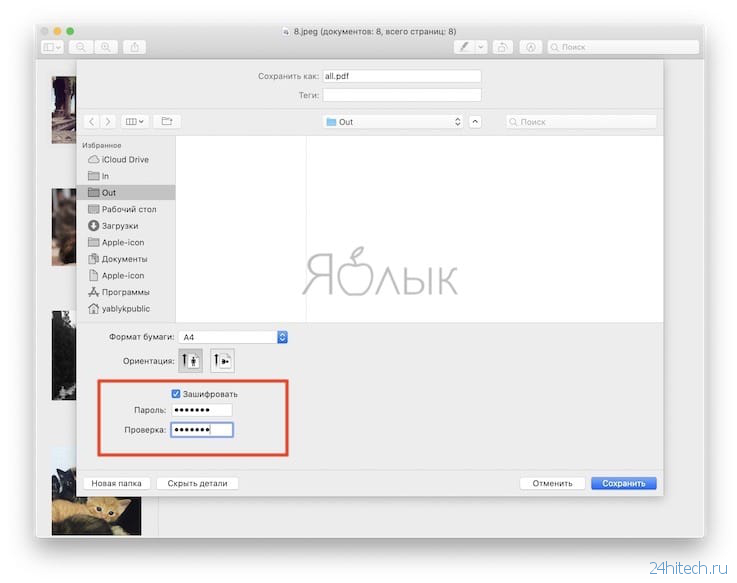
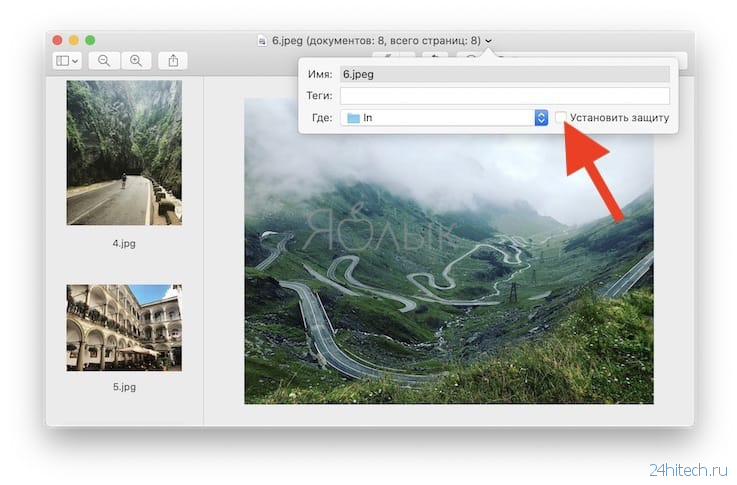
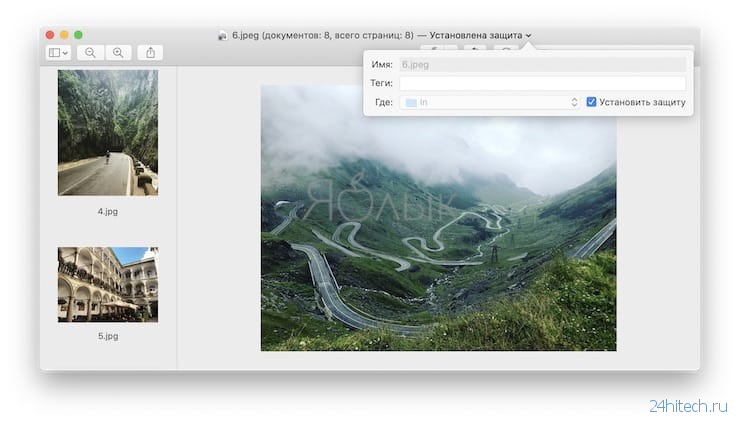
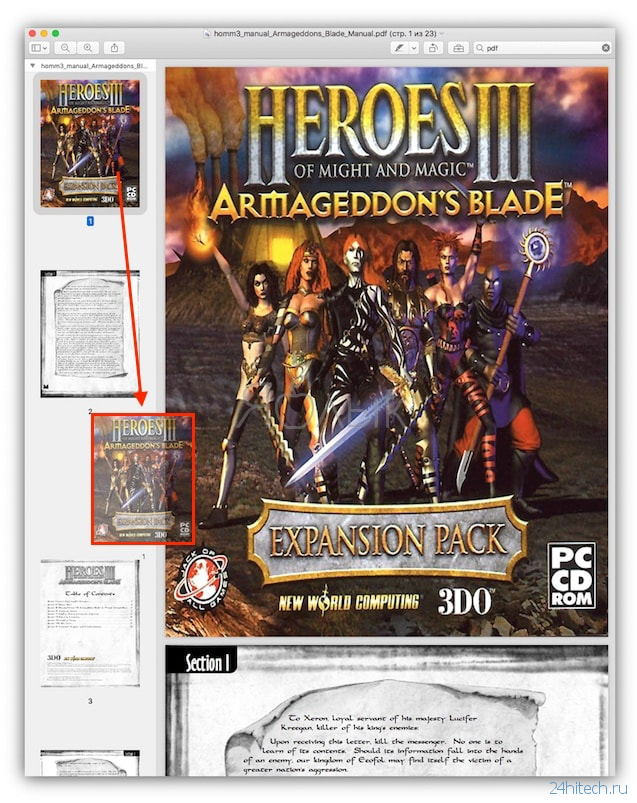
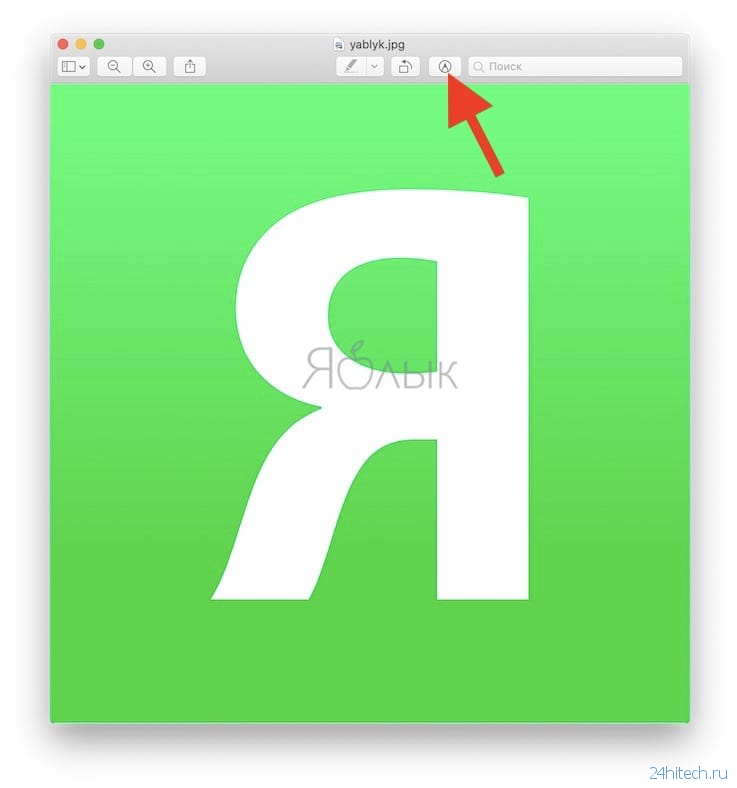
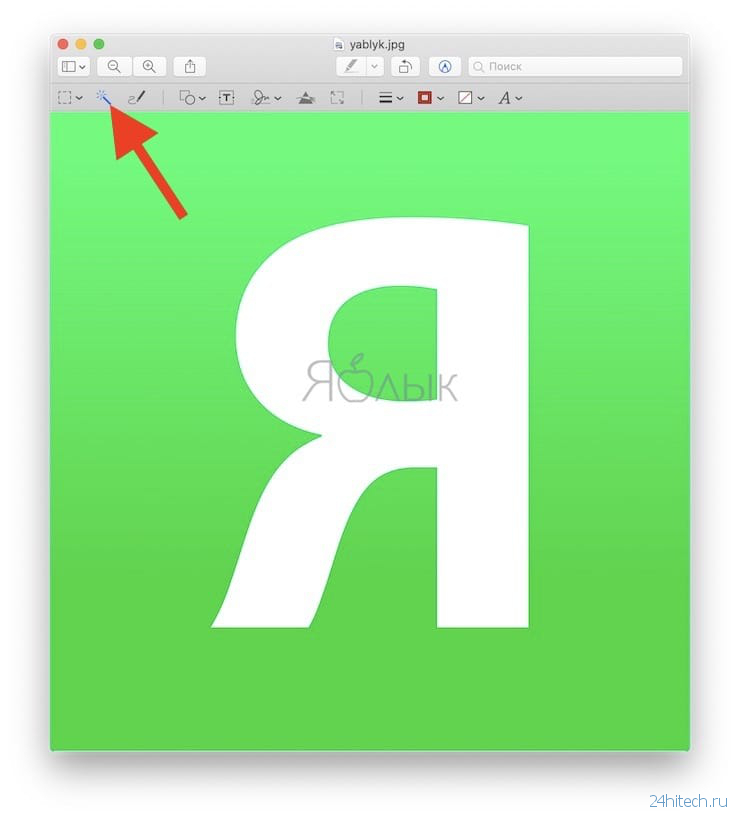

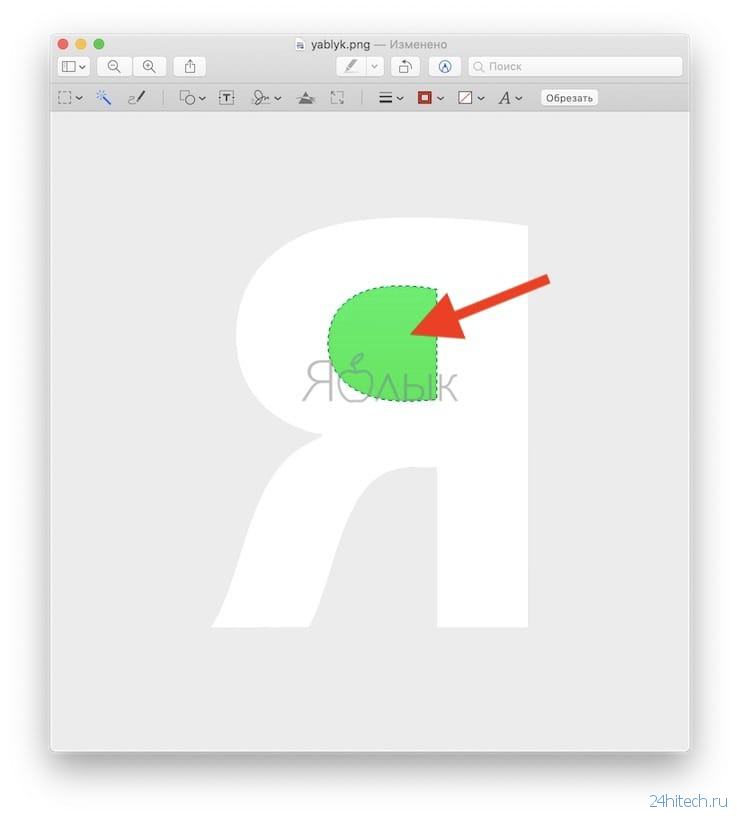


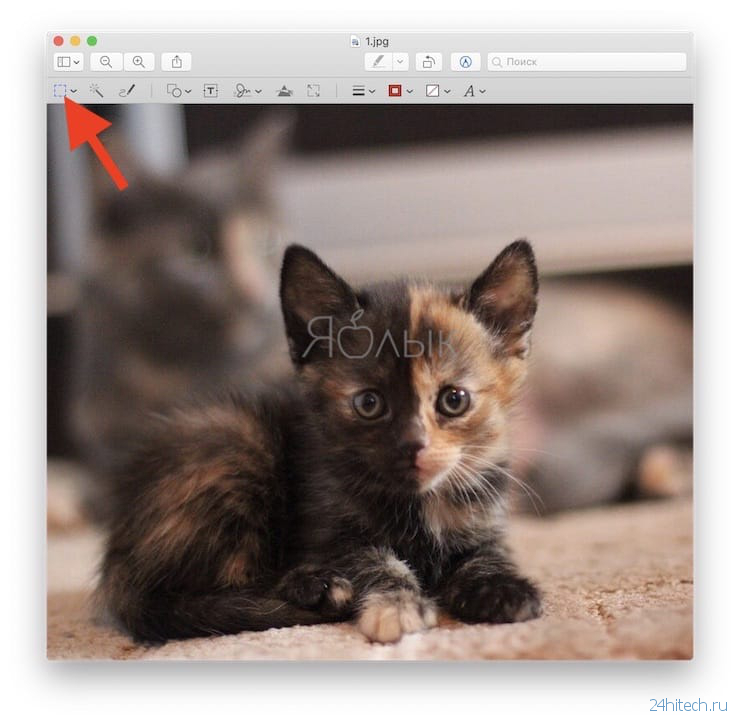



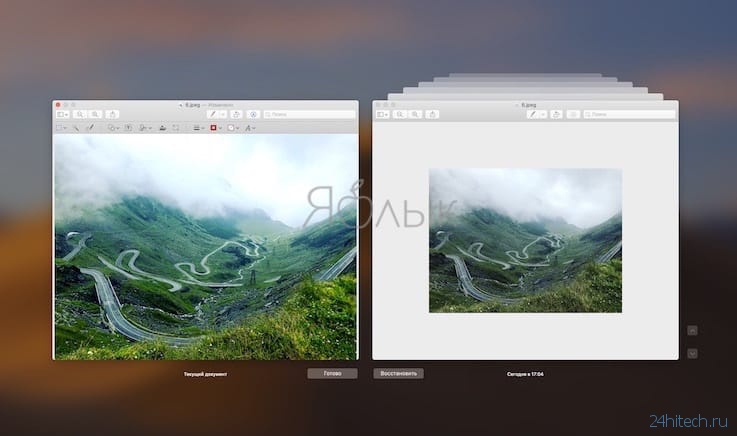



Нет комментарий