Представьте себе, что вы открыли свой ноутбук, вошли в систему, но не обнаружили там значка аккумулятора на привычном месте в панели задач. Это может неприятно удивить и даже шокировать – как узнать, сколько заряда осталось в аккумуляторе и когда ноутбук выключится? Пользователи пытаются найти значок батареи среди спрятанных в панели задач элементов, но ничего не смогут там обнаружить, кроме некоторых других полезных значков.
Windows 10 обычно отображает значок аккумулятора на панели уведомлений (рядом с датой и временем) при использовании ноутбука или планшета.
Если при входе в систему на своем портативном устройстве вы не обнаружили на панели задач нужную иконку заряда аккумулятора, то проверьте панель со скрытыми элементами. С большой вероятностью пропажа обнаружится именно там. Если так и есть, то просто перетащите значок с изображением батареи на панель уведомлений.
Но если вы не обнаружили нужного элемента в числе скрытых, то вернуть его в нужное место помогут наши инструкции. Проследуйте описанным шагам, чтобы получить недостающий значок батареи.
1. Нажмите правую кнопку мыши на панели задач и выберите «Параметры панели задач». Вы также можете перейти по пути Настройки → Персонализация → Панель задач.
2. Прокрутите окно вниз окно и в разделе «Область уведомлений» нажмите «Включение или выключение системных значков».
3. Отыщите в списке значок Питание и, если он выключен, активируйте его. Теперь элемент снова окажется на панели задач.
Если значок питания отображается серым цветом, значит, проблема заключается в отсутствии аккумулятора в вашем ноутбуке или компьютера. Не стоит искать и значка батареи на панели задач, если в устройстве нет батареи.
Извлеките и заново установите устройство «Батарея», чтобы решить проблему с ее отсутствующим значком
Если вы выполнили все указанные выше действия, но значок аккумулятора не отображается, попробуйте удалить и снова добавить оборудование в виде аккумулятора в диспетчере устройств Windows, выполнив следующие действия:
1. Нажмите комбинацию клавиш Win + X, чтобы открыть меню быстрого доступа, и выберите там «Диспетчер устройств».
2. В «Диспетчере устройств» выберите раскрывающийся раздел «Батареи» и там найдите два других элемента:
Адаптер переменного тока (Microsoft) и Батарея с ACPI-совместимостью.
3. Нажмите правой кнопкой мыши на «Адаптер переменного тока (Microsoft);» и выберите «Отключить устройство».
4. Появится всплывающее предупреждение с предложением отключить устройство, выберите «Да».
5. Теперь необходимо повторить вышеописанные шаги 3 и 4, чтобы отключить «Батарея с ACPI-совместимостью».
6. Теперь понадобится повторно включить устройства. Щелкните правой кнопкой мыши по каждому из них и выберите «Включить устройство».
7. Перезагрузите ноутбук, после чего значок батареи должен появиться на панели задач уведомлений.
Обновление драйвера материнской платы
Согласно советам специалистов, при устаревании ноутбука необходимо проверить и обновить драйвера материнской платы. Самый главный из них – драйвер чипсета материнской платы. После его обновления отсутствующий значок батареи может появиться в Windows 10. Если вы новичок в Windows 10 или не являетесь техническим специалистом, вы можете загрузить и обновить все устаревшие драйверы с помощью специальных программ.
Проверить обновления Windows
Вы должны регулярно проверять наличие обновлений Windows. Как все мы знаем, новые патчи Windows выходят для устранения и исправления ошибок, улучшения безопасности и производительности. Для проверки свежих обновлений Windows:
1. Нажмите на Пуск или значок Windows в крайнем левом углу экрана, перейдите к «Параметрам».
2. Перейти к меню «Обновление и безопасность».
3. Нажмите «Проверить наличие обновлений».
Все эти действия могут помочь вам найти недостающий значок батареи в Windows 10. Если же мы упустили какой-то вариант устранения неполадок, то не стесняйтесь рассказать нам об этом в комментариях.
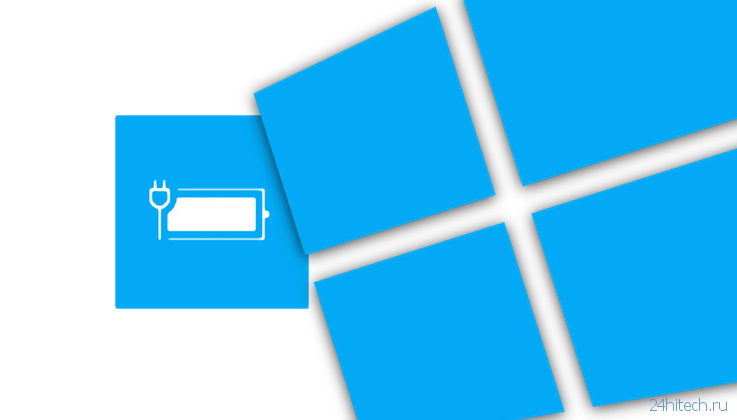

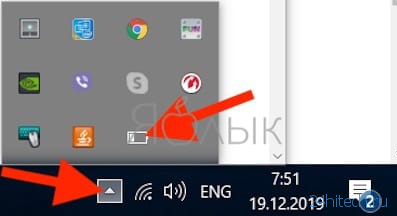
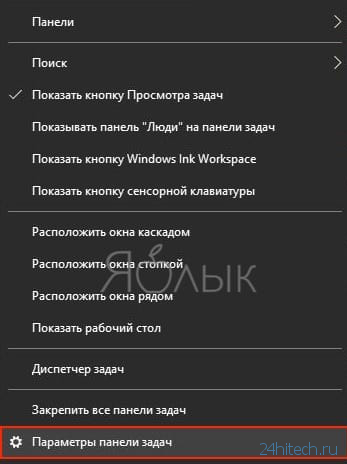
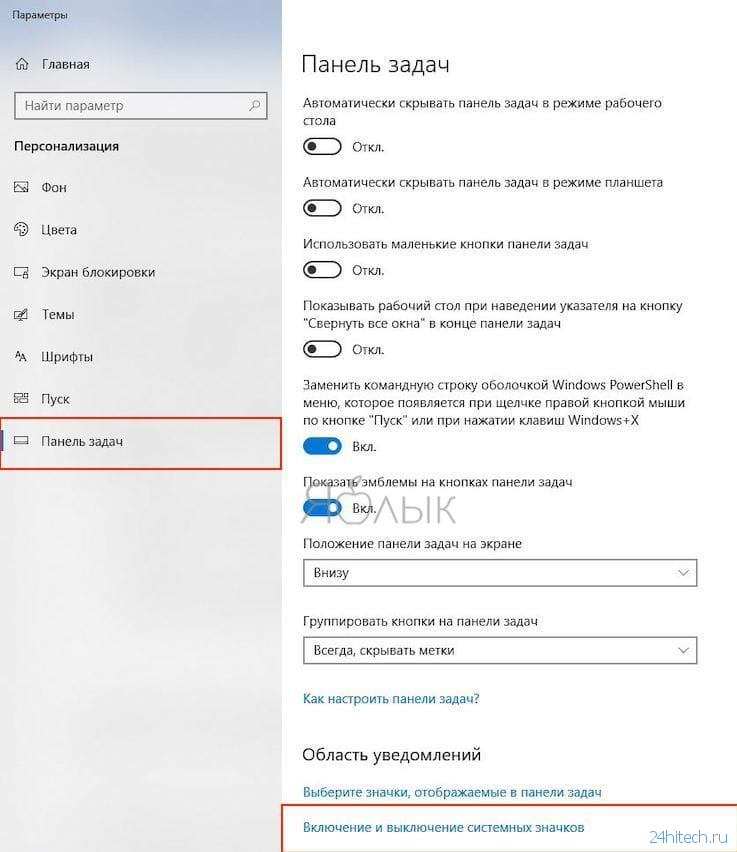
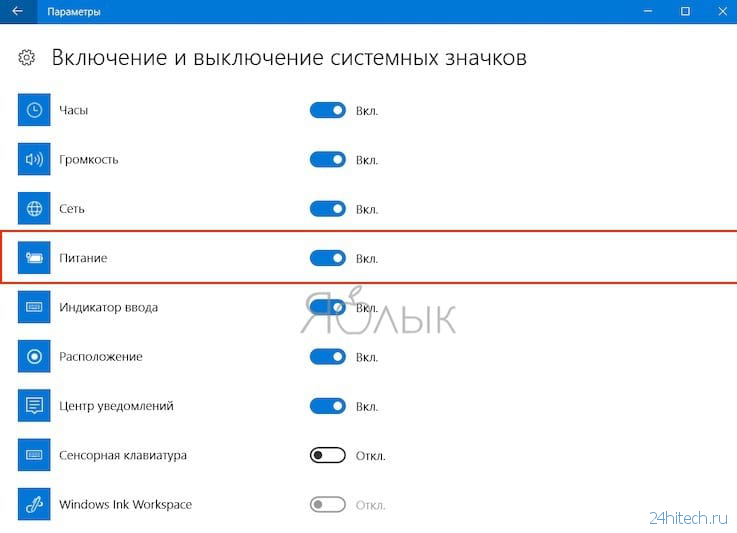
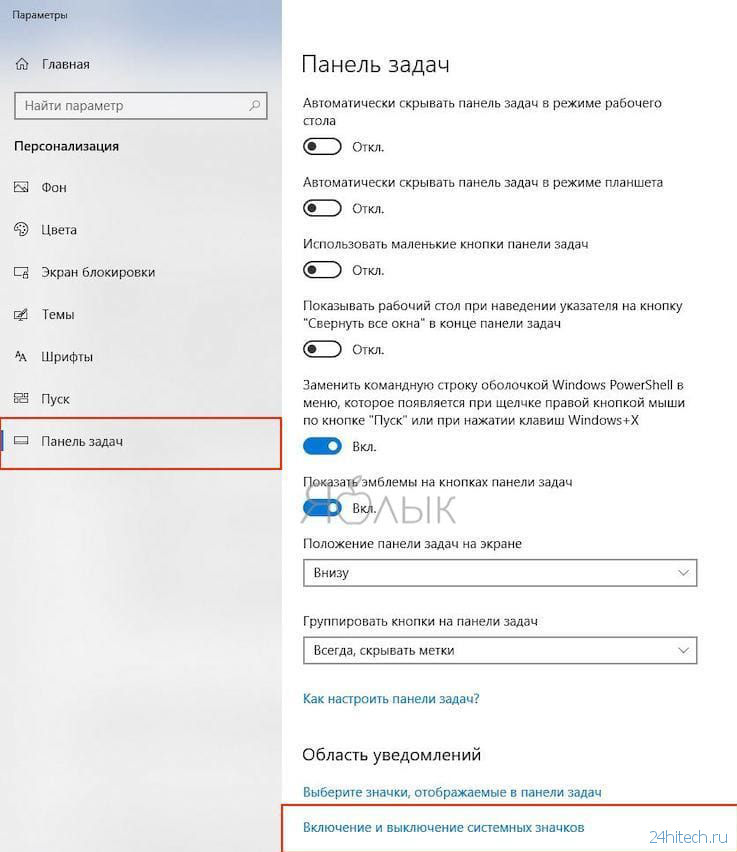
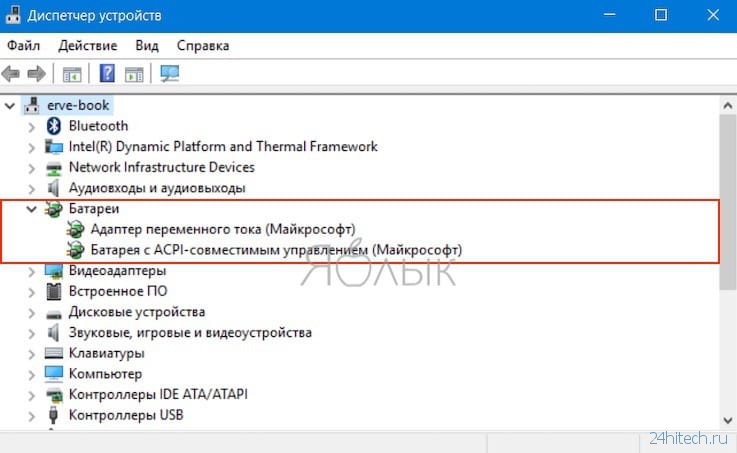
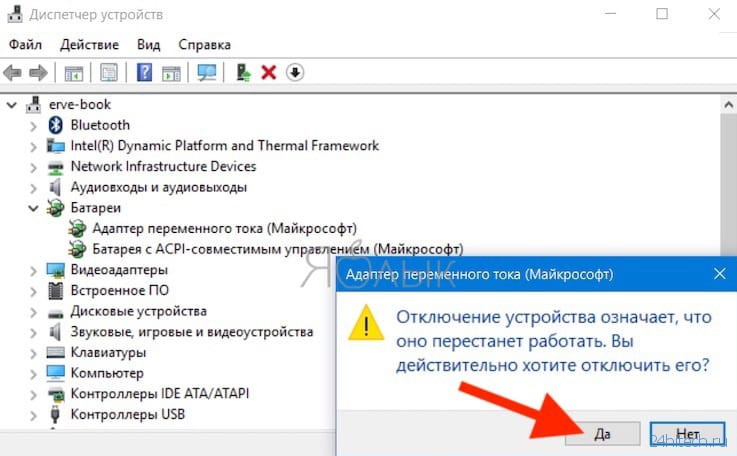
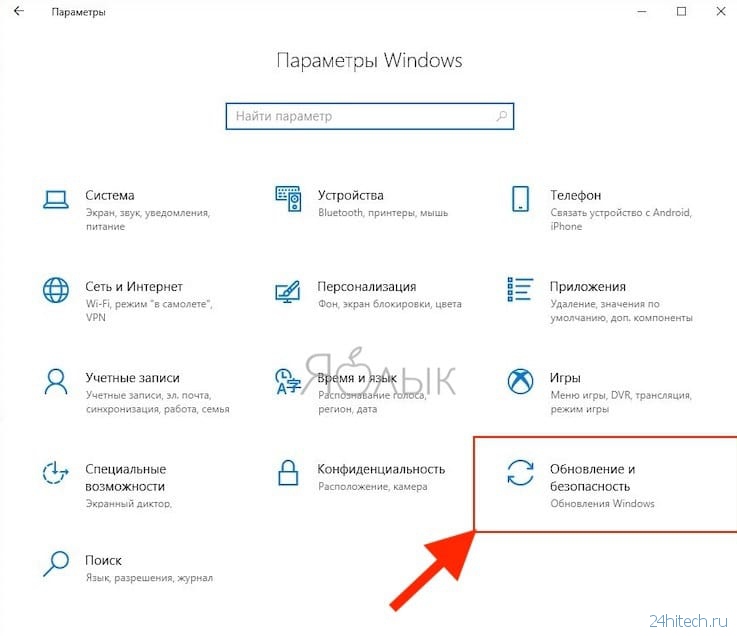



Нет комментарий