Списки воспроизведения (плейлисты) в таком приложении, как Музыка, могут помочь вам сгруппировать любимые песни, основанные на определенном настроении композиции или мелодии для особого случая. А в приложении Музыка на Mac вы можете использовать папки для лучшей организации этих списков воспроизведения.
♥ ПО ТЕМЕ: 10 горячих клавиш в Safari для Mac (macOS), которые вы могли не знать.
Например, вы можете любить создавать списки воспроизведения для таких праздников, как Рождество и Новый год. Нужна определенная музыка для создания настроения в эти семейные торжества. Работая с папкой в музыкальном приложении, вы можете взять все эти праздничные плейлисты и поместить их в папку, например, Для праздников.
Это всего лишь один пример, но, по всей вероятности, существует множество других подобных сценариев, в которых организация списков плейлистов по папкам вам пригодится. В этом небольшом пособии мы покажем вам, как создавать и управлять папками списков воспроизведения в приложении Музыка на вашем Mac.
♥ ПО ТЕМЕ: Как научить клавиатуру Mac удалять буквы (перемещать курсор по тексту) быстрее.
Как создать папку с плейлистами в приложении Музыка
Приложение Музыка появилось на Mac с выпуском macOS Catalina. Итак, для создания папки просто следуйте этим простым шагам.
1. Откройте приложение Музыка и нажмите Файл → Создать → Папка плейлистов в строке меню.
2. Новая папка будет создана в качестве «папки без названия». Она готова для использования вами. Папка отображается в списке «Плейлисты» на боковой панели и при нажатии на нее откроется экран.
3. Нажмите на «папку без названия», чтобы ввести собственное имя для нее и при необходимости добавить описание.
Сделано самое главное! Ваша новая папка для плейлистов была создана, теперь вы можете добавлять в нее свои списки композиций. Обратите внимание, что отдельные песни или видео туда поместить невозможно.
♥ ПО ТЕМЕ: Горячие клавиши приложения Музыка в macOS, которые сделают прослушивание музыки более удобным.
Как добавлять плейлисты в папку
Сейчас папка плейлистов еще пуста, теперь настало время переместить в нее несколько списков. На самом деле это довольно простое занятие.
На боковой панели под Плейлистами просто нажмите на нужный список, перетащите его и поместите в папку плейлистов.
Перед тем, как отпустить, убедитесь, что плейлист находится над папкой. Вы заметите, что папка подсвечивается, и тогда вы можете добавить в нее новый элемент.
♥ ПО ТЕМЕ: Полезные команды Siri для компьютера Mac (macOS) на русском языке.
Использование и управление папкой плейлиста
Есть два больших преимущества использования папок плейлистов в приложении Музыка.
Во-первых, вы можете сгруппировать свои плейлисты вместе для лучшей их организации. Это делает поиск нужного плейлиста намного проще, особенно, при их большом количестве.
Во-вторых, вы можете соединить содержимое папки в один большой плейлист. Используя наш пример папку Для праздников, вы можете проигрывать свои рождественские и новогодние песни вперемешку. Наличие их в папке позволяет вам сделать это.
Если вам нужно внести изменения в папку плейлиста, вы можете щелкнуть правой кнопкой мыши или удерживать Control и щелкнуть по папке на боковой панели.
Кроме того, вы можете нажать кнопку Дополнительно (значок в виде трех точек) на экране папки плейлистов. Оттуда вы можете скачать, воспроизвести, перемешать, поставить лайк или убрать его, удалить папку.
♥ ПО ТЕМЕ: Как настроить главный экран Mac (macOS) максимально эффективно.
Как видите, создание папки плейлистов в приложении Музыка на Mac очень простое дело и занимает всего несколько минут. А преимущества в использовании этого инструмента стоят того, чтобы тратить на него время.
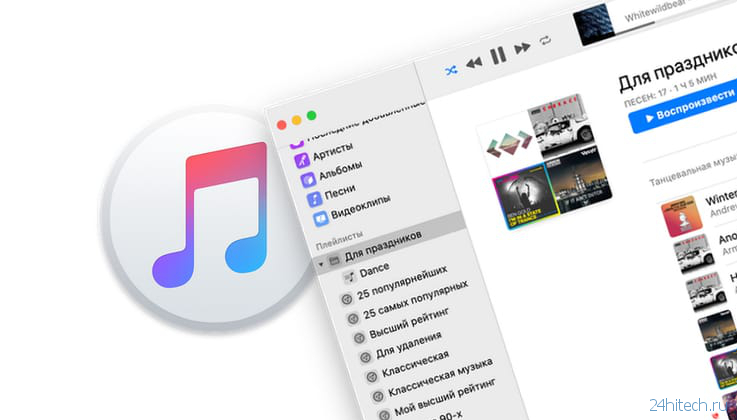
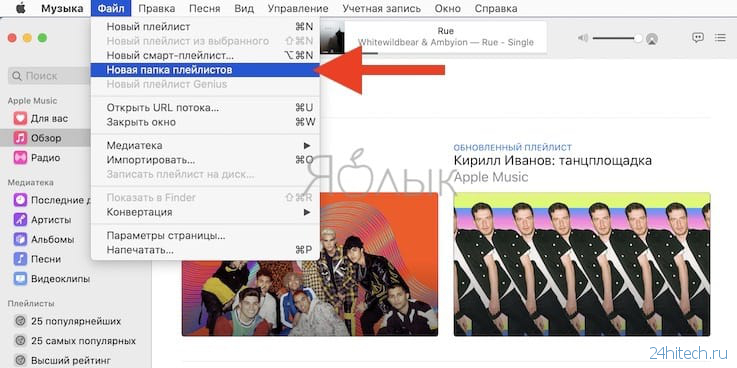
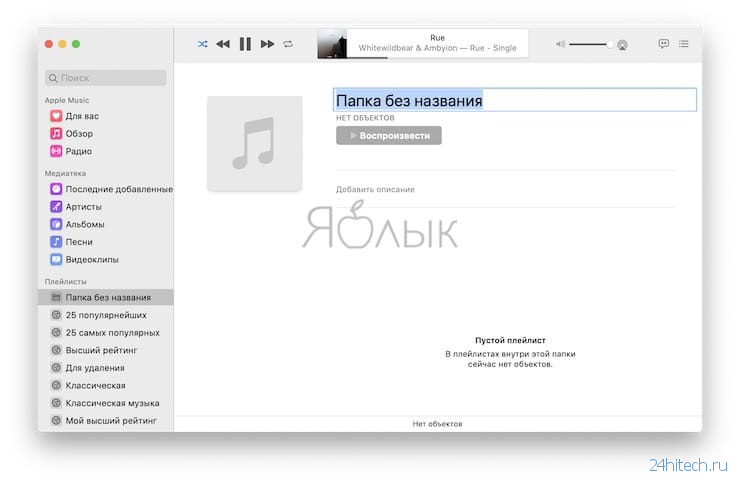
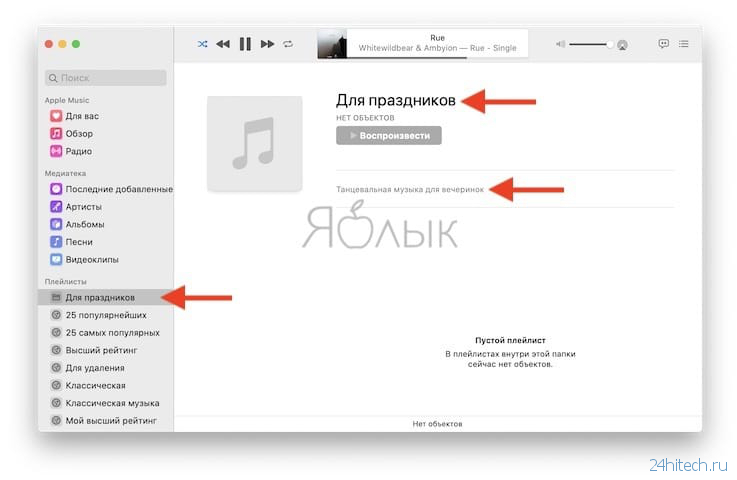
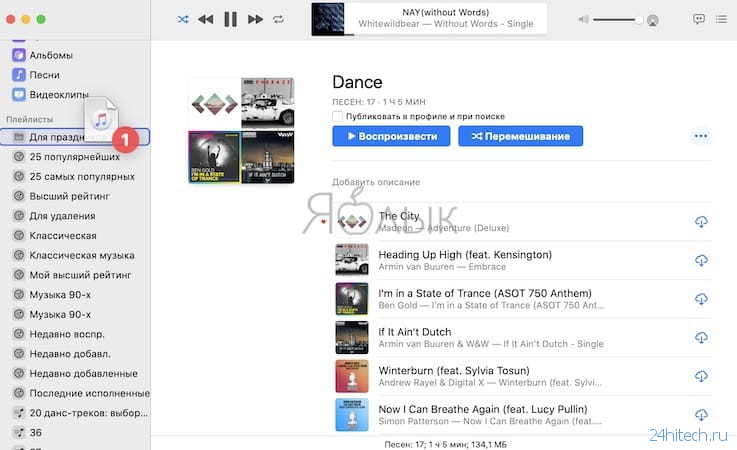
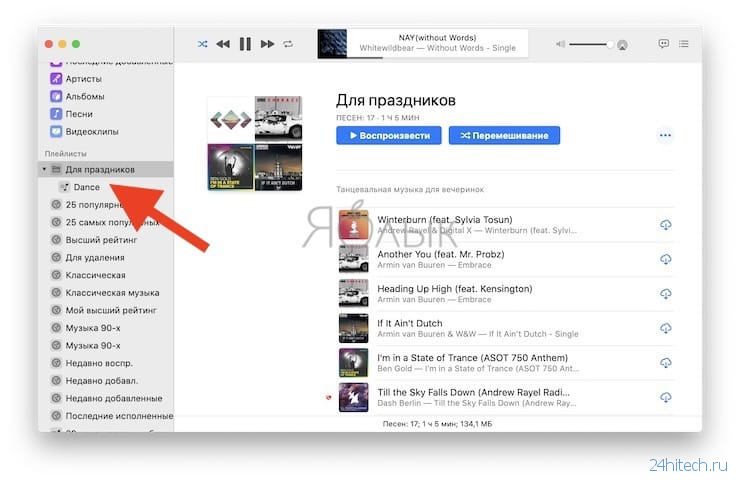

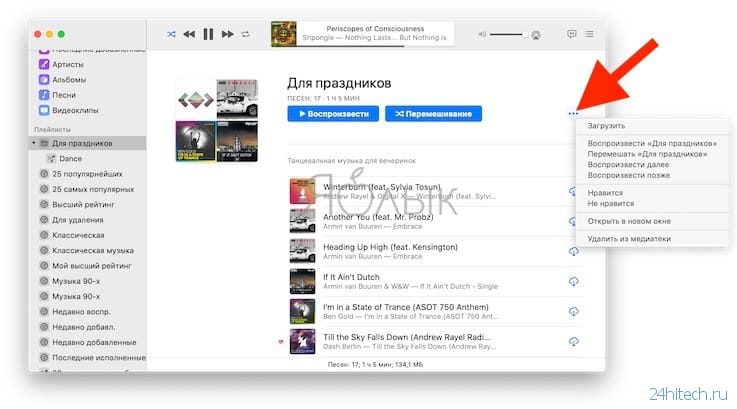



Нет комментарий