В этом материале мы собрали несколько полезных советов по ускорению работы с диалоговыми окнами «Открыть» и «Сохранить» в штатном проводнике Finder. Благодаря им вы сможете работать на своём Mac более продуктивно.
Для получения доступа к большинству интересных возможностей необходимо активировать расширенный вид диалоговых окон «Открыть» и «Сохранить». Для этого нажмите на стрелку с направлением вниз рядом с названием файла (к примеру, поле «Сохранить как:»).
7 советов для ускорения работы с диалоговыми окнами в Finder на Mac
1. Предпросмотр при помощи Quick Look
В Finder интегрирован великолепный инструмент Быстрый просмотр (Quick Look), при помощи которого можно буквально мгновенно открыть и посмотреть содержимое большого количества файлов (изображения, видео, музыка, документы и так далее). При этом не запускается более «тяжелое» приложение с которым ассоциирован формат файла.
Для того чтобы войти в режим быстрого просмотра необходимо выделить нужный файл и нажать пробел на клавиатуре. Закрытие осуществляется повторным нажатием пробела.
Как вы уже наверняка догадались, функция быстрого предпросмотра работает и в диалоговых окнах Finder.
2. Используйте поиск
В диалоговых окнах также есть строка поиска. Она будет особенно актуальна когда вы, к примеру, открыли приложение и уже внутри него решили открыть файл через окно «Открыть».
Поиск располагается в правом верхнем углу, а чтобы мгновенно переместить в эту строку курсор нажмите сочетание клавиш Command (⌘) + F.
Если же ситуация требует осуществлять поиск вручную, то при переходе по дереву папок размер диалогового окна может неприлично разрастаться вширь. Чтобы получить дополнительное пространство достаточно скрыть боковую панель (Sidebar). Для этого нажмите сочетание клавиш Option (⎇) + Command (⌘) + S.
Поисковая строка пригодится и при сохранении файлов для того чтобы быстро отыскать нужную директорию.
Также вы можете перемещать файлы из диалогового окна в любое место системы банальным перетаскиванием (drag and drop).
3. Используйте клавиатурные сокращения
Если вы используете Finder… да и вообще, в любом месте и в любое время пользуйтесь шорткатами. Они невероятно ускоряют работу с компьютером. В проводнике Mac благодаря сочетаниям клавиш вы можете быстро создавать и удалять папки, активировать окна и переходить к папкам.
- Command (⌘)+ Shift (⇧) + N — создание новой папки;
- Command (⌘) + Delete — удаление выделенных файлов или папок;
- Command (⌘) + Shift (⇧) + A — быстрый переход в папку «Программы» (вот вам и ассоциация — «A» — «Application»);
- Command (⌘) + Shift (⇧) + H — быстрый переход в пользовательскую папку («H» — «Home»);
- Command (⌘) + Shift (⇧) + G — активация диалогового окна «Переход к папке:» («G» — «Go»);
- Command (⌘) + O — открытие файла.
4. Добавляйте и редактируйте теги
Теги — продвинутый путь в сторону организации файлов на вашем Mac. Это значительно ускоряет поиск данных при минимальных усилиях со стороны пользователя.
Для того чтобы присвоить тег щёлкните правой клавишей мыши по выделенному файлу или папке и кликните по цвету или нажмите «Теги…».
Из выпадающего списка выберите сохранённый тег или в поиск введите новое имя и кликните «Создать…».
При сохранении файлов также можно быстро присвоить тег. Для этого воспользуйтесь соответствующим полем.
5. Открывайте несколько файлов одновременно
Если в диалоговом окне «Открыть» в Finder вы зажмёте клавиши Shift (⇧ — для выделения всех промежуточных файлов между двумя указанными) или Command (⌘ — выборочное выделение файлов), то вы сможете открывать не один, а сразу несколько файлов. Разумеется, следует выделять файлы поддерживаемые приложением в котором вы решили открыть данные.
6. Настройте боковую панель
В диалоговых окнах, как и в основном окне Finder, есть боковая панель (Sidebar). Не все пункты этого элемента интерфейса могут вам понадобится, а лишние будут лишь рассеивать внимание, загромождать интерфейс и на доли секунды усложнять поиск.
Для того чтобы настроить боковую панель на свой вкус при активном основном окне Finder в строке меню откройте Finder → Настройки… (сочетание клавиш Command (⌘) + , (запятая)), а затем перейдите на вкладку «Боковое меню».
Также не забывайте о том, что в боковом меню банальным перетаскиванием можно размещать абсолютно любые папки. Чтобы удалить папку перетащите её в любое место вне бокового меню и дождитесь появления крестика возле курсора или кликните по папке правой клавишей мыши и выберите пункт «Удалить из бокового меню».
7. Используйте меню «Поделиться»
В диалоговых окнах при выделении файлов становится активным меню «Поделиться». Чтобы добавить новые и удалить имеющиеся программы в этом меню откройте → Системные настройки… → Расширения и в левом боковом меню выберите «Меню «Поделиться»».

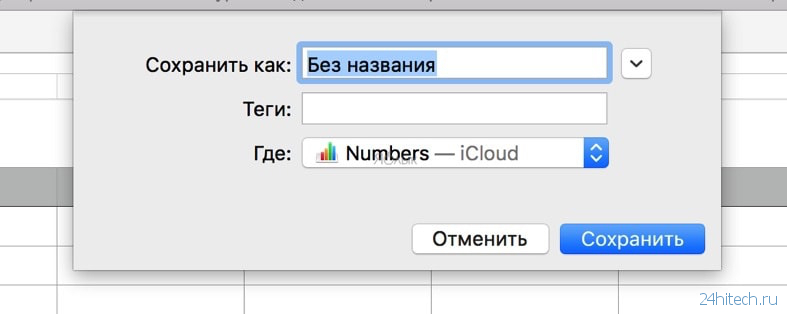
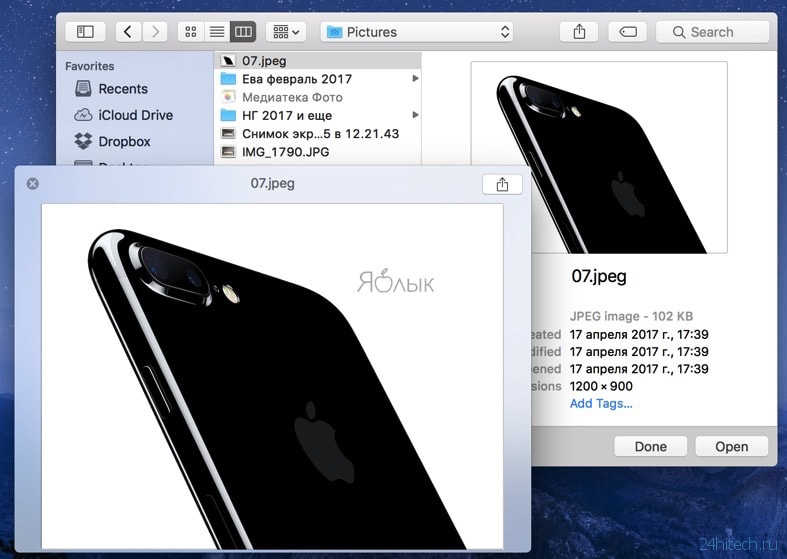
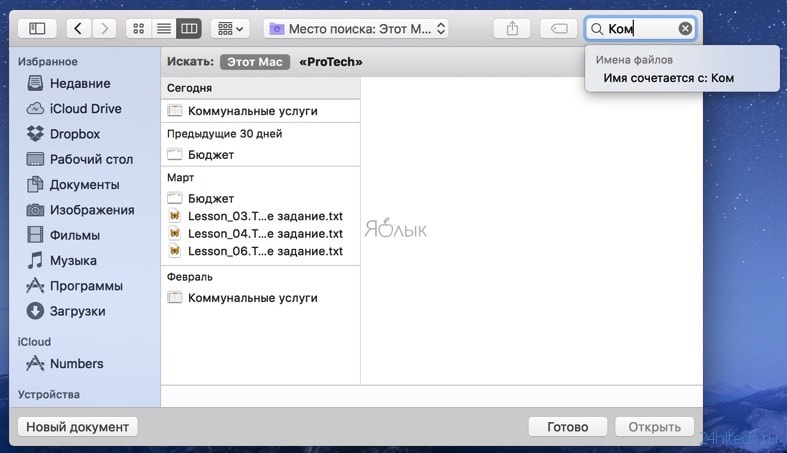
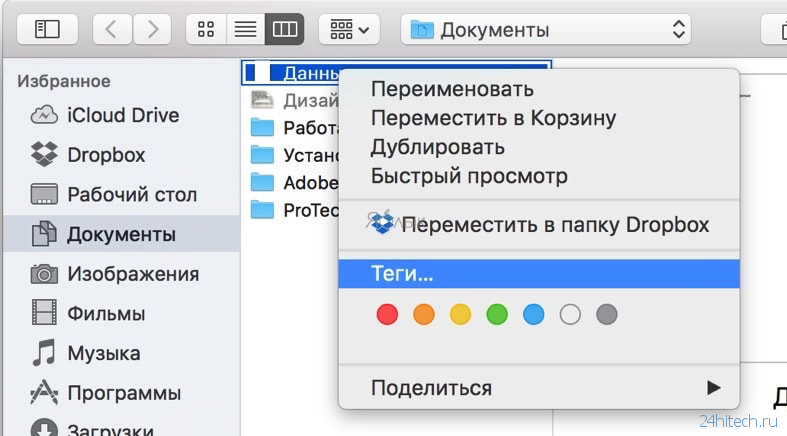
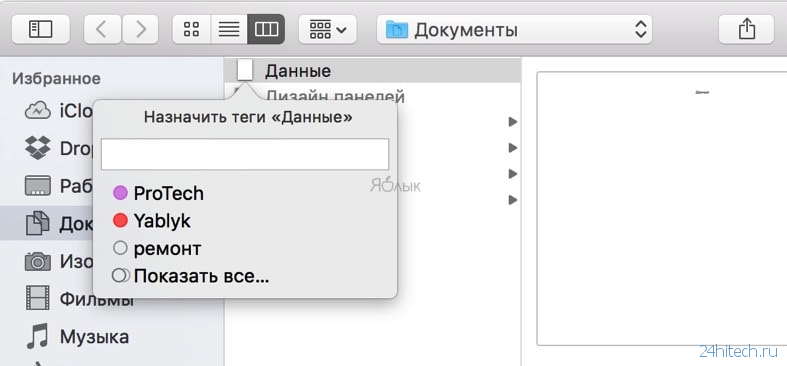
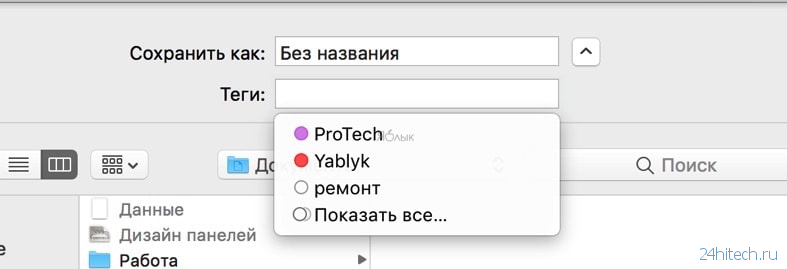
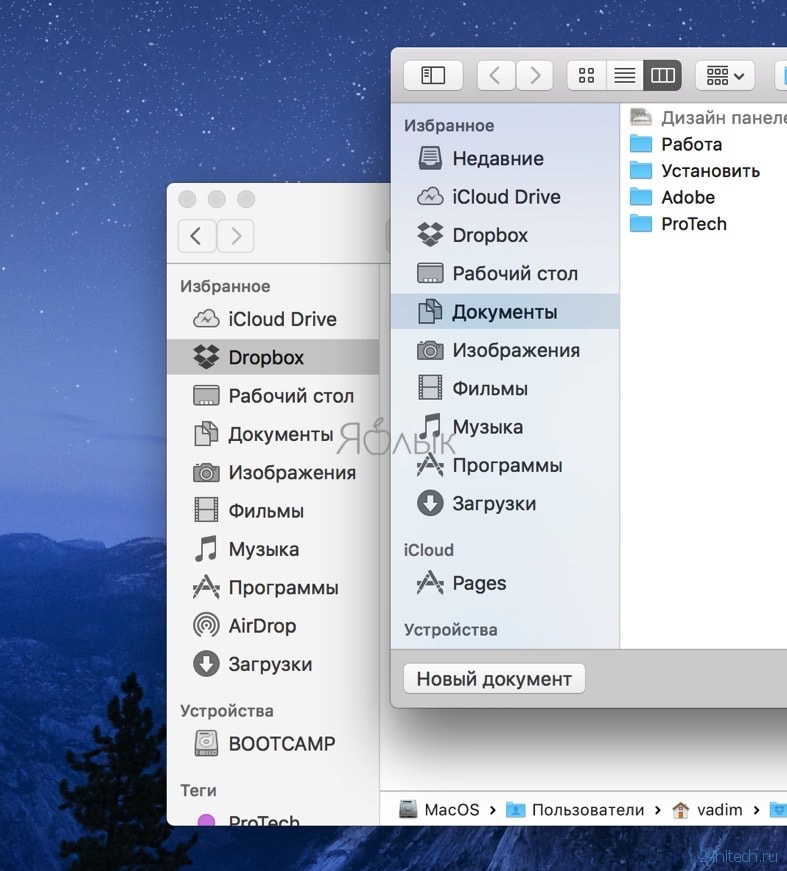
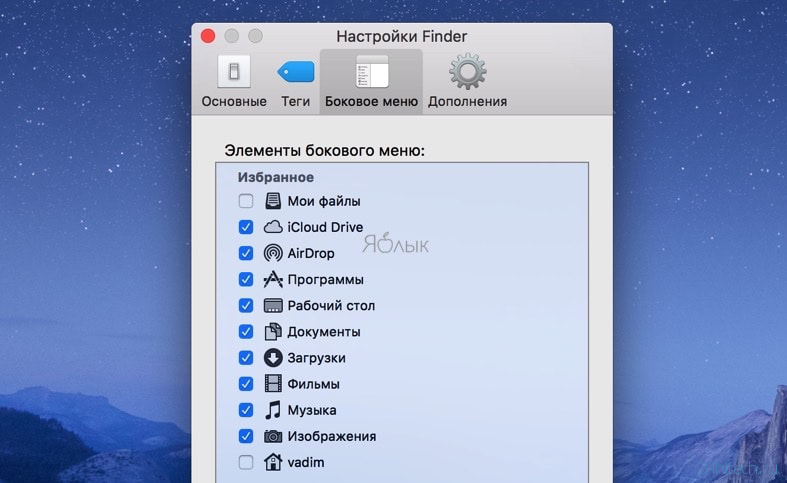
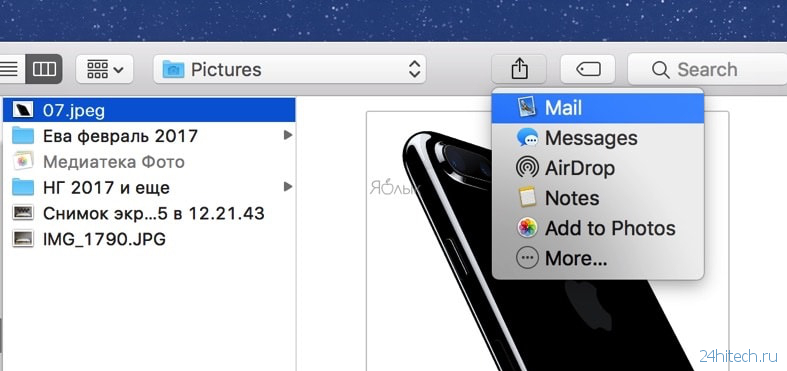
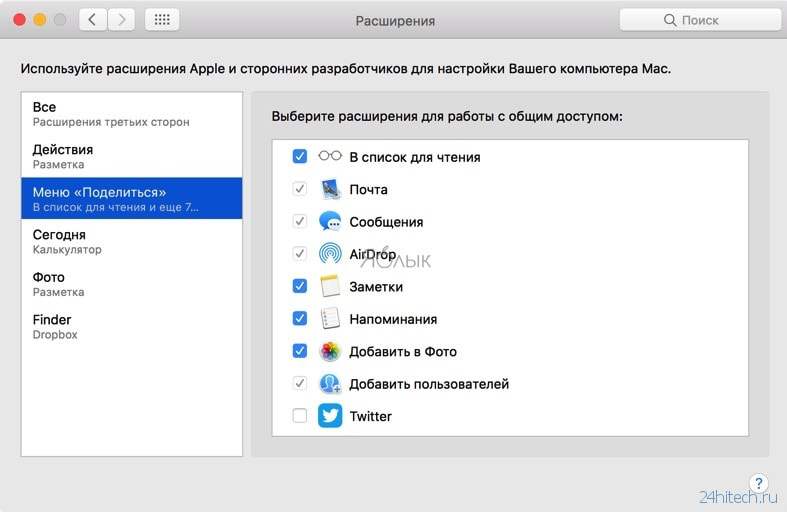



Нет комментарий