Любой пользователь Windows знает, насколько важно вовремя устанавливать обновления системы. Но сотни человек, работающих постоянно с Windows 10, в последнее время сталкиваются с досадной ошибкой 0x80240fff. Она возникает как раз при попытке обновления системы. Боле того, эта ошибка не только мешает устанавливать последующие патчи, но и не дает выполнять повседневные задачи.
Сама компания Microsoft считает, что ошибка обновления Windows 10 с кодом 0x80240fff может быть связана с совпадающими названиями продуктов и серий. Например, когда пользователь в System Center Updates Publisher (SCUP) создает продукт с именем «Инструменты», это может породить проблему. Это сбивает с толку компьютер при оценке категорий, так как теперь у вас есть продукт под названием «Инструменты» и классификация обновления под именем «Инструменты». В итоге Windows 10 выдает недоуменному пользователю ошибку 0x80240fff.
Почему возникает ошибка обновления 0x80240fff в Windows 10?
Есть сразу несколько не вполне четких причин для возникновения этой ошибки. Но основные источники проблемы можно назвать: плохое подключение к Интернету, помехи со стороны брандмауэра, поврежденные файлы обновления Windows или ошибка в системных файлах Windows.
Лучшие способы, позволяющие исправить ошибку 0x80240fff Windows 10
Мы предлагаем вам для исправления ошибки обновления 0x80240fff в Windows 10 использовать несколько способов.
Запустите Службу устранения неполадок Windows
Для разрешения вполне определенных проблем: подключения к Интернету, функциональности сетевого адаптера, ошибок с обновлением Windows, запустите средство «Устранение неполадок для Центра обновления системы».
1. Нажмите меню Пуск и перейдите в Параметры.
2. В разделе «Обновление и безопасность» выберите пункт «Устранение неполадок» на левой панели.
3. В правой панели нажмите на «Центр обновления Windows», а потом – «Запустить средство устранение неполадок».
4. Если есть какие-то неполадки в работе системы, то инструмент Windows их автоматически выявит и исправит.
Это может помочь вам решить общие технические проблемы с системой, а также неполадки с ее обновлениями.
Осуществите перезапуск Фоновой интеллектуальной службы передачи (BITS)
Следуйте описанным ниже инструкциям, чтобы перезапустить службу:
1. Запустите окно «Выполнить», для этого нажмите Windows + R. Введите services.msc и нажмите Ввод.
2. Найдите «Фоновую интеллектуальную службу передачи (BITS)», щелкните по ней правой кнопкой мыши для перехода к ее свойствам.
3. На вкладке «Общие» обратите внимание на «Тип запуска». Убедитесь, что установлен параметр «Автоматически (отложенный запуск)». Если стоит другой вариант, поменяйте его на необходимый и нажмите на кнопку «Применить».
4. На вкладке служб проверьте, чтобы эта служба была запущена. Если она остановлена, то нажмите кнопку Запустить.
Отключите программное обеспечение VPN
Некоторым пользователям Windows удалось исправить ошибку обновления 0x80240fff, просто отключив решение для работы с VPN. Поэтому, если вы используете какое-либо программное обеспечение для работы с VPN на своем ПК, попробуйте отключить его и проверить наличие обновлений. Существует высокая вероятность того, что это решит вашу проблему без каких-либо хлопот.
Сбросьте настройки службы обновления Windows
В большинстве случаев именно сброс некоторых настроек службы обновлений Windows помог пользователям решить аналогичные системные проблемы. Поэтому стоит попытаться исправить и эту ошибку обновления таким же способом.
Чтобы проверить, подойдет ли для вас такое решение, выполните следующие действия. Возможно, это поможет устранить ошибку обновления 0x80240fff.
1. Запустите командную строку в своей системе от имени администратора.
2. Затем поочередно остановите следующие процессы: установщик MSI, службу Windows Update, BITS, криптографию. Это можно сделать выполнив команды, указанные ниже:
net stop msiserver
net stop wuauserv
net stop bits
net stop cryptSvc
Не забудьте нажимать Ввод (Enter) после ввода каждой строки с командой.
3. Далее необходимо переименовать или удалить папки Catroot2 (C:WindowsSystem32catroot2) и Software Distribution (C:WindowsSoftwareDistribution).
Это можно сделать вручную или с использованием команд, указанных ниже:
ren C:WindowsSoftwareDistribution SoftwareDistribution.old
ren C:WindowsSystem32catroot2 Catroot2.old
4. После этого снова запустите установщик MSI и другие службы, чтобы проверить, устранят ли эти действия ошибку обновления Windows 10 0x80240fff. Теперь запустите службы снова, выполнив следующие команды:
net start msiserver
net start wuauserv
net start bits
net start cryptSvc
Отключите брандмауэр
В некоторых случаях системы безопасности препятствуют обновлению Windows, что и приводит к появлению сообщения об ошибке с кодом 0x80240fff. Временное отключение решений безопасности или брандмауэра само по себе не наносит вреда. Вполне вероятно, что это самый простой и вместе с тем и самый быстрый способ решения вашей проблемы.
Для отключения Брадмауэра Windows откройте Параметры и перейдите в раздел Обновление и безопасность.
Откройте вкладку Безопасность Windows в колонке слева. В правой части экрана выберите Брандмауэр и защита сети.
Откройте поочередно активные параметры Брандмауэра (Сеть домена, Частная сеть и Общедоступная сеть) и отключите их.
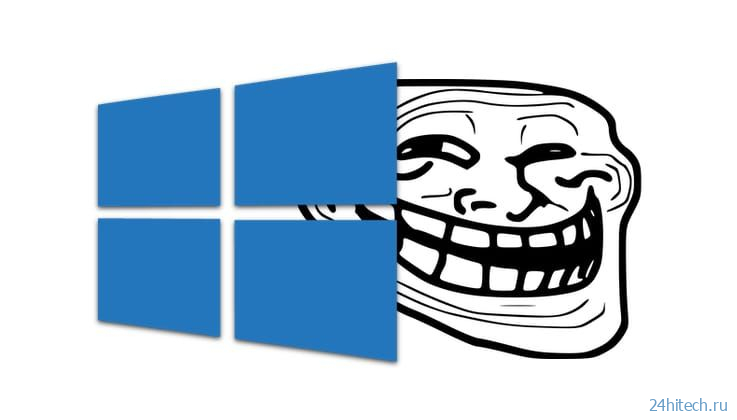
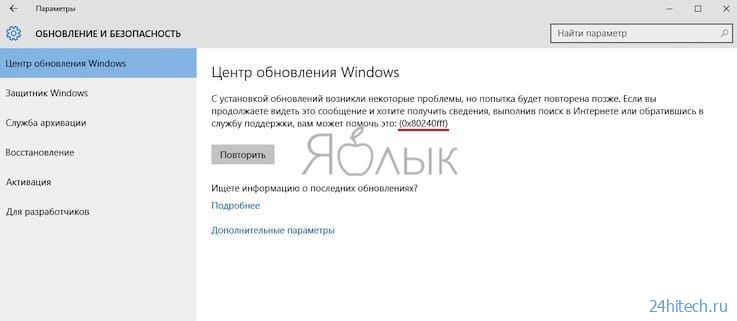
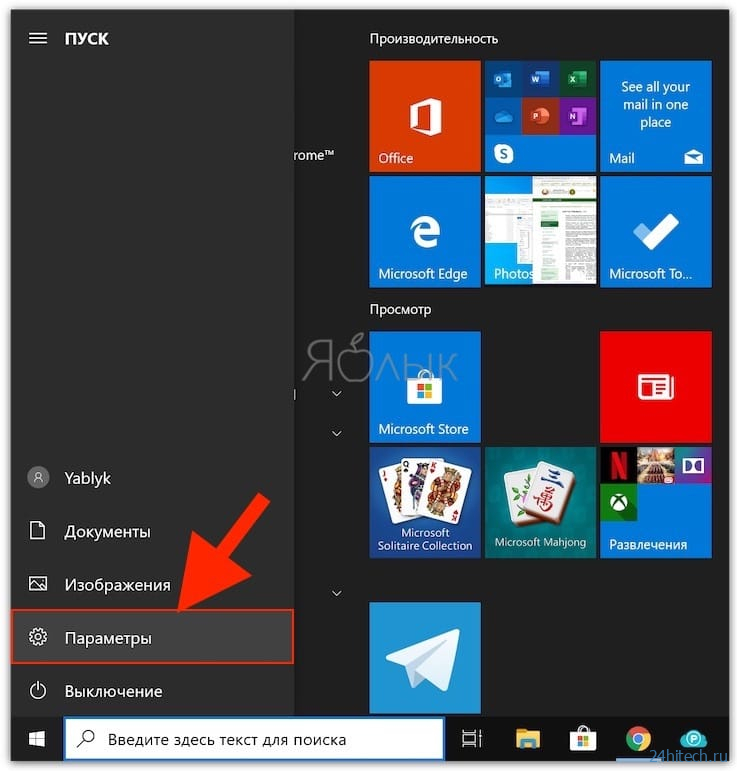
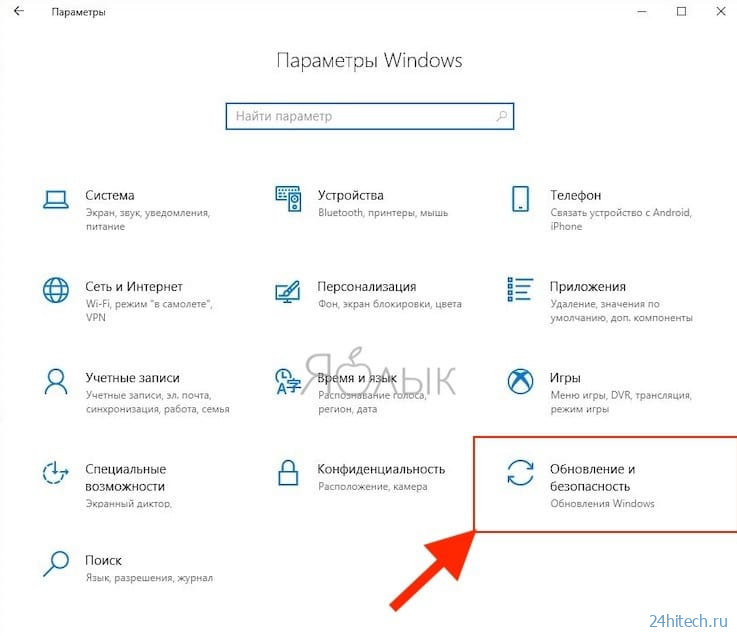
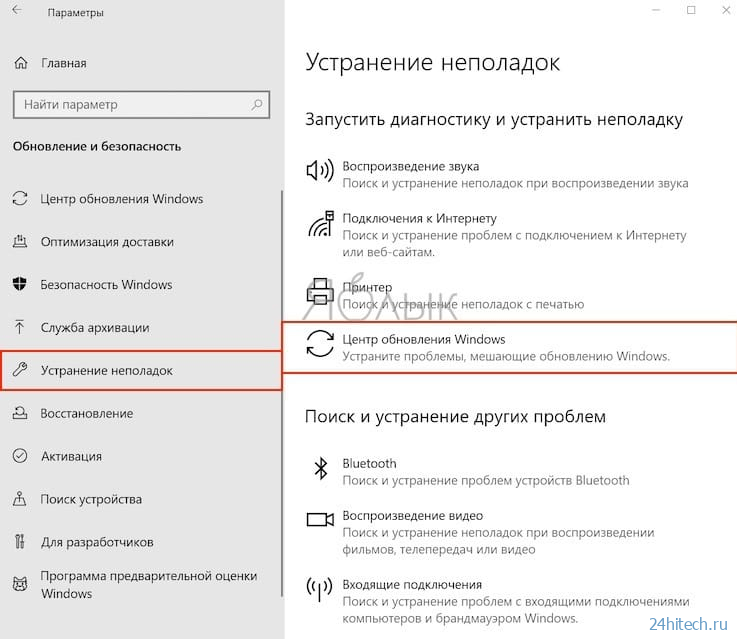
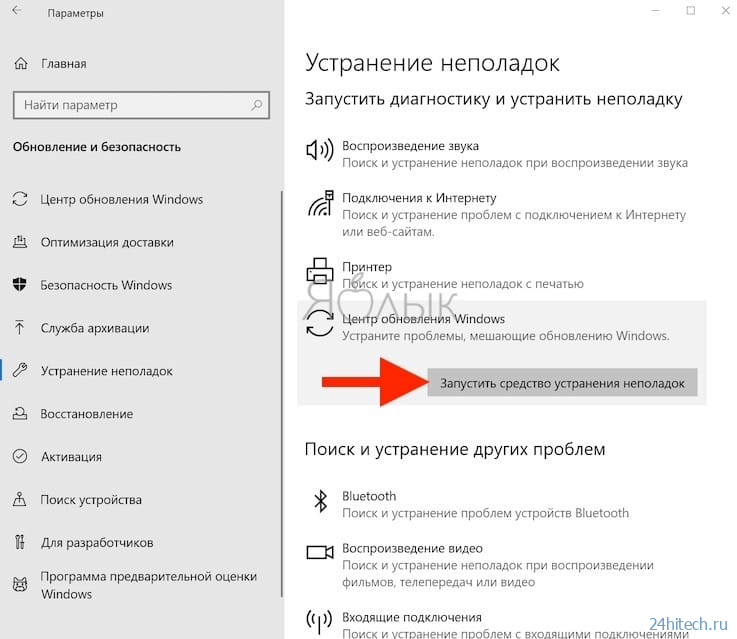
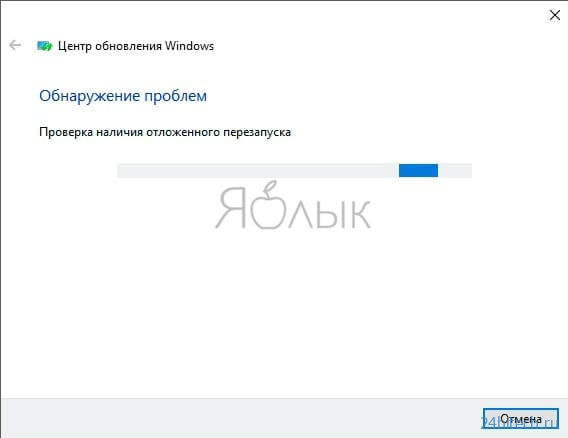
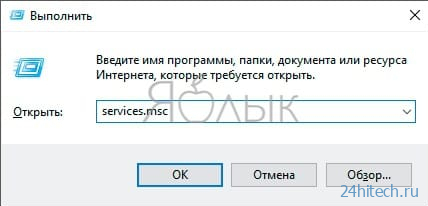
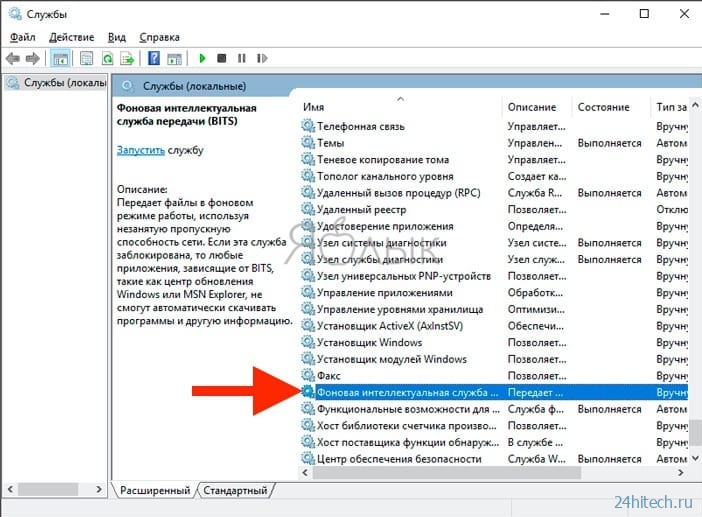
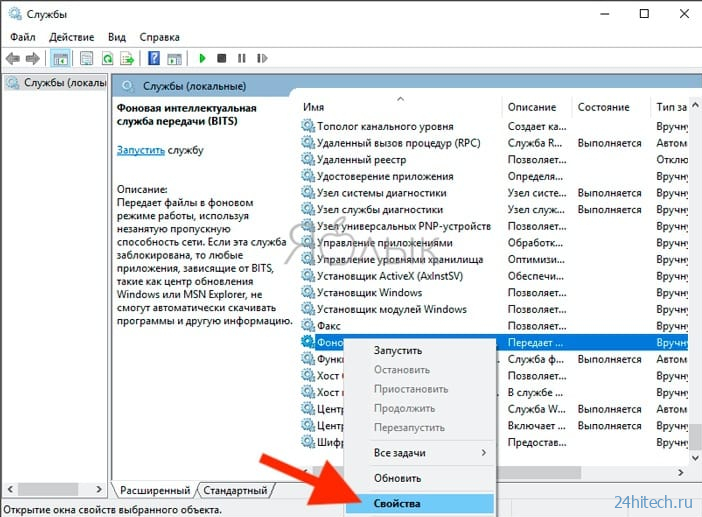
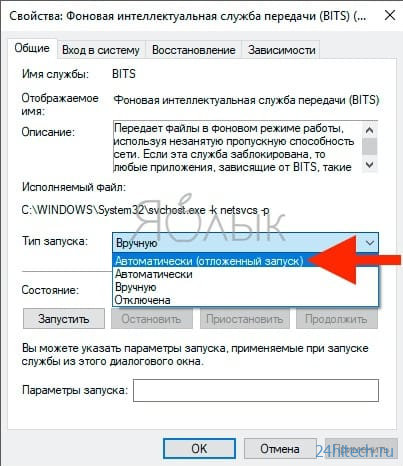
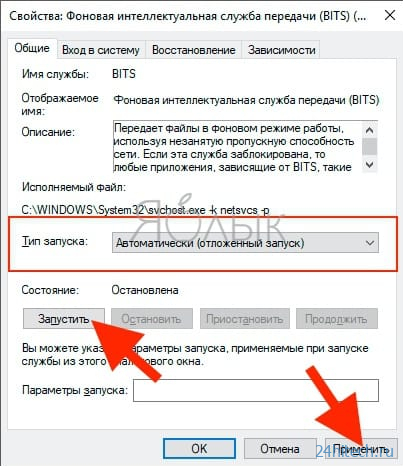
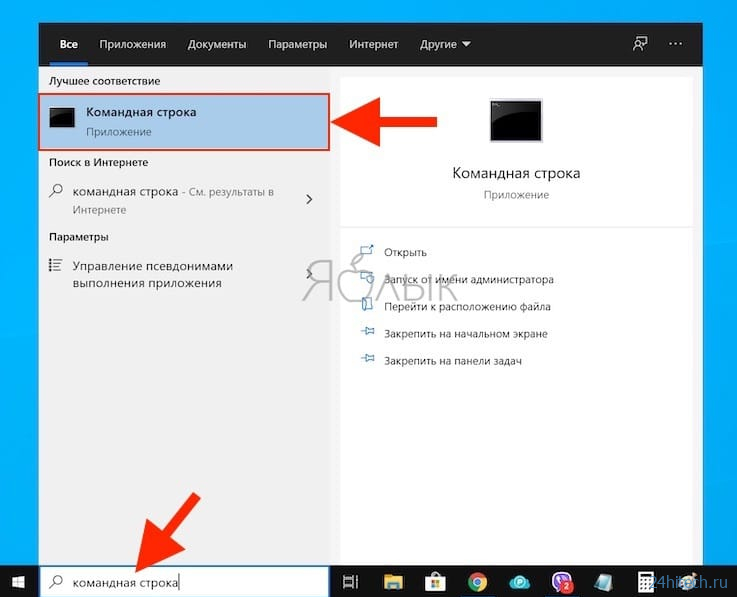

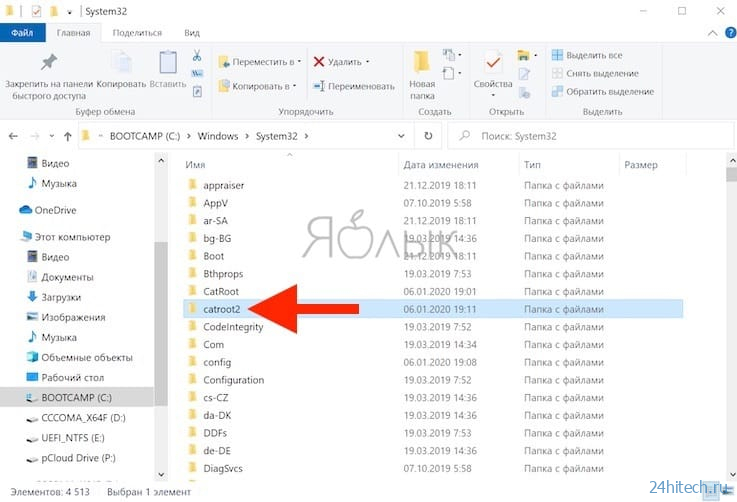
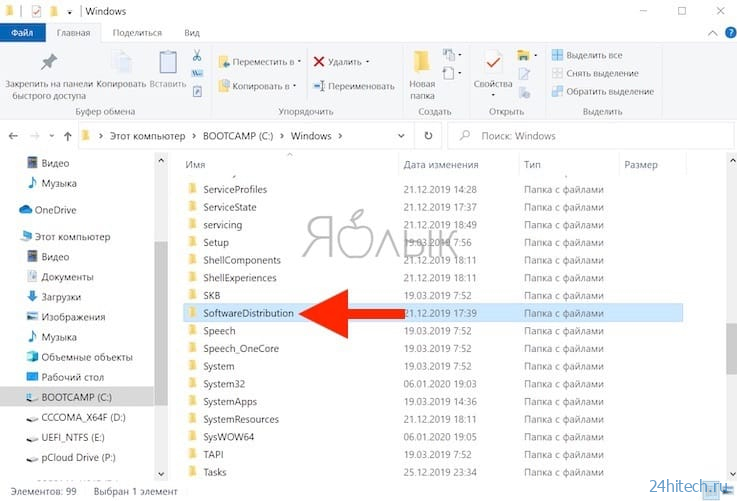

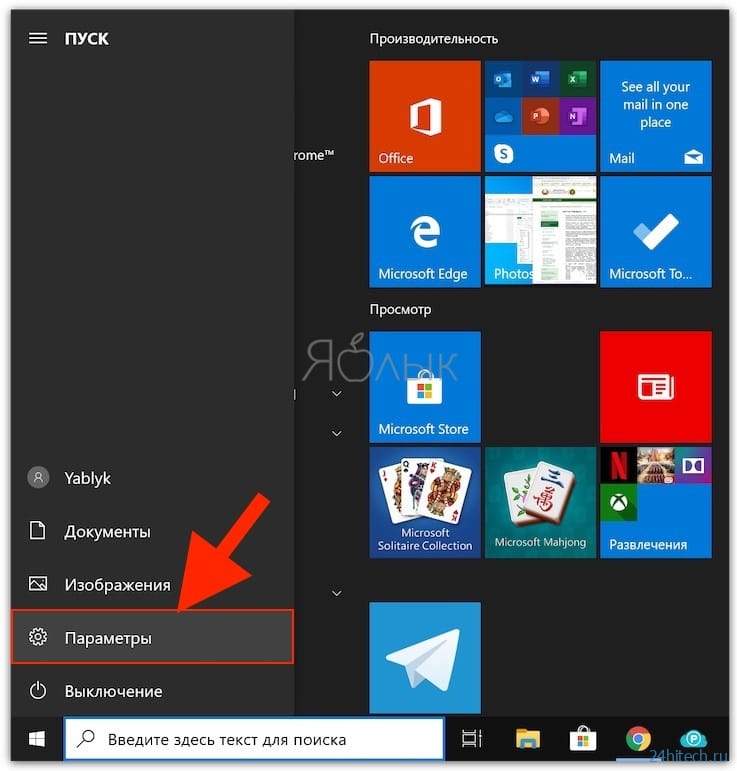
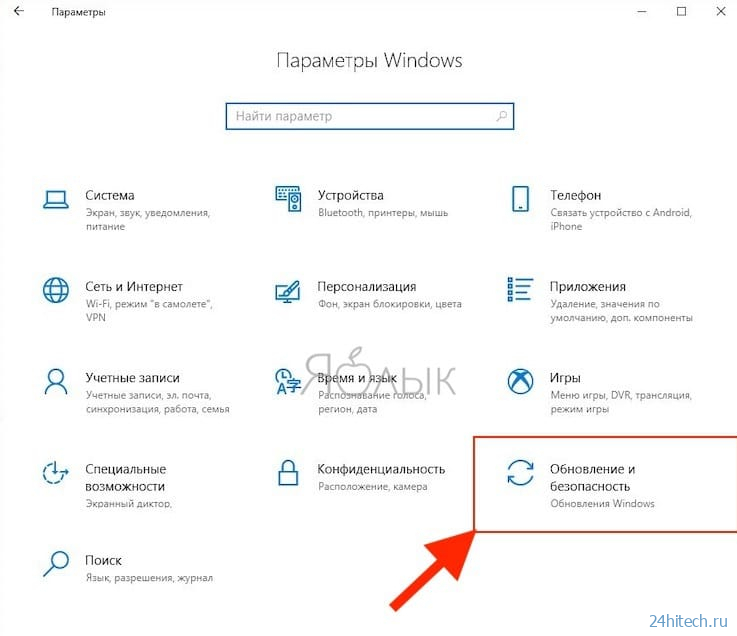
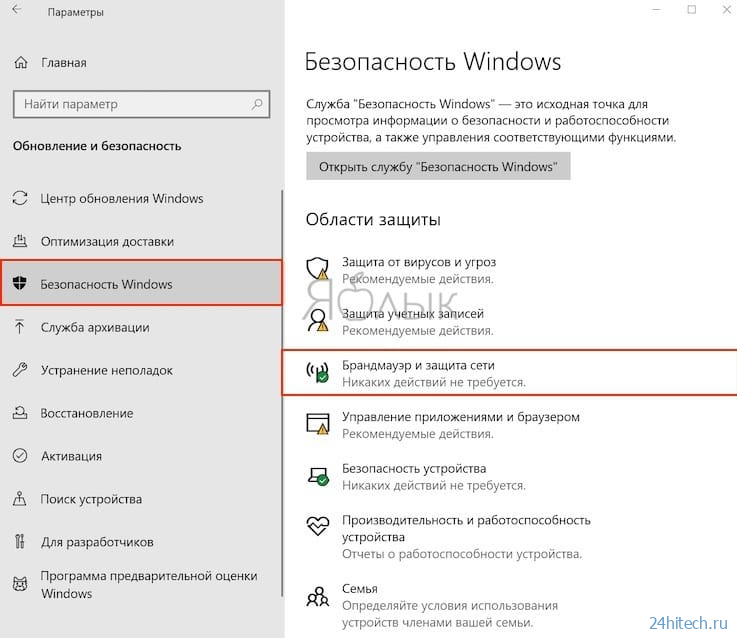

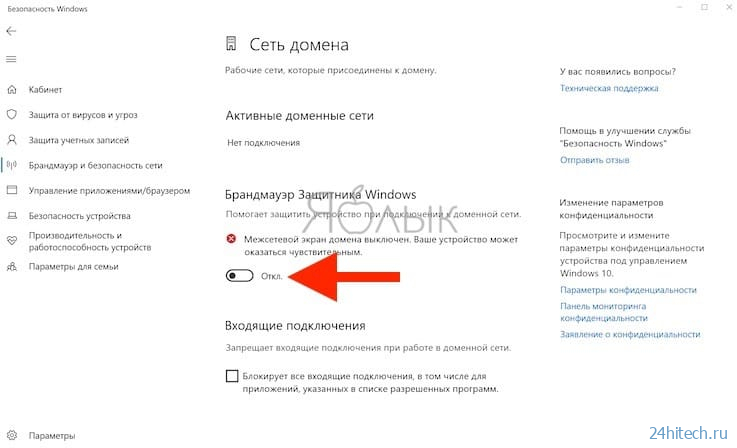



Нет комментарий