«Напоминания» Apple всегда были надежным базовым приложением для организации дел, но с выходом iOS 15 этот органайзер сделал еще один шаг вперед в своем развитии, добавив теги, как дополнительную возможность организации записей.
Если вы используете теги в каком-либо другом приложении, то без труда поймете ее возможности и в Напоминаниях. С помощью тегов вы сможете значительно ускорить поиск необходимых записей.
Первоначально убедитесь, что приложение «Напоминания» использует iCloud на всех ваших устройствах. Для этого:
- В iOS перейдите в «Настройки» и нажмите на свое имя вверху. Затем выберите iCloud, прокрутите вниз до «Напоминаний» и коснитесь этого элемента для его активации.
- На Mac перейдите в «Системные настройки», нажмите на Apple ID и отметьте в списке «Напоминания».
Вполне вероятно, все это уже у вас и было настроено, но независимо от того, установлена ли такая настройка по умолчанию или вы только что включили синхронизацию в iCloud, теперь вы можете добавлять теги на любом устройстве.
Как создать тег в «Напоминаниях» в iOS 15?
1. Откройте приложение «Напоминания».
2. Нажмите на кнопку «+ Напоминание» в левом нижнем углу.
3. Напишите напоминание или задачу, как вы обычно это делаете.
4. Затем нажмите символ #, появившийся над клавиатурой.
5. Введите тег, затем коснитесь пробела
6. «Напоминания» ставят перед тегом символ #, а также меняют свой цвет для показа его активности.
7. Теперь введите больше слов (другие теги), а затем поставьте пробел, либо…
8. Нажмите кнопку «Добавить», чтобы добавить новое напоминание.
9. На главном экране приложения «Напоминания» появится раздел «Теги», содержащий используемые теги.
Обратите внимание, что если при вводе над клавиатурой будет отображаться обычная полоса автозамены (предиктивный набор), то это не повлечет за собой автоматического исправления текста. Ничто не мешает вам при желании писать теги, наподобие #проверитьпочту.
Если вы добавите тег, а затем коснетесь в другом месте напоминаний, например, чтобы сделать заметку или изменить заголовок, то вы можете снова нажать #, чтобы перейти к тегам. Обратите внимание, что нет явного ограничения на количество тегов в вашем напоминании.
Неплохо было бы заранее для себя решить, будете ли вы пользоваться единственным или множественным числом. Например, теги #проблема и #проблемы совершенно разные. Если вы выработаете в себе привычку пользоваться тегами, то всегда сможете быстро находить нужное вам. При этом вам на глаза не будет случайно попадаться похожее напоминание, но с другим тегом.
Как найти напоминания с помощью тегов в iOS 15?
1. Откройте приложение «Напоминания».
2. На главном экране, прокрутите вниз до заголовка «Теги»
3. Теперь нажмите на интересующий тег.
В тот момент, когда вы нажимаете на любой тег, вы покидаете главную страницу и переходите на страницу выбранного тега. Все теги, которые вы использовали до сих пор, расположены в виде кнопок в горизонтальной линии, при этом тот, который вы нажали, выделен синим цветом.
А под этим списком будут размещены все напоминания, содержащие этот тег.
Этого вполне достаточно для работы с тегами в Напоминаниях. Возможно, вы в свое время решили, что некоторые напоминания требуют тега #важно и будут выведены именно требуемые элементы.
Преимущества использования тегов в «Напоминаниях»
Когда вы нажимаете на несколько тегов, то результаты всегда одинаковы – вам предоставляется список напоминаний, которые соответствуют указанному вами набору меток. Так что если вы помните, что есть некая задача, связанная с выездом к клиенту Иванову, то можете поискать напоминание по тегам #Иванов и #поездка.
Напоминания имеют разные списки, аналогично тому, как более мощные приложения-органайзеры используют проекты. Когда у вас много дел, стоит создать разные списки для разных тем, например, один только для Иванова.
Если вы это сделаете, то можете просто открыть список «Иванов», когда вам нужно. Но с помощью тегов вы можете применить #срочно к напоминаниям «Иванов», которые связаны с вашим сотрудником или вашим начальником, или же с визитом к врачу с такой фамилией.
Теги позволяют просматривать строки проекта или списка, они дают вам возможность разбивать задачи на части. А теперь это можно делать автоматически с помощью умных списков.
Как использовать теги для создания автоматических смарт-списков в iOS?
1. Откройте приложение «Напоминания».
2. Теперь нажмите на «Добавить список» в правом нижнем углу.
3. Введите имя для нового списка.
4. Нажмите на «Преобразовать в смарт-список».
5. Нажмите на открывшейся странице, чтобы выбрать несколько задач (тегов).
6. Теперь нажмите «Готово».
7. Выберите цвет и значок для списка
8. Нажмите «Готово».
Теперь у вас есть новый список напоминаний, который действует так же, как и любой другой список, за исключением того, что он обновляется сам. Каждый раз, когда вы создаете новое напоминание и присваиваете ему правильный тег или комбинацию тегов, оно автоматически появляется в этом новом смарт-списке. К иконке смарт-списка добавляется значок шестеренки.
Теги в Напоминаниях на Mac
Заключение
Возможность работы с тегами не новая даже для Apple. Еще в 2013 году компания стала широко использовать этот элемент в macOS, но эксперименты с macOS 8 и macOS 9 были недолгими. Да и с выходом новых ОС энтузиазм быстро улетучится.
Есть странное ощущение, что по мнению Apple люди будут использовать теги, но при этом не очень часто. Когда же тегов в работе оказывается несколько, то в Finder все становится настолько громоздким, что поиск только усложняется, а не облегчается.
Возможно, проблемы можно было бы избежать, как в «Напоминаниях», так и в «Быстрых заметках», если бы был способ группировки тегов. Как бы то ни было, вы не можете видеть только отдельные теги или перечисленные в алфавитном порядке.
Тем не менее, «Напоминания» сохранили свою простоту, но теперь в них появилось немного больше возможностей.
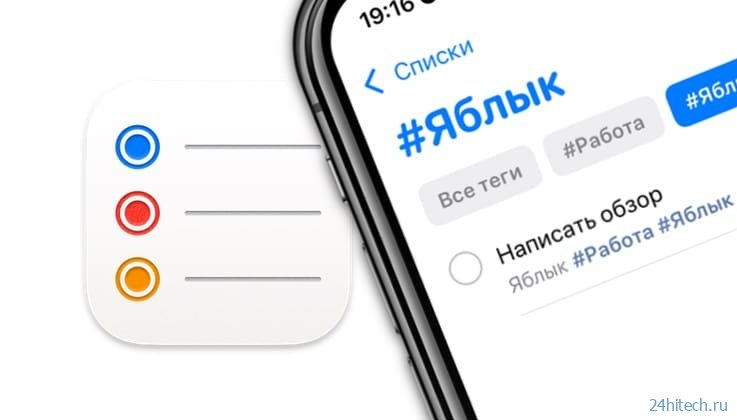
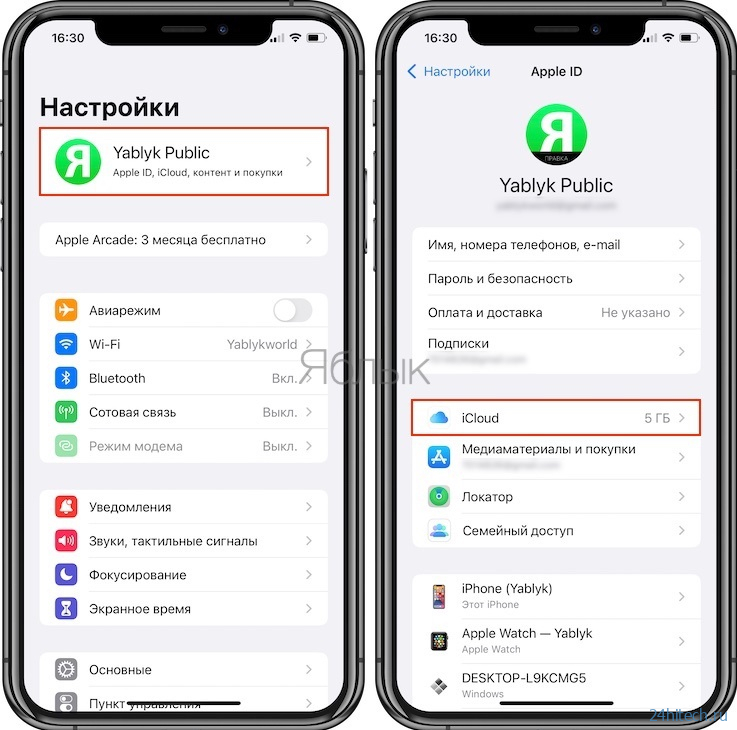
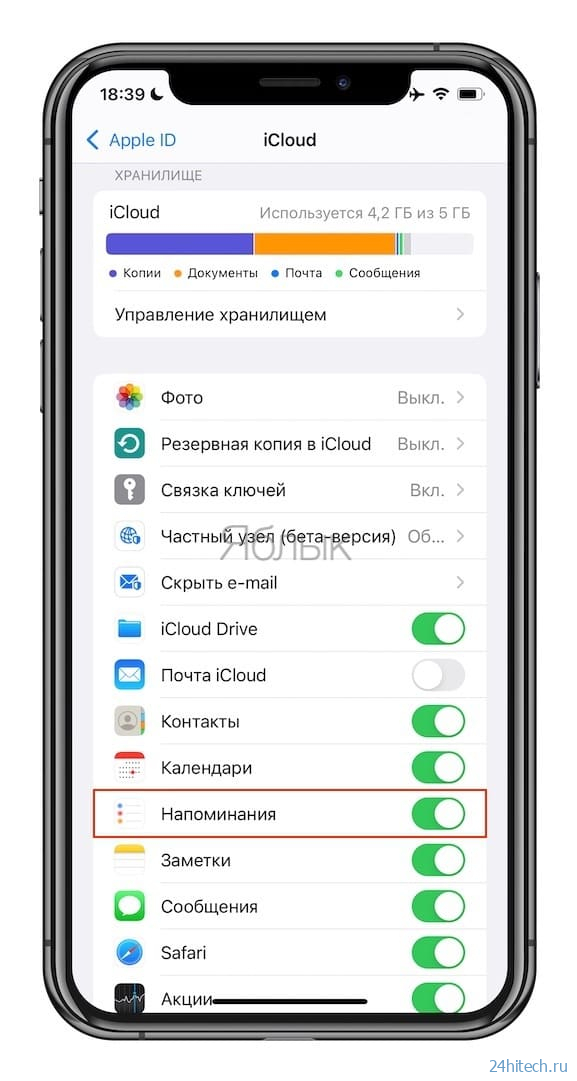
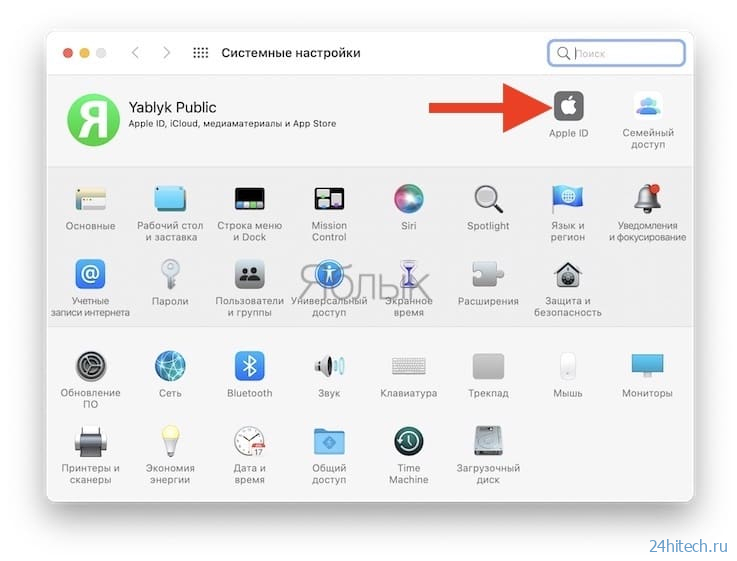
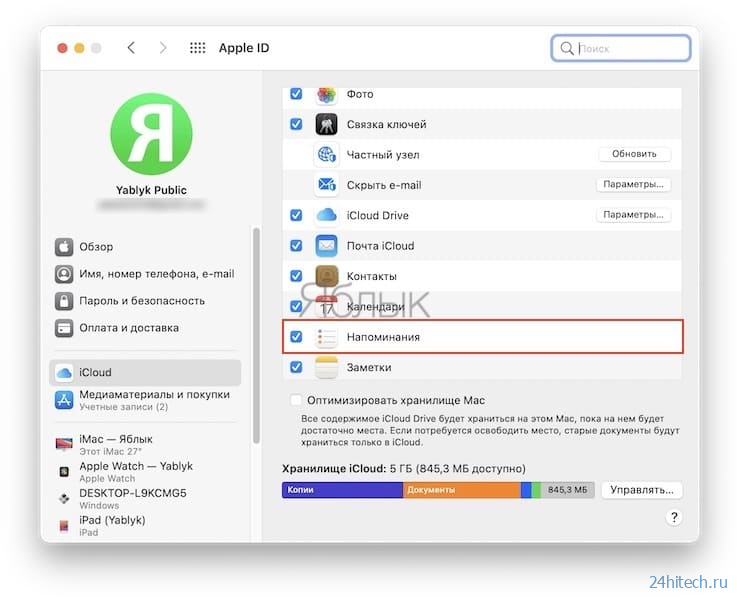
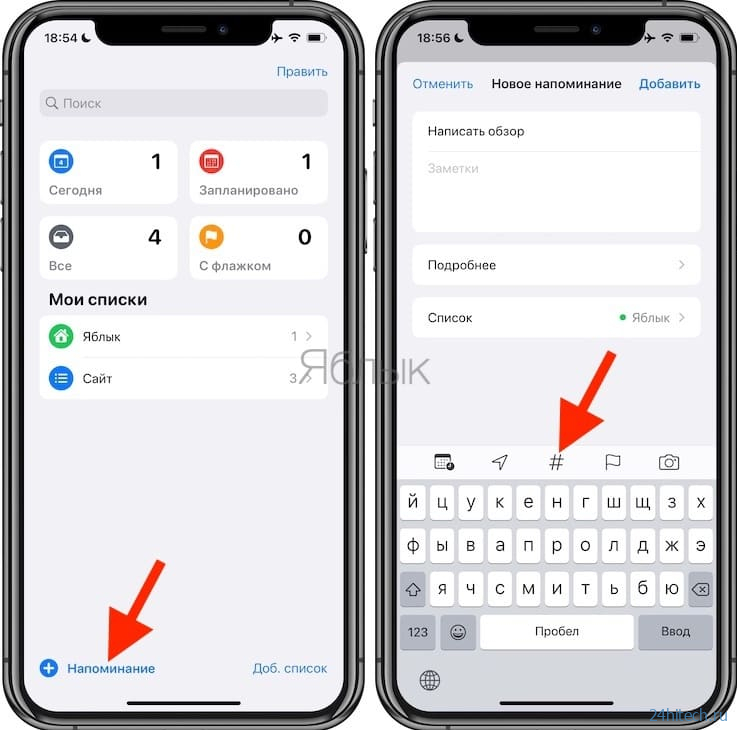
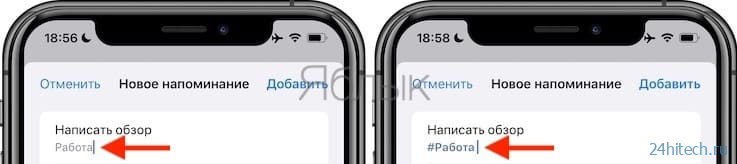
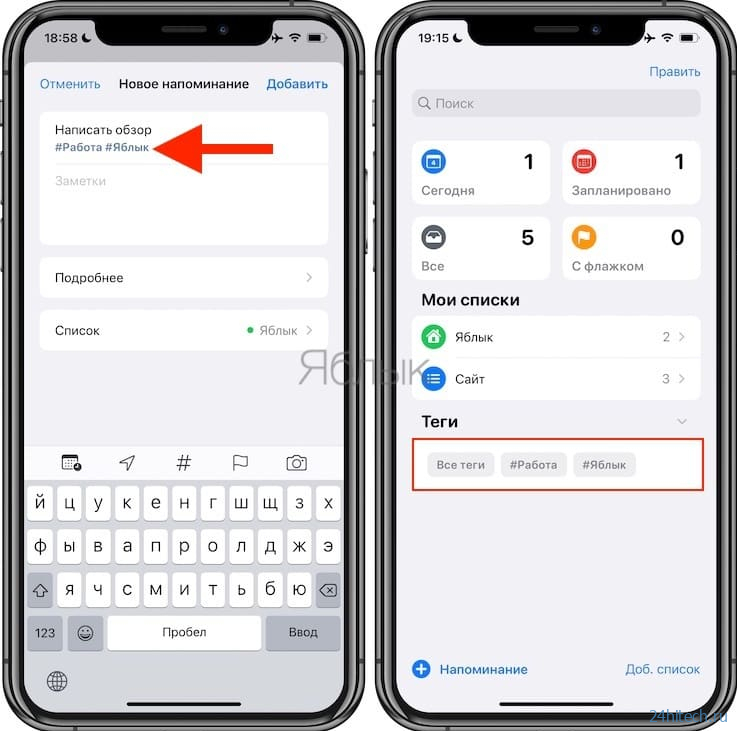
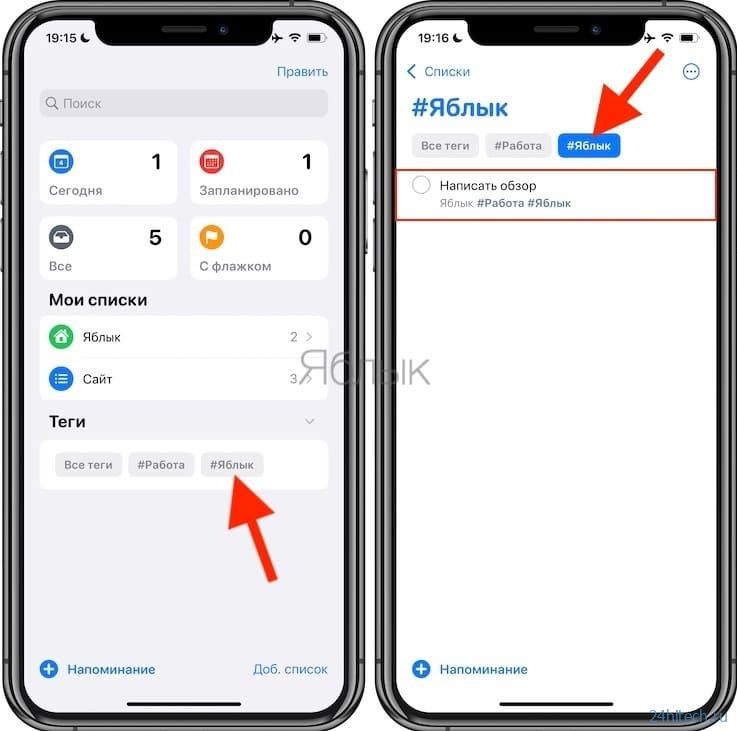
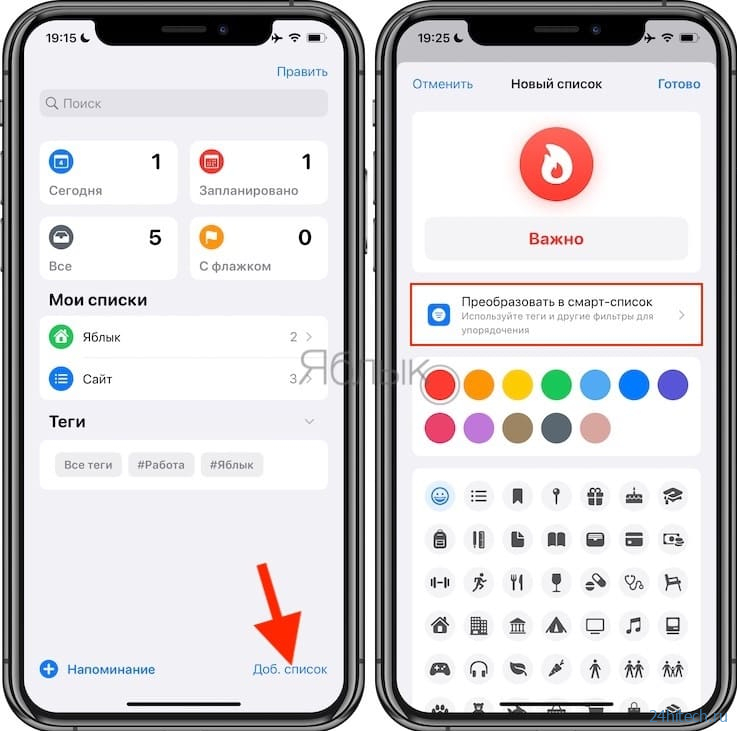
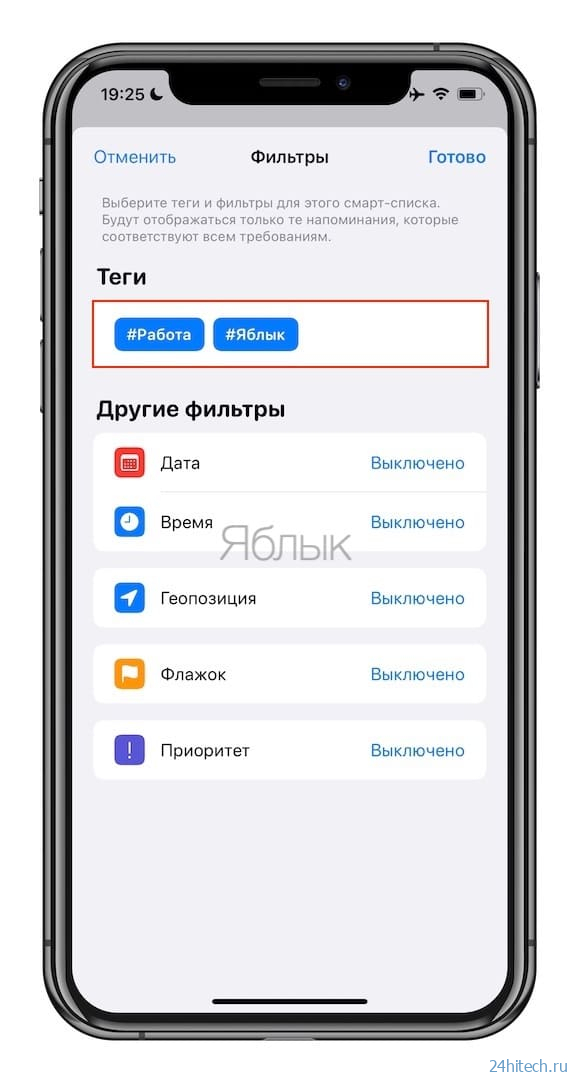
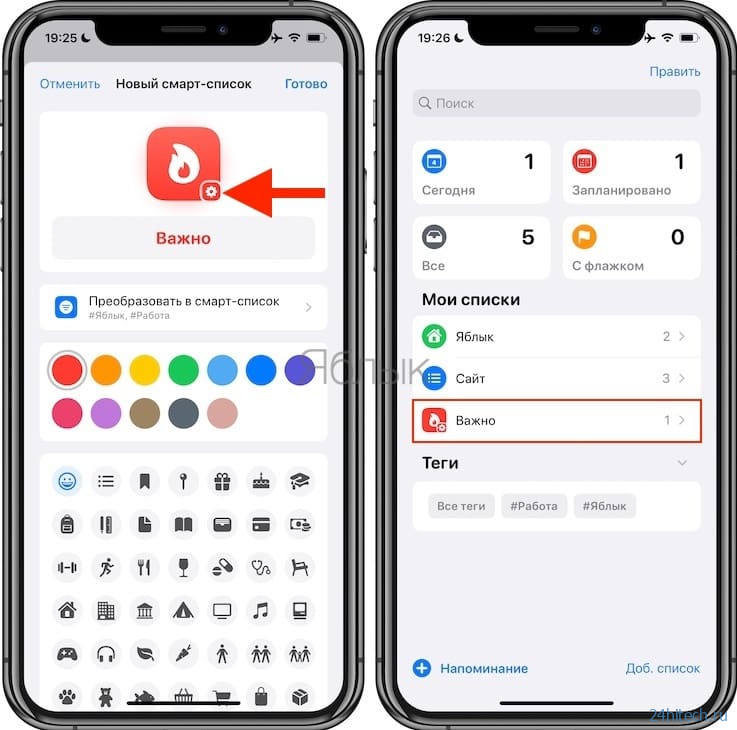
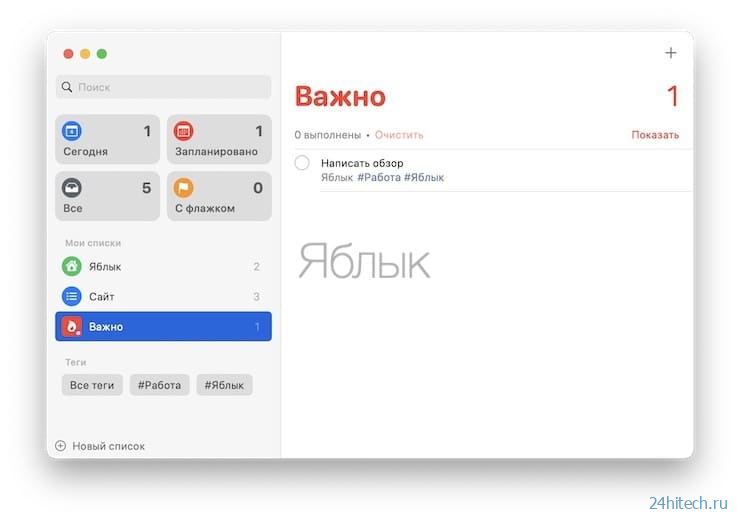



Нет комментарий