Порой при работе с документами, редактировании видео или создании 3D-проектов возникает необходимость передвигать объекты с аптекарской точностью. В macOS существует очень полезная функция «Универсальный доступ», которая позволяет настроить управление указателем мыши при помощи клавиатуры Mac.
Представленная ниже краткая инструкция расскажет, как включить функционал «Клавиши управления» и перемещать курсор, используя цифровую или обычную клавиатуру.
Как включить функционал «Клавиши управления»
1. Нажмите комбинацию ⌥Option (Alt) + Command (⌘) + F5 для вызова окна «Универсального доступа».
Подсказка: На Mac с панелью Touch Bar меню «Универсальный доступ» вызывается путем тройного нажатия на Touch ID.
2. В появившемся окне «Универсальный доступ» поставьте флажок рядом с опцией «Включить клавиши управления».
3. Нажмите «Готово» для того, чтобы закрыть окно и сохранить изменения.
4. При помощи дополнительных опций вы можете настроить параметры функции по своему усмотрению. Для этого зайдите в «Системные настройки» → «Универсальный доступ» → «Мышь и трекпад».
Сначала выберите опцию «Мышь и трекпад» в колонке слева, затем откройте меню «Параметры» рядом с опцией «Включить клавиши управления».
Теперь вы можете настроить расширенные параметры:
- Использовать клавиатуру для переключения кнопок мыши — поставьте галочку в опции «Нажать клавишу Option пять раз для включения / выключения клавиш управления», если вы хотите включать и отключать кнопки мыши нажатием на ⌥Option (Alt).
- Отключить трекпад (если он присутствует) – если вы хотите отключить трекпад на Mac, когда активирован функционал «Клавиши управления», поставьте флажок рядом с опцией «Отключение трекпада компьютера Mac при использовании клавиш управления
- Начальная задержка – задайте скорость реакции указателя на нажатие клавиши.
- Максимальная скорость – задайте максимальную скорость перемещения указателя.
5. Нажмите на «ОК», чтобы закрыть окно и выйти из раздела «Системные настройки».
Важно: при включенном функционале «Клавиши управления» вы не сможете использовать обычную и цифровую панели для ввода букв, цифр или символов, так как клавиатура будет использоваться для управления курсором. Для восстановления возможности буквенно-цифрового ввода отключите функционал «Клавиши управления».
Как использовать функционал «Клавиши управления»
Помимо перемещения курсора вверх, вниз, вправо, влево и во всех направлениях по диагонали, клавиатуру Mac также можно использовать для симуляции кликов, нажатия и удержания кнопки мыши.
Как управлять курсором мыши с клавиатуры
Перемещение курсора
- На цифровой панели: клавиши 7, 8, 9, 4, 6, 1, 2, 3.
- На обычной клавиатуре: кнопки 7, 8, 9, U, O, J, K, L.
Щелчок кнопкой мыши
- На цифровой панели: кнопка 5.
- На обычной клавиатуре: нажмите I.
Удержание кнопки мыши
- На цифровой панели: нажмите 0 (нуль).
- На обычной клавиатуре: нажмите М.
Отпустить кнопку мыши
- На цифровой панели: нажмите «.» (точку).
- На обычной клавиатуре: нажмите «.» (точку).



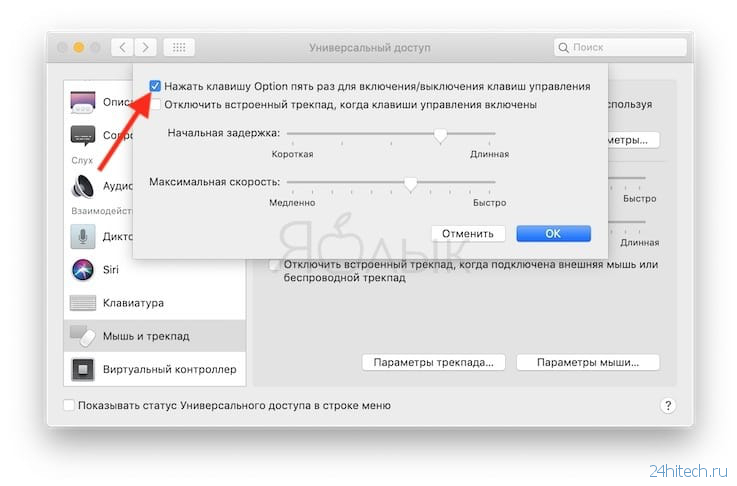
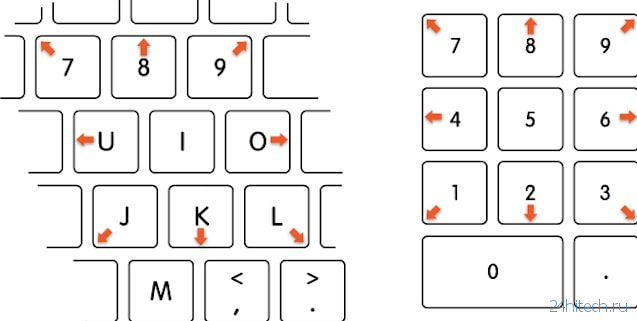



Нет комментарий