MacOS постоянно развивается, разработчики внедряют в эту систему новые идеи и продвигают старые, удачные. Так, новый режим многозадачности успел хорошо показать себя в последних релизах macOS. Вот только этот режим «Постановщик» (Stage Manager), не очень хорошо подходит для компьютеров с небольшим экраном.
При этом не стоит забывать и о давно уже реализованном меню многозадачности Mission Control. Но им пользуются лишь опытные пользователи Mac, а новичкам, и просто незнакомым с этой удобной функцией системы, мы о ней и расскажем.
Для чего нужен Mission Control?
За названием Mission Control скрывается полезная функция macOS, которая дает возможность увидеть сразу все запущенные на вашем компьютере приложения. А на экран выводятся не только миниатюрки всех программ, но и окна каждой из них.
В macOS функция Mission Control появилась еще в 2011 году в релизе Mac OS X Lion, но даже до этого в операционной системе Apple для компьютеров существовал пусть менее функциональный, но все же аналог Exposé.
Стандартное меню переключения программ в macOS, вызываемое комбинацией клавиш ⌘Cmd + Tab, не так наглядно показывает окна приложений, как Mission Control. Как раз эта функция помогает быстрее найти потерявшуюся среди прочих программу.
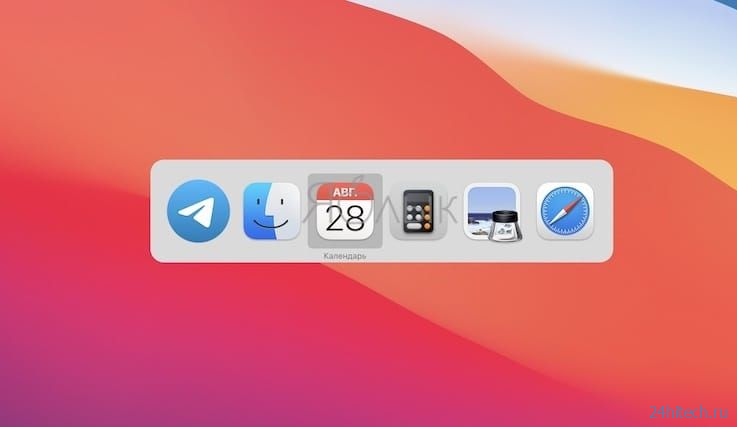
Аналог команды Alt + Tab из Windows в macOS (⌘Cmd + Tab)
Также в Mission Control можно увидеть все рабочие столы (пространства), закрывать их и добавлять новые, переносить между ними программы. О том, как создавать рабочие столы в macOS и переключаться между ними мы подробно рассказывали в этом материале.
Как запускать Mission Control?
Mission Control сразу воспринимался разработчиками, как не просто удобный, но еще и важный в целом для работы элемент. Именно поэтому предусмотрено несколько возможностей его запустить.
- На клавиатуре Mac назначена специальная клавиша для запуска Mission Control — это F3.
- Запустить меню можно с помощью комбинации клавиш Control + ↑. А если поменять стрелку, и выбрать противоположную (↓), то система покажет все открытые окна активного в данный момент одного приложения.
- Есть и иконка для вызова Mission Control. Ее можно найти в Launchpad и в системной папке «Программы». В старых же версиях macOS этот ярлык вообще по умолчанию был закреплен в Dock-панели.
- Вызвать Mission Control можно с помощью трекпада, свайпом вверх тремя или четырьмя пальцами. Тут все зависит от настроек жестов в системе. Тем, кто пользуется Magic Mouse, тоже доступен вызов Mission Control этим инструментом. Для этого надо просто тапнуть двумя пальцами в сенсорной области мыши.
- Есть еще одна возможность запуска Mission Control, неочевидная. Помогут в этом Активные углы macOS. Для настройки опции надо будет перейти по пути Системные настройки → Рабочий стол и Dock → Активные углы. А дальше выберите, в каком углу будет активироваться эта функция. И затем режим просмотра окон можно будет вызывать, просто подведя курсор к нужному углу экрана.
Очевидно, что функция настолько удобная и нужная, что разработчики реализовали сразу несколько различных вариантов ее вызова. Это позволит любому пользователю выбрать наиболее удобный для себя способ вызова Mission Control.
Настройка Mission Control
Помимо многочисленных вариантов запуска у Mission Control есть еще и несколько интересных настроек. Они находятся по пути Системные настройки → Рабочий стол и Dock → Mission Control. Активируются эти настройки с помощью переключения тумблеров.
- Первый переключатель дает возможность сохранять положение окон на различных рабочих столах, восстанавливая их после перезагрузки.
- Второй тумблер делает возможным при переключении на программу выбором ее иконки в Dock или Launchpad переходить в пространство с открытыми окнами приложения.
- Третья опция просто будет группировать окна каждого из приложений в Mission Control и включает отображение иконок приложений в нижней части окон приложений.
- Последний переключатель нужен для работы с несколькими дисплеями, можно сделать каждый монитор отдельным рабочим пространством.
Вот такие у Mission Control возможности, особенности и способы запуска. Надеемся, теперь вы будете чаще пользоваться этим удобными инструментом macOS.
🔥
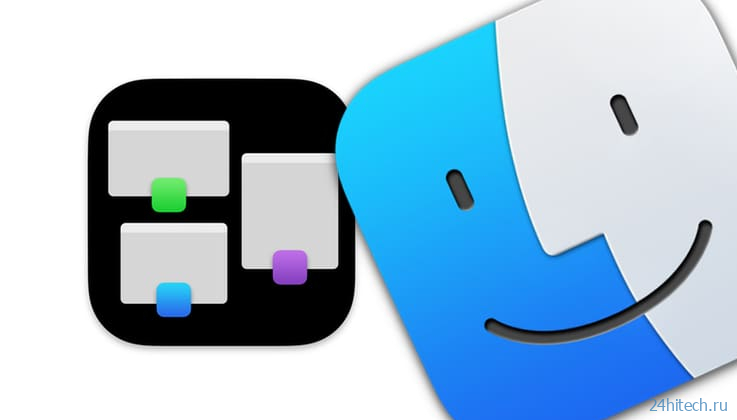
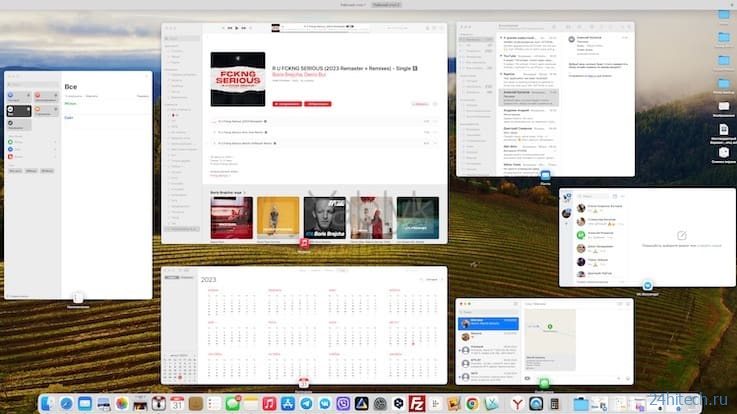
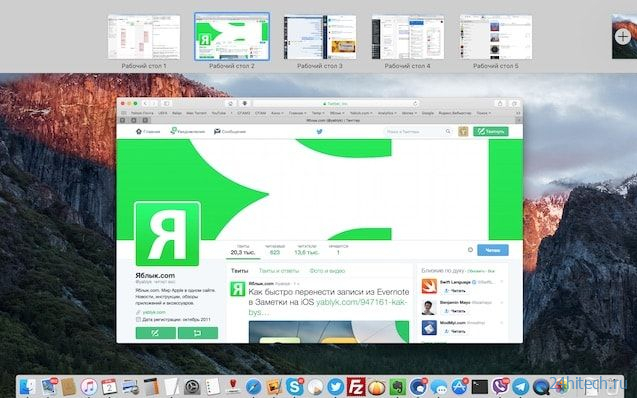
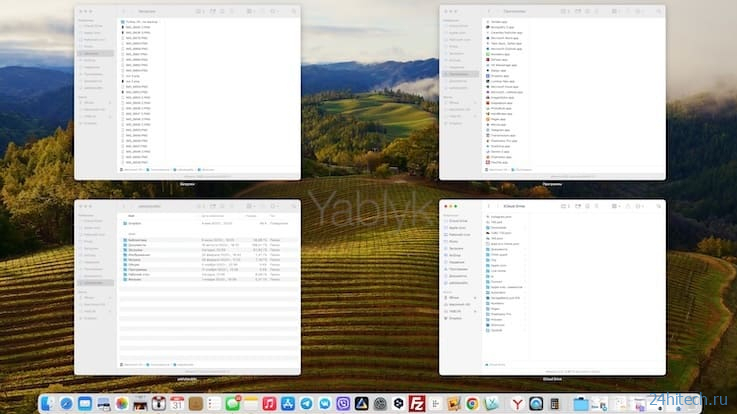
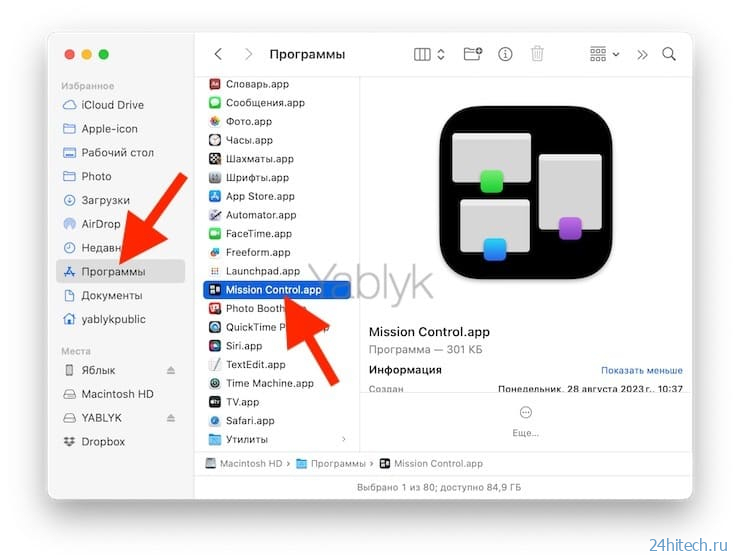
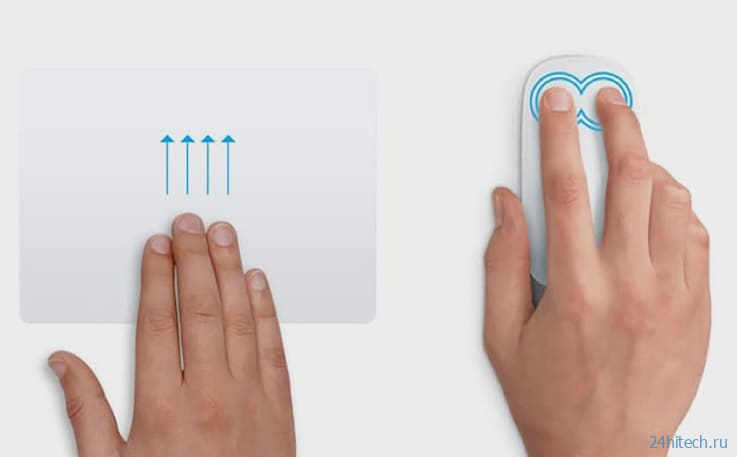
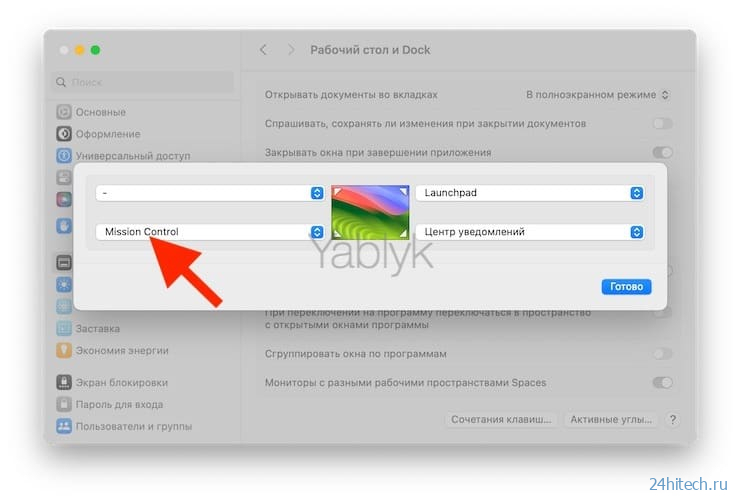
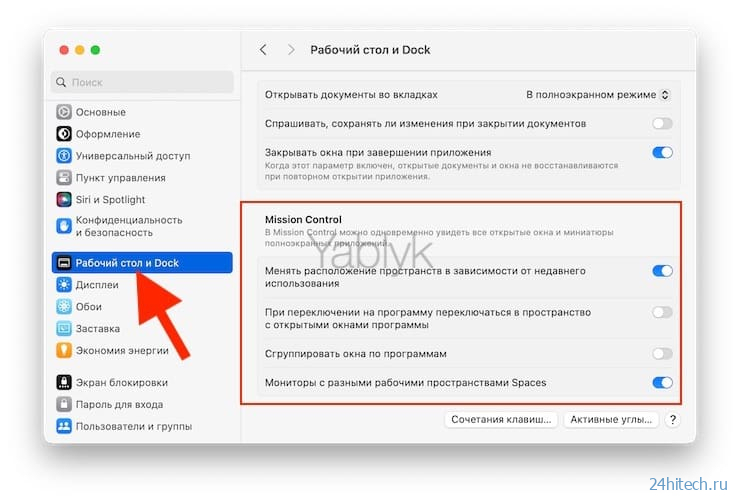


Нет комментарий