Для чего вообще нужен Assistive Touch (виртуальная кнопка Домой)? Функция — одна из наработок Apple для людей с ограниченными возможностями — позволяет быстро обращаться к конкретным приложениям и настройками при помощи жестов. Это полезно, когда у вас нет возможности пользоваться физическими кнопками iPhone (например, сломалась кнопка блокировки или кнопки громкости, а устранить поломку быстро не получится).
Как включить виртуальную кнопку Домой на экране iPhone или iPad (Assistive Touch)
Откройте Настройки → Основные → Универсальный доступ → Assistive Touch (для того, чтобы быстро найти её, прокрутите экран вниз. Кстати, оцените, сколько полезных вещей для людей с различными заболеваниями придумала Apple!).
После этого в правом нижнем углу дисплея iPhone или iPad появится квадратная кнопка со скругленными углами и белым кружком с расходящимися от него кругами в центре. Это и есть Assistive Touch. Теперь с его помощью вы также можете управлять своим гаджетом.
Если у вас активна функция Сочетание клавиш, включение или выключение Assistive Touch на любом экране (экран блокировки, экран Домой, приложение) производится тройным нажатием на физическую кнопку Домой. Скорость нажатия можно настроить по пути Универсальный доступ → Домой.
Также активировать Assistive Touch можно при помощи голосового запроса Siri.
Как пользоваться виртуальной кнопкой Домой на экране iPhone или iPad (Assistive Touch)
Нажмите на кнопку Assistive Touch. Вы увидите шесть иконок — Центр уведомлений, Аппарат, Пункт управления, Домой, Siri и Пользователь.
Как легко догадаться, нажатие на каждую из них запускает соответствующее действие — переход в центр уведомлений, пункт управления (там находятся фонарик, калькулятор и другие инструменты), симуляция нажатия физической кнопки «Домой» и так далее.
Несколько полезных команд виртуальной кнопки Домой (Assistive Touch)
Аппарат → Блокировка экрана — заблокировать экран iPhone / iPad. Если удерживать кнопку Блокировка экрана несколько секунд, вы выключите свое устройство. Если у вас сломана кнопка питания, лучше этого не делать — включить смартфон или планшет вы сможете только после подключения его к iTunes посредством кабеля;
Аппарат → Откл. / Вкл. звук — перевести или вывести iPhone из беззвучного режима;
Аппарат → Громче / Тише — уменьшить или увеличить системную громкость;
Аппарат → Еще → Снимок экрана — сделать скриншот;
Аппарат → Еще → Жесты — выбрать необходимое количество пальцев и привязать к ней определенный жест (любой, какой вам захочется. Для создания жеста нужно передвинуть круги на экране).
Вот так работает режим Assistive Touch на iOS-устройствах. Мы от души желаем вам никогда им не пользоваться — чтобы у вас было все хорошо со здоровьем, а кнопки iPhone работали исправно. Если же с вами или любимым гаджетом все-таки что-то случится — теперь вы знаете, что нужно делать для того, чтобы упростить себе жизни.
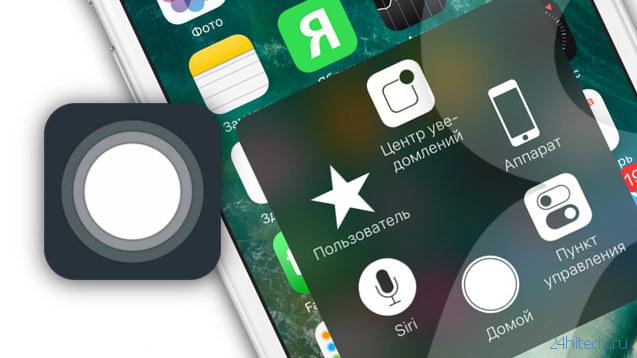
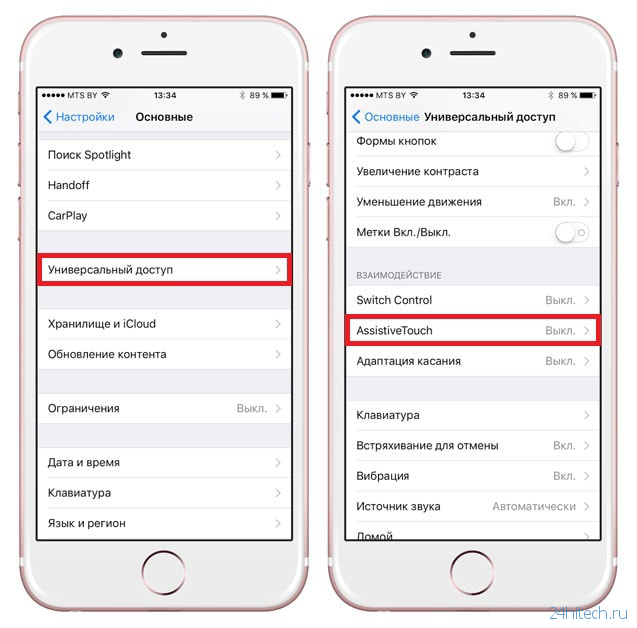
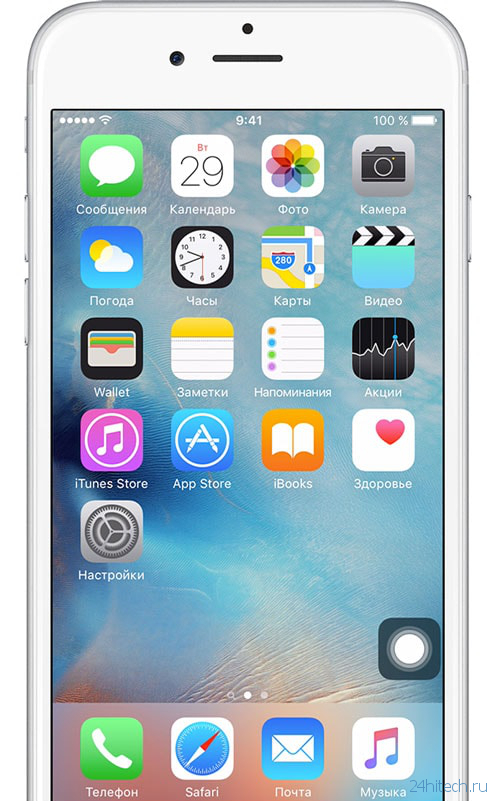
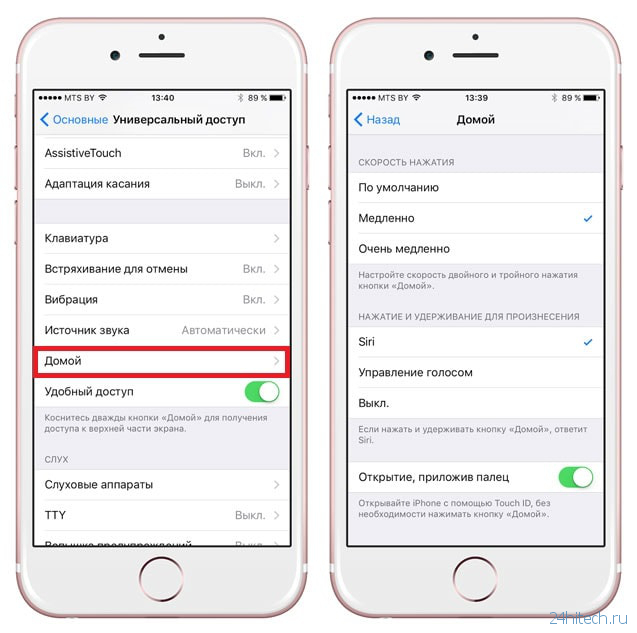
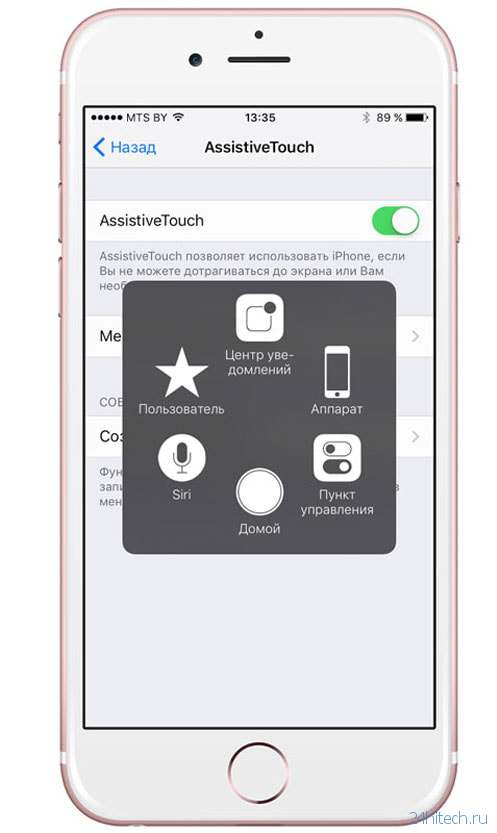
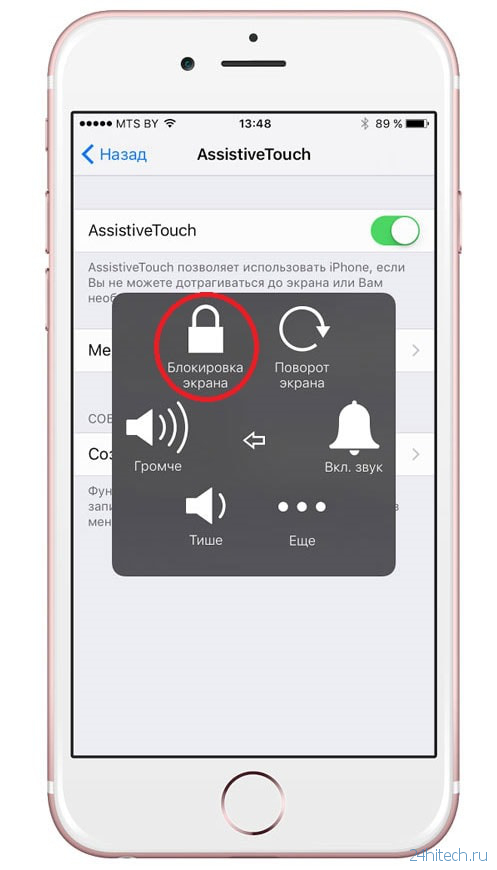

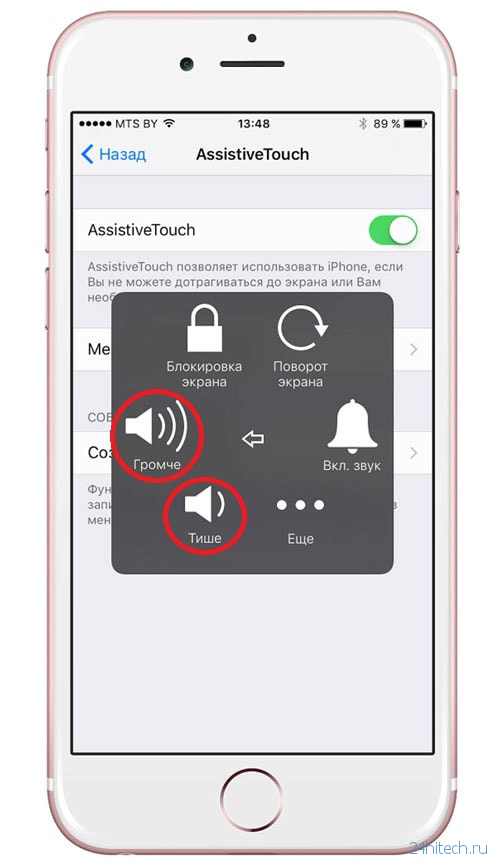





Нет комментарий