В Интернете такое многообразие сайтов, что среди них находятся в том числе и откровенно вредные. Оградить от них хочется прежде всего детей, но и некоторых вашим гостям не стоит показывать такие ресурсы. Быть может, и вы наконец собрались с духом и решились отказаться от посещения сайтов, которые мешают вам или вашим близким работать и вынуждают тратить время на бесполезные развлечения.
Можно оградить свой Mac от посещения таких неподобающих сервисов сразу несколькими способами. Заблокировать сомнительные сайты не так-то и сложно. Вот три самых простых способа сделать это.
Как заблокировать сайты в macOS с помощью Экранного времени
Если рядом с вами растут дети, то настройка функции «Экранного времени» на общем Mac – это самый простой способ оградить малышей от сайтов и приложений, которых они не должны видеть или запускать.
Чтобы осуществить блокировку веб-сайтов с помощью «Экранного времени», выполните следующие действия.
1. Откройте Системные настройки и перейдите в раздел Экранное время.
2. Нажмите кнопку Включить для активации Экранного времени, если функция была отключена. Затем перейдите в меню Контент и конфиденциальность.
3. Выберите вкладку Контент, установите галочку напротив пункта Без сайтов для взрослых и нажмите на кнопку Настроить.
4. Для блокировки сайта, нажмите кнопку «+» в разделе Ограничить.
5. В появившемся поле URL введите сайт, доступ к которому должен быть заблокирован. Нажмите OK.
6. После этого при попытке перехода на заблокированный сайт на экране Mac появится окно с уведомлением Ошибка! Вы не можете просматривать страницы на этом веб-сайте. Для того чтобы внести этот сайт в список разрешенных, нажмите на кнопку Добавить веб-сайт и введите код для Экранного времени.
Как заблокировать сайты на Mac с помощью Терминала
Если вам удобно использовать программу «Терминал» на вашем Mac для ввода различных команд, то там тоже можно сформировать список заблокированных веб-сайтов. Понадобится проделать следующее:
1. Откройте «Терминал» с помощью Приложения → Утилиты (Launchpad → Другие) в док-панели или, открыв Finder, нажмите Переход → Утилиты в строке меню и выберите «Терминал» .
2. Скопируйте и вставьте или введите приведенную ниже команду и затем нажмите Ввод.
sudo pico /etc/hosts
3. Введите пароль пользователя Mac и нажмите Ввод.
4. В открывшемся текстовом редакторе перейдите вниз, используя клавишу со стрелкой, и введите в новой строке: 127.0.0.1, затем пробел, а затем веб-сайт, который вы хотите заблокировать. Нажмите Ввод. Перечислите каждый нежелательный сайт в отдельной строке. Вот как это может выглядеть:
127.0.0.1 ok.ru
127.0.0.1 vk.ru
5. Нажмите Control + O (заглавная буква O) и нажмите Ввод для сохранения результатов.
6. Нажмите Control + X, чтобы закрыть текстовый редактор.
7. Закройте окно терминала.
Теперь, когда вы откроете браузер и зайдете на один из сайтов, с которым только что работали в Терминале, вам будет заблокирован к нему доступ.
Как заблокировать сайты на Маке с помощью приложения 1Focus
Вы можете обратиться к Mac App Store в поисках стороннего приложения, которое поможет заблокировать нежелательные веб-сайты. Неплохие рекомендации имеет приложение под названием 1Focus.
Это идеальное приложение для тех ситуаций, когда вы хотите убедиться, что ваш разум и ваши глаза сосредоточены на основной работе, а не на социальных сетях или браузерных играх. Приложение очень простое в использовании, вот краткое описание того, как блокировать сайты с его помощью:
1. Откройте 1Focus и перейдите на вкладку Веб-сайты.
2. В разделе «Заблокированные сайты» вверху нажмите кнопку «+», чтобы добавить один элемент. А в правом нижнем углу можно добавить исключения, если это потребуется.
Теперь давайте настроим расписание, когда и на как долго вы хотите блокировать сайты.
1. Нажмите на вкладку «Расписание» вверху.
2. Нажмите кнопку «+», чтобы добавить блок времени в часах и минутах. Вы также можете сразу запустить блок времени, указав часы и минуты в поле «Быстрый старт», а затем нажав кнопку «Начать блокировку».
Когда вы или кто-то еще попытаетесь получить доступ к заблокированному веб-сайту, то появится изящное уведомление вместо этого страницы.
1Focus также дает вам возможность блокировать такие категории сайтов, как знакомства или азартные игры, и устанавливать повторяющийся график ежедневно или в определенные дни, но это функция потребует покупки внутри приложения.
1Focus в настоящее время работает с Safari, Chrome и Opera. Программа доступна в App Store бесплатно с возможностью покупки подписки в самом приложении для активации дополнительных функций.
Блокируете ли вы сайты на Mac?
Каждый из этих способов блокировать сайты на Mac прост и эффективен. Вы можете убедиться, что сайты, которые вы хотите держать недоступными для своих детей, или те, которые представляют собой соблазн во время работы, будут действительно заблокированы.
Пользуетесь ли вы этими способами для блокировки сайтов на вашем Mac или предпочитаете другие варианты? Расскажите нам и другим читателям об этом в комментариях!
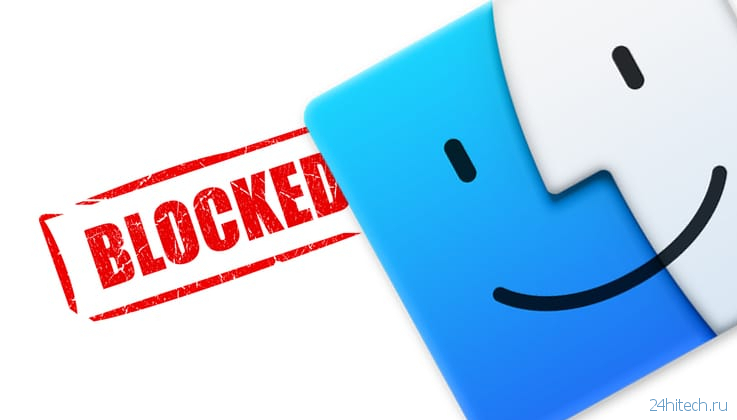
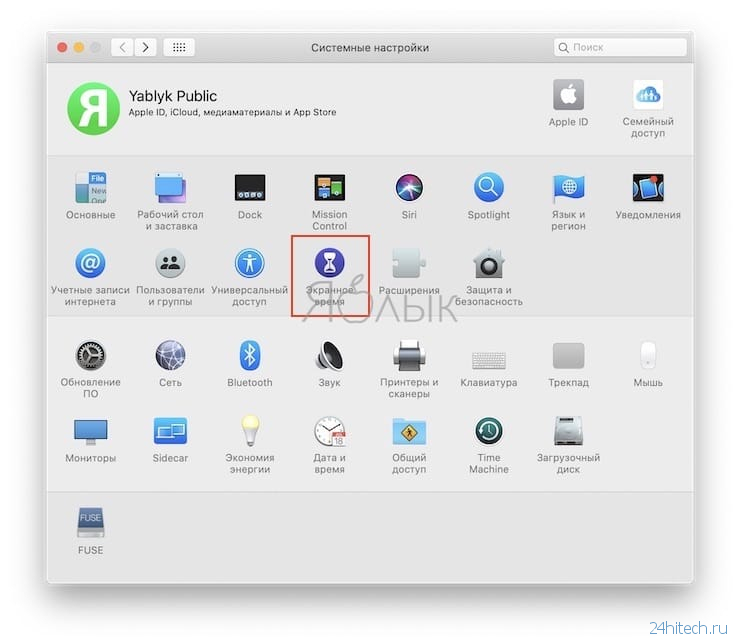
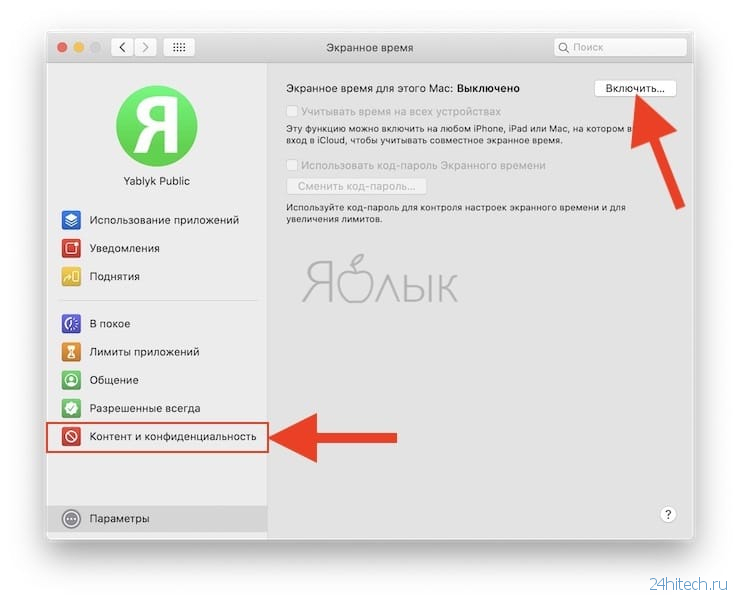
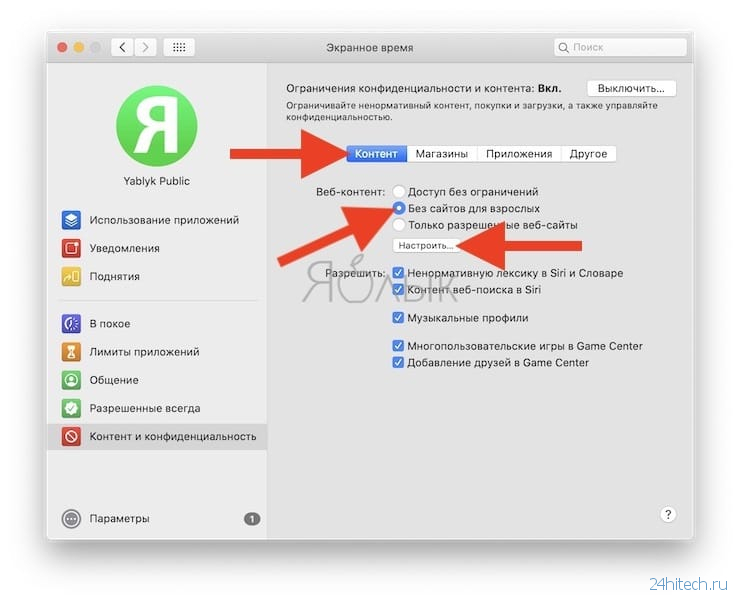
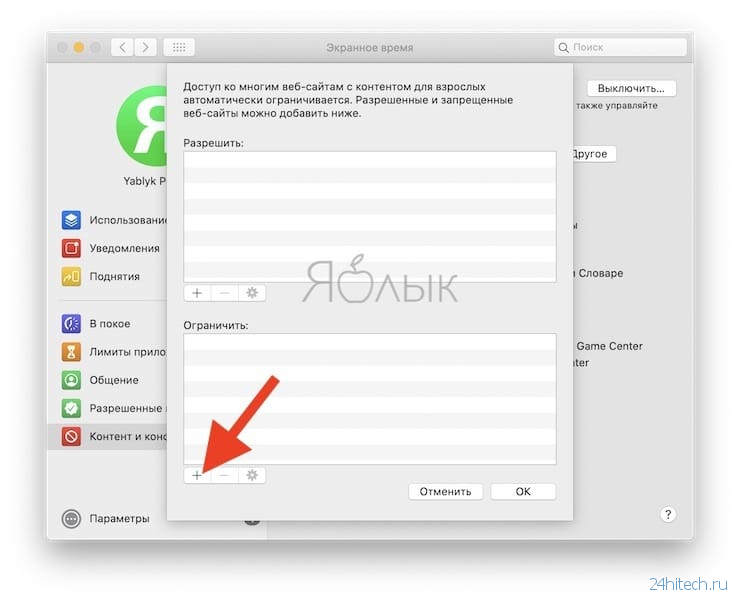
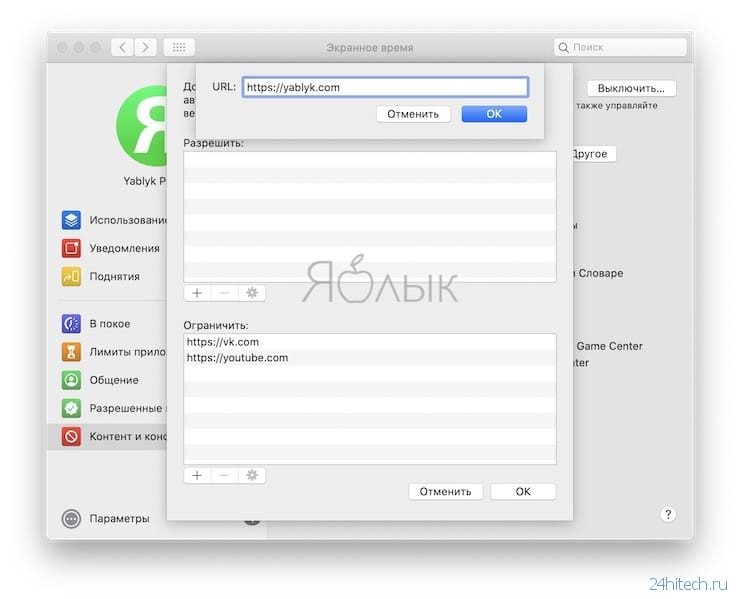
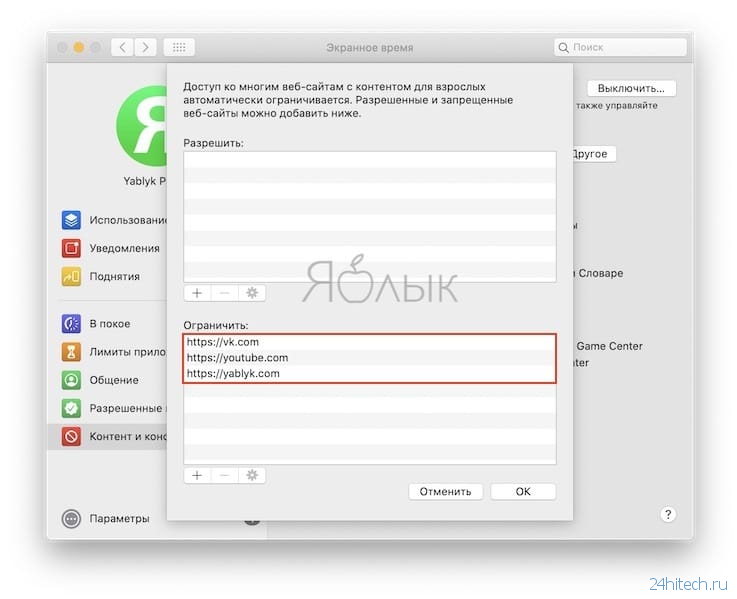
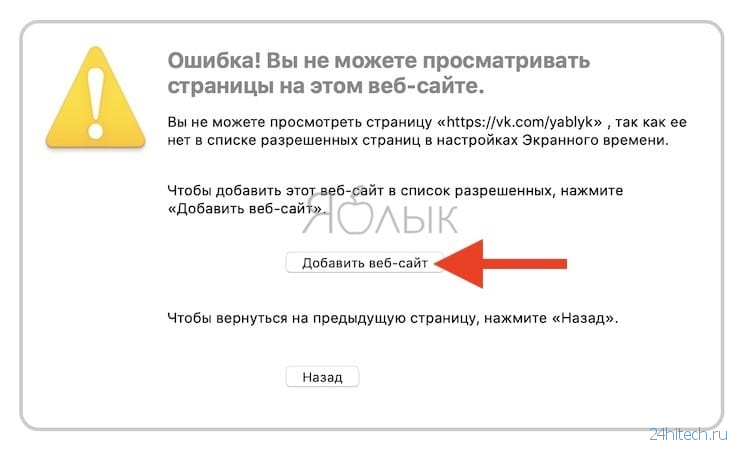
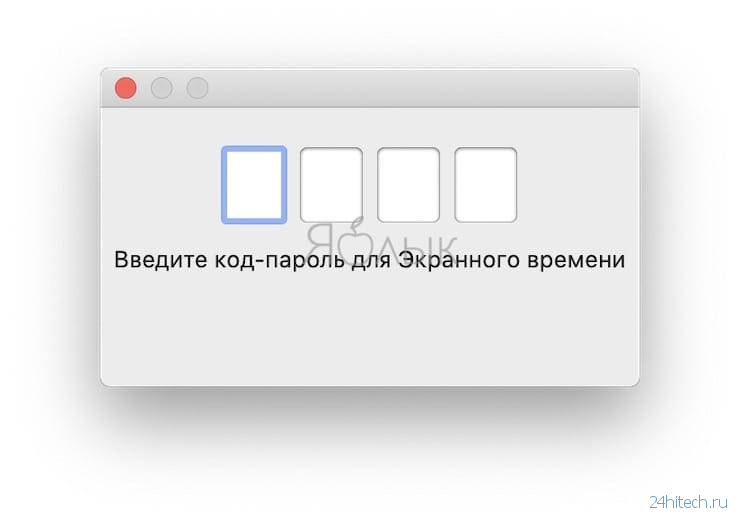
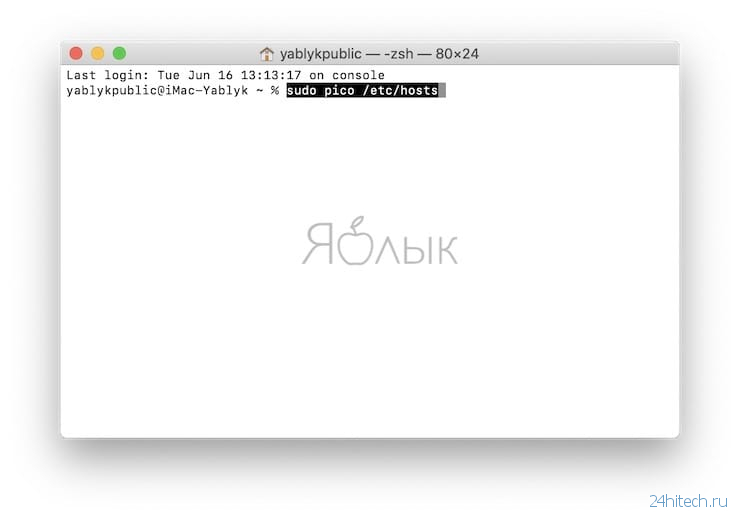
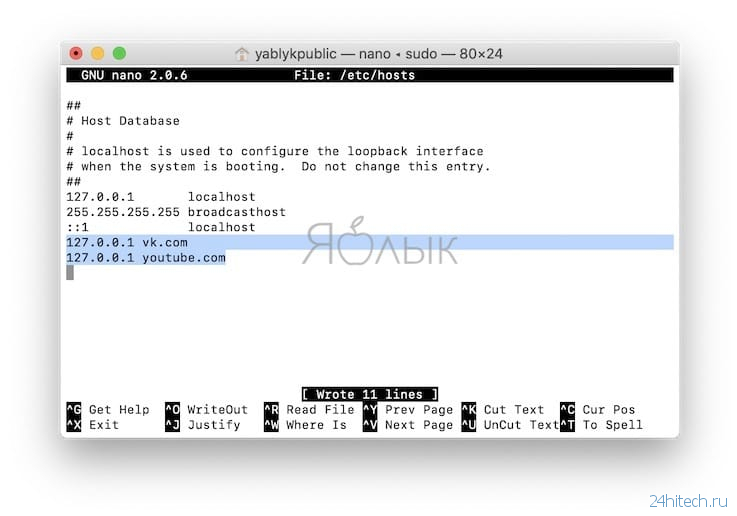

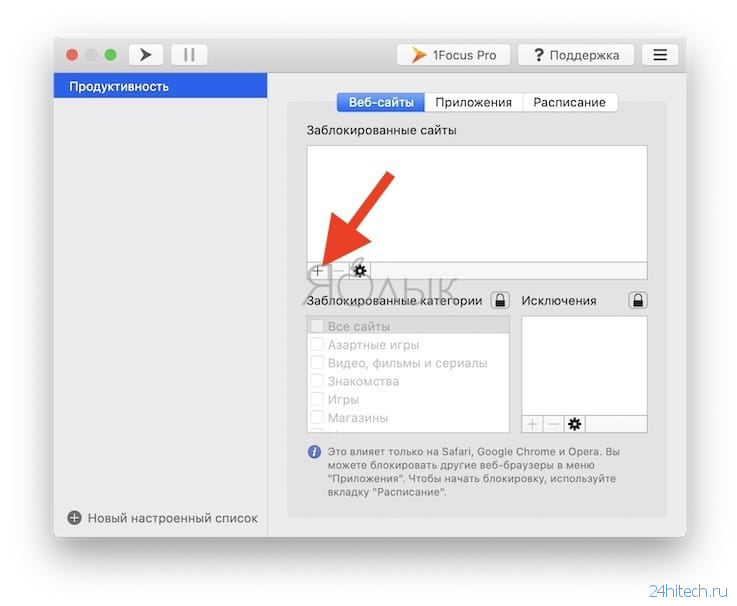
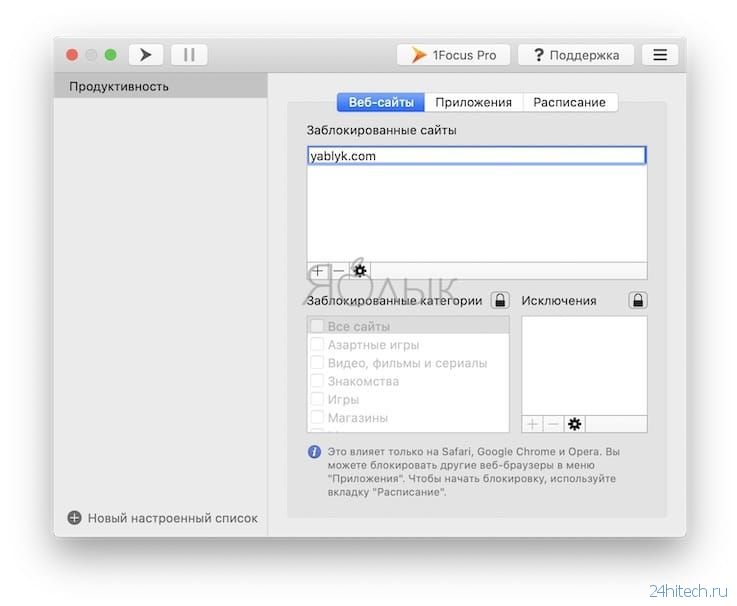
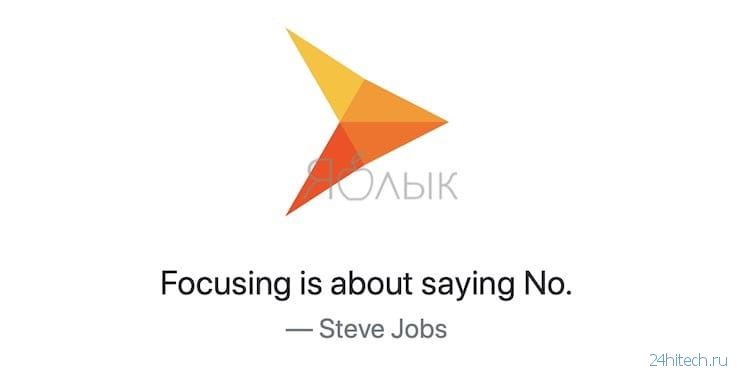



Нет комментарий