Пользуясь компьютером, невозможно не задумываться о мерах своей защиты. И речь идет не о безопасности каких-то предметов, а о цифровых носителях информации. Неслучайно мы защищаем паролем как свои компьютеры, так и файлы, папки на них – все ради сохранности наших данных о защите их от прочтения и изменения. Вот только задумываясь о внешних врагах, не стоит забывать о защите от себя самого.
Для чего это нужно?
Наверняка у каждого из нас были ситуации, когда мы ошибке меняли файл или перемещали папку в новое место. Хуже всего, когда ты делаешь это неосознанно и понимаешь проблему, когда нужной информации вдруг не оказывается там, где она должна была быть.
В macOS предусмотрена возможность блокировки файлов, папок и элементов рабочего стола с целью предотвращения нежелательных изменений. Этот способ не требует установки пароля. Речь идет о простом «замке», который не позволит вам или кому-то другому редактировать, перемещать или даже удалять необходимый файл или папку.
Вот как это работает.
Как заблокировать файл или папку?
Для того, чтобы заблокировать любой файл или папку на Mac, понадобится всего пара щелчков мыши.
Нажмите правой кнопкой по нужному файлу или папке и выберите пункт «Свойства». Можно пойти и другим способом: выбрать файл или папку и нажать Файл → Свойства в строке меню.
Теперь в информационном окне в разделе «Основные» установите флажок рядом с опцией «Защита». В левом нижнем углу иконки заблокированного элемента появится значок закрытого замка.
Этот метод работает даже в открытых файлах, но не во всех приложениях.
Щелкните по наименованию файла и в открывшемся небольшом окне активируйте флажок «Установить защиту».
Возможностью блокировки папок можно воспользоваться для защиты папки с важными документами или Рабочего стола.
Вот что произойдет после блокировки папки:
Нельзя добавлять новые элементы. Поэтому, если вы попытаетесь создать новую папку, то увидите сообщение с запросом пароля для ее создания. Или, если вы попытаетесь перетащить элемент из какой-то папки на в защищенную папку, то увидите перечеркнутый линией кружок, запрещающей действие.
Нельзя удалять элементы. Если вы попытаетесь удалить элемент, например, перетащить его в другую папку, то там появится лишь копия изначального элемента. Оригинал же все равно останется на вашем Рабочем столе.
Нельзя переименовывать объекты. Вы не можете переименовывать элементы, пока не введете свой пароль во всплывающем сообщении.
В дополнение к перечисленным выше пунктам для блокировки элементов папки следует иметь в виду еще кое-что.
Удалить заблокированную папку можно, но в то же время при попытке переместить файл или папку из заблокированной папки в Корзину появится запрос о подтверждении. Поэтому, например, для защиты файлов и папок на Рабочем столе стоит блокировать не сами файлы, а лишь папку Рабочий стол. После этого, все файлы и папки на Рабочем столе будут защищены от изменений и удаления.
Если вы попытаетесь отредактировать элемент, то увидите сообщение о том, что он заблокирован. Появится вопрос, хотите ли вы разблокировать или же создать копию файла.
Как разблокировать файл или папку
Для разблокировки файла или папки выполните те же действия, что и для их блокировки. Откройте «Свойства» вашего элемента и снимите флажок «Защита».
Надо понимать, что использование этих методов для блокировки папок, файлов или рабочего стола не обеспечат их максимальную безопасность от посторонних – для этого надо устанавливать защиту паролем. Но зато такой простой способ убережет вас от случайного внесения изменения в ценный документ или от удаления нужного файла или папки.
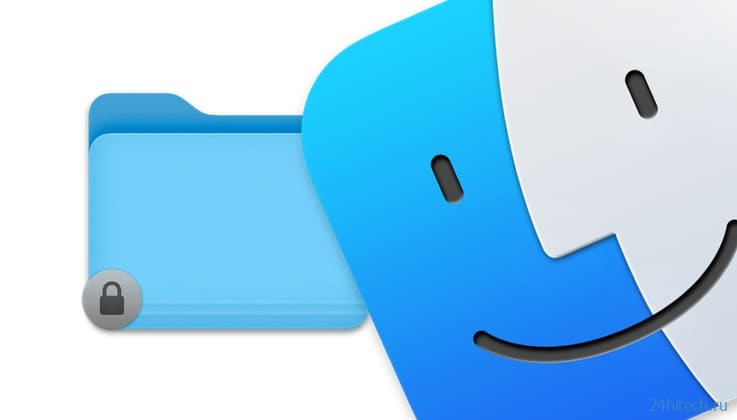
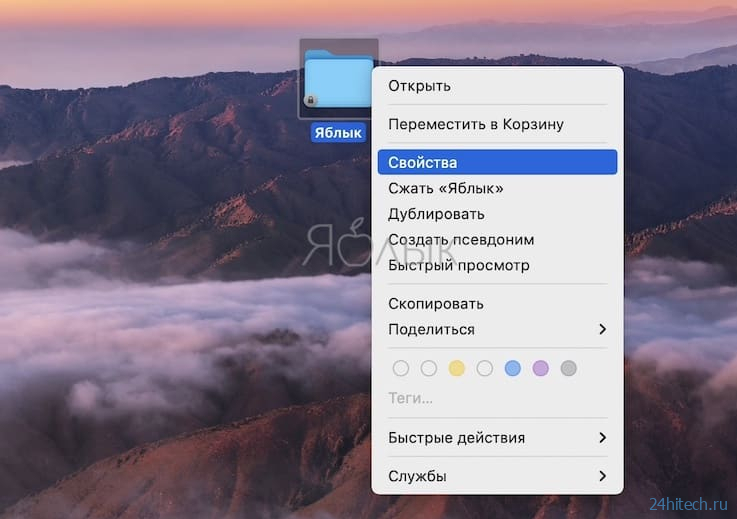
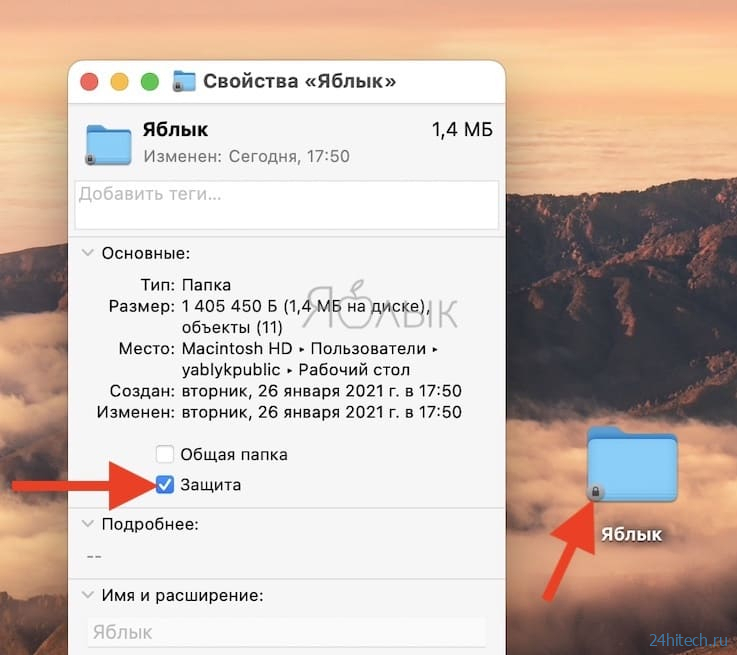
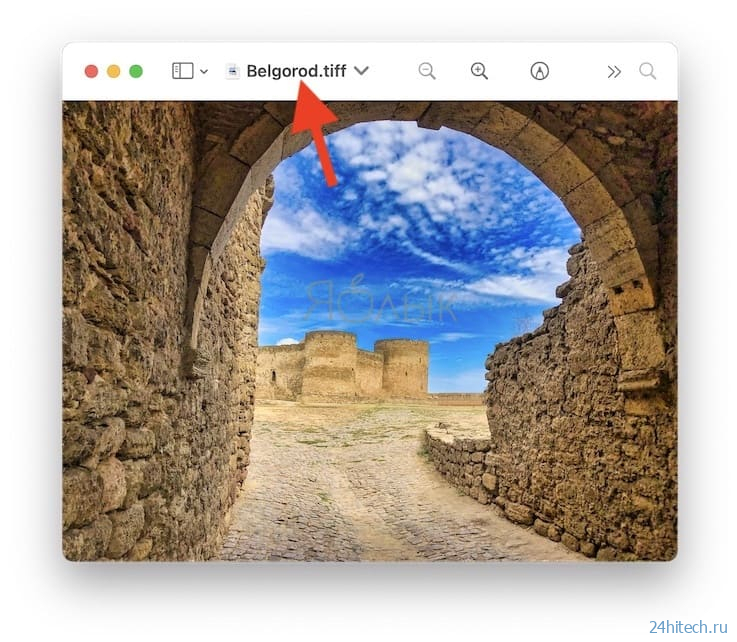
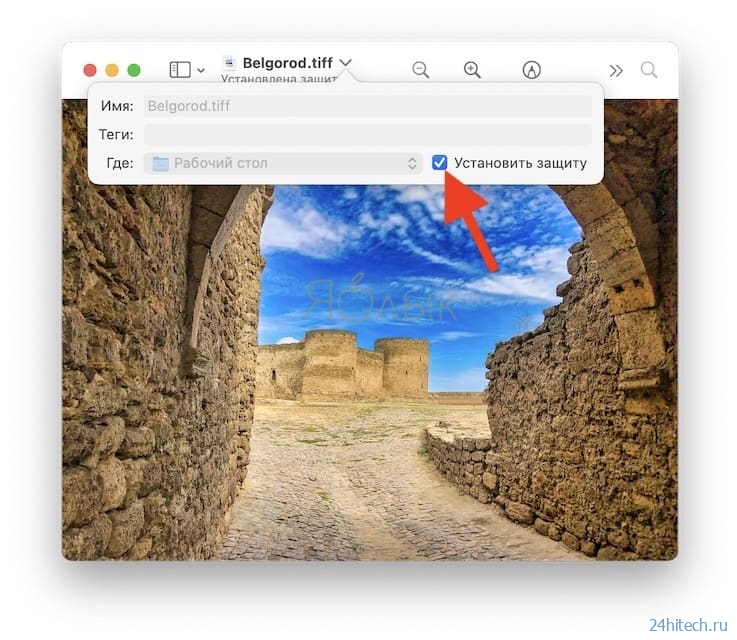
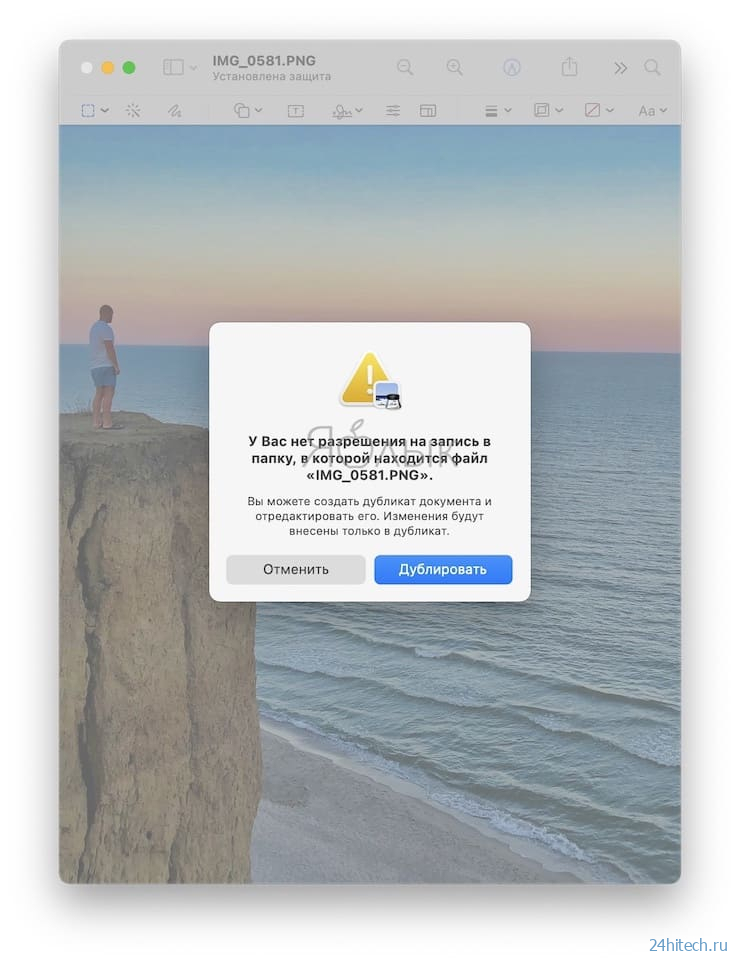
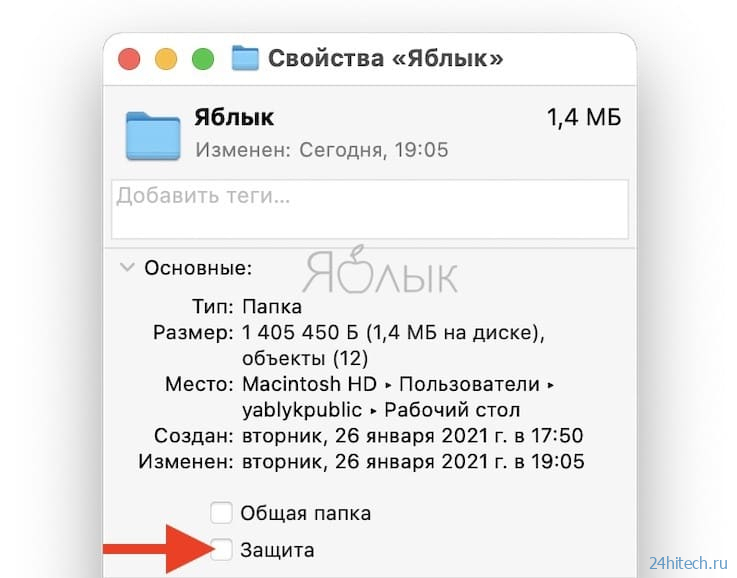

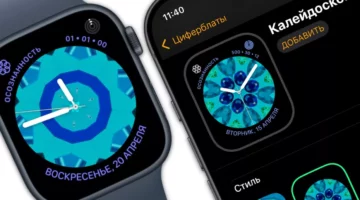

Нет комментарий