Для того, чтобы полноценно пользоваться любым устройством яблочной компании, необходимо иметь учётную запись Apple ID и привязку к ней. В этом материале мы расскажем о том, какие возможности открываются после привязки, сколько устройств можно привязать, как посмотреть связанные устройства и отвязать их.
Зачем нужна привязка к Apple ID?
После привязки гаджета к Apple ID открывается следующий спектр возможностей:
- синхронизация данных (контакты, заметки, пароли, напоминания, закладки Safari и многое другое) из iCloud между устройствами.
- работа с Медиатекой iCloud (например, очень удобно при использовании Apple Music)
- приобретение медиаконтента и загрузка предыдущих покупок из iTunes Store, App Store, iBooks Store или Mac App Store;
- включение функции «Автоматические загрузки» (купленный контент на одном устройстве автоматические скачивается на всех остальных, привязанных к одному Apple ID);
- включение функции «Семейный доступ» (приобретённые в App Store, iTunes Store или iBooks Store покупки бесплатно скачиваются на устройства членами семьи количеством до шести человек);
- оформление подписки на iTunes Match (выгрузка музыки в iCloud).
- и многое другое.
Особенности привязки к Apple ID
К одному Apple ID можно привязать не более 10 устройств (из них должно быть не более 5 компьютеров). Компьютеры и i-девайсы можно связывать с новым идентификатором Apple ID раз в 90 дней.
Как посмотреть привязанные устройства к Apple ID и отвязать их?
Есть три основных способа выполнения этого действия — на самом устройстве, через iTunes и через сервис iCloud.
Как посмотреть привязанные устройства и отвязать их прямо на iPhone или iPad?
1. Откройте приложение Настройки и перейдите в раздел iCloud.
2. Нажмите на учетную запись (Имя, Фамилия, email).
3. Прокрутите открывшуюся страницу до списка устройств.
4. Выберите необходимое устройство из списка привязанных к данному Apple ID. Может потребоваться ввод пароля.
5. Для удаления привязки устройства от Apple ID (iCloud) нажмите кнопку «Удалить из учетной записи».
Как посмотреть привязанные устройства и отвязать их через iTunes?
1. Запустите iTunes.
2. В строке меню откройте Учётная запись → Просмотреть…
3. Введите логин и пароль от Apple ID.
4. В поле «iTunes в облаке» (iTunes in the Cloud) нажмите кнопку «Управление устройствами» (Manage Devices).
Тут же отображается дата или количество дней после привязки.
Как посмотреть связанные устройства и отвязать их через iCloud?
1. Пройдите на сайт iCloud на компьютере.
2. Введите логин и пароль от Apple ID.
3. Откройте Настройки.
В поле «Мои устройства» будут отображаться все привязанные гаджеты.
Кликнув по любому из них вы откроете список. Выбрав любой гаджет, справа от него будет крестик, нажав на который вы отвяжите устройство от Apple ID.
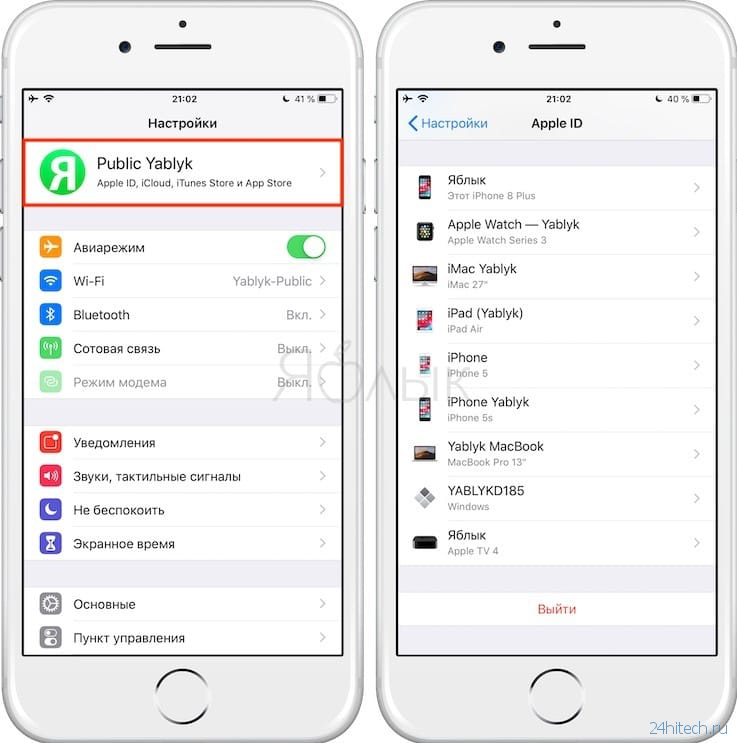
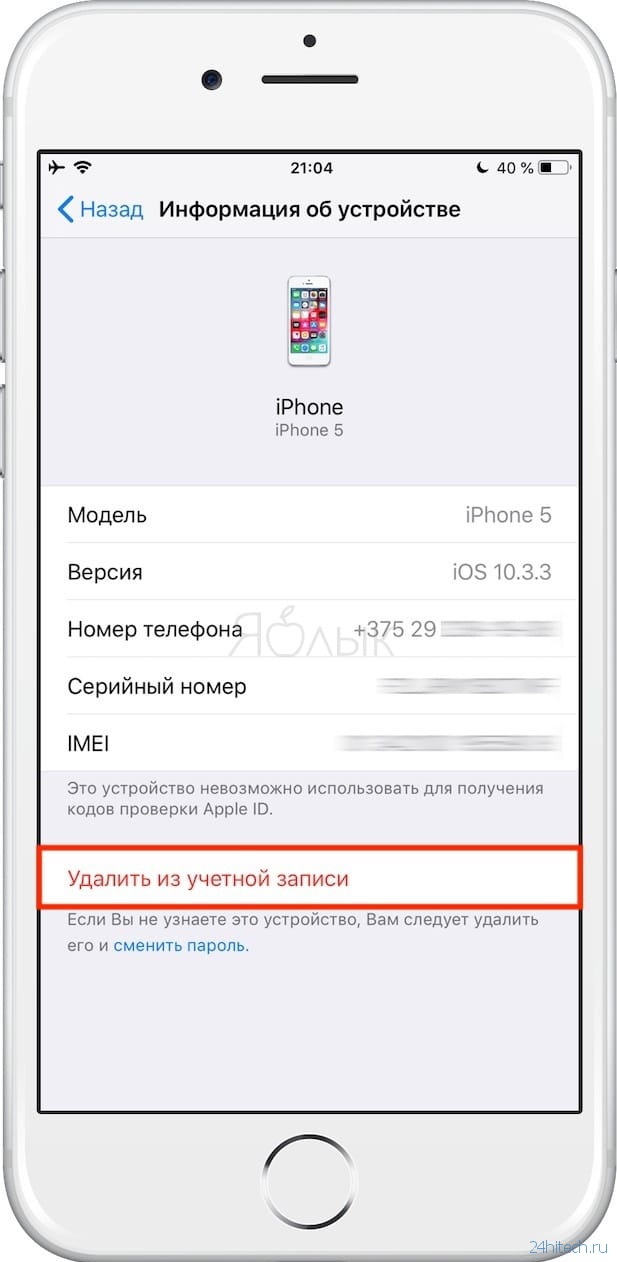
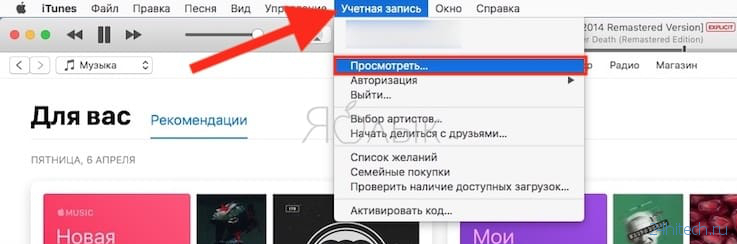
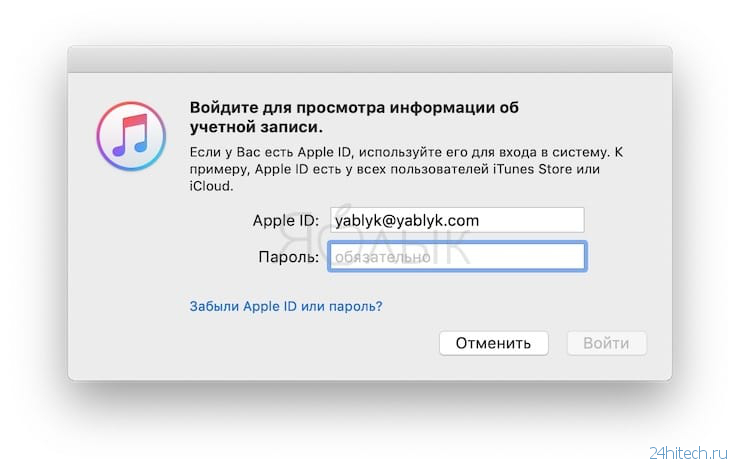
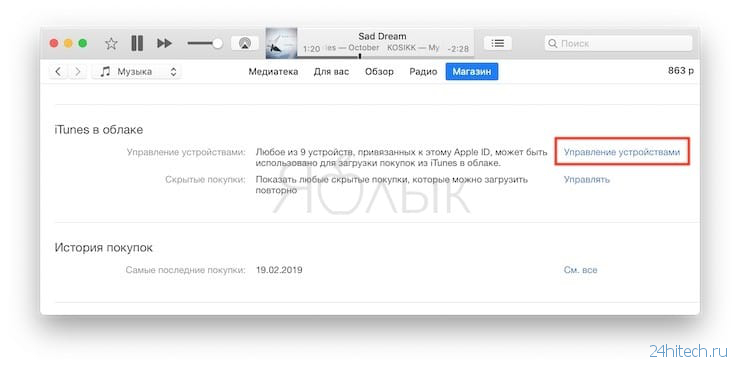
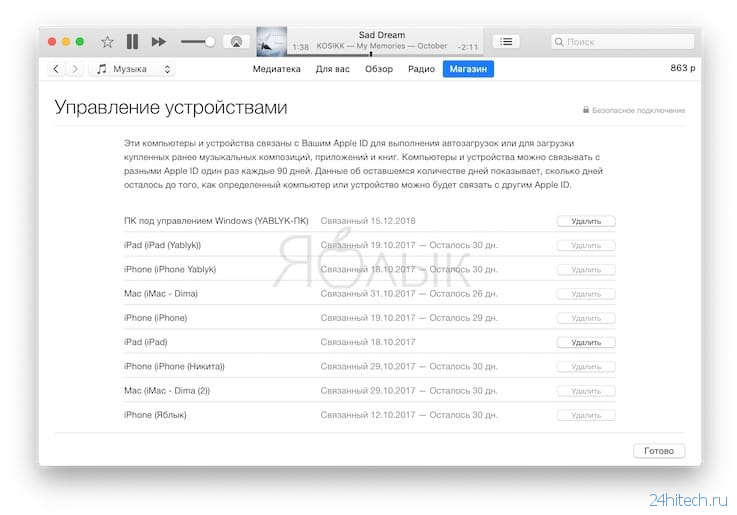
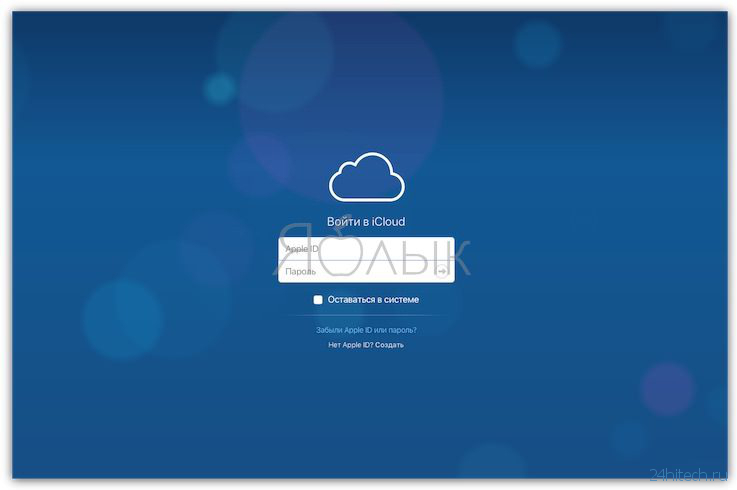
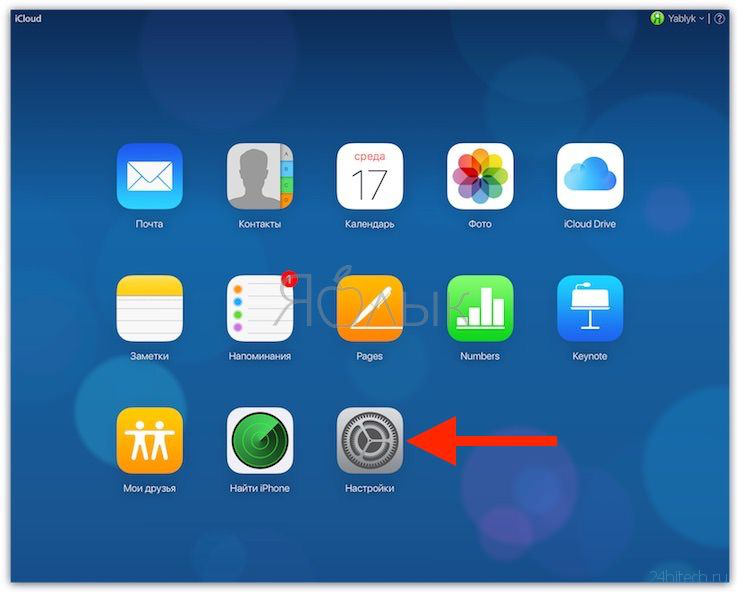
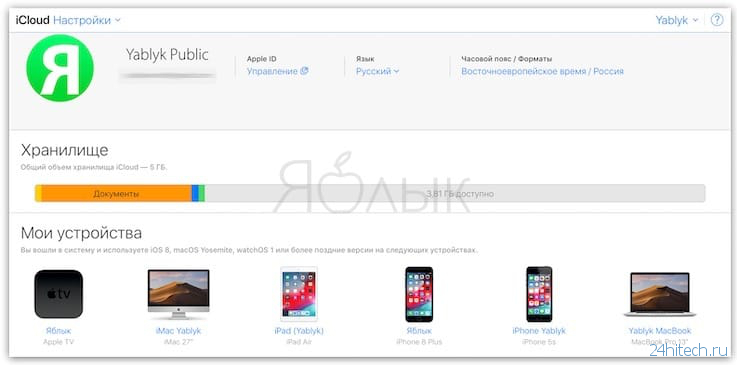
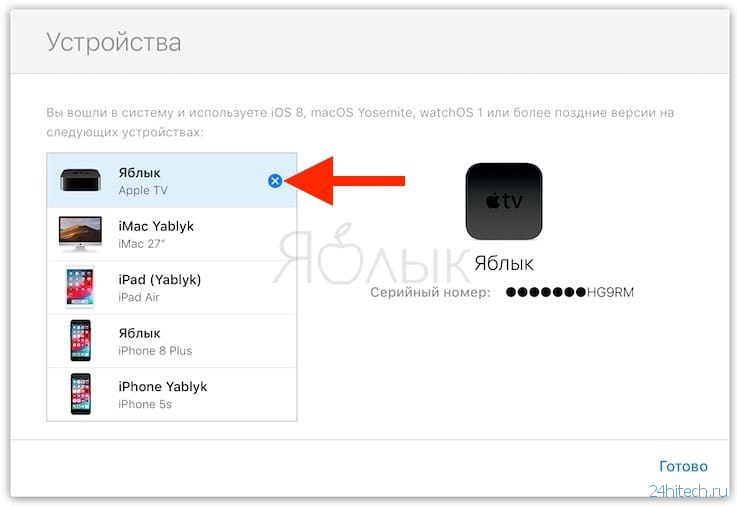



Нет комментарий