В этом материале мы расскажем о том, как подготовить качественный видеоролик, снятый в высоком разрешении, для отправки в сеть или на любое устройство (например, iPhone или iPad) без потери качества, поговорим о форматах аудио и видео, а также расскажем об удобных инструментах, которым по силам эти задачи.
Мы живём в мире высоких технологий, в котором практически любое устройство, будь-то DSLR-камера, GoPro или даже смартфон, может снимать высококачественное видео в высоком разрешении. Это определённо здорово за исключением одного недостатка — размер этих файлов.
Хранение и перемещение такого контента настоящая боль, потому как размеры данных в повседневной жизни исчисляются уже даже не гигабайтами, а терабайтами. А если речь заходит о выгрузке файлов в сеть или перекачке на мобильные устройства, то готовьтесь перебрать немалое количество конвертеров и потратить добрую часть дня для поиска приемлемого инструмента и профиля. Мы с радостью готовы помочь вам в этом вопросе.
Бесплатная программа для сжатия видео
Если заходит вопрос о конвертировании видеофайлов, то однозначно понадобится компьютер (никак не смартфон или планшет). Очень мощной, бесплатной и, что самое главное, – кроссплатформенной утилитой (macOS, Windows, Linux), которая идеально справится с этой задачей, станет Handbrake. Конечно, если хочется чего-нибудь менее навороченного, можно воспользоваться каким-нибудь Freemake Video Converter или FFmpeg, которые себя тоже отлично зарекомендовали, но в этом материале мы будем выполнять конвертирование через Handbrake.
Скачать Handbrake для macOS, Windows или Linux (официальный сайт разработчика).
Запустите приложение и выберите видеоролик, а уже затем начнём разбираться в дебрях многочисленных настроек.
1. Начните с аудио
Перед тем как работать с видео, разберёмся с аудио. После строк Исходный файл, Заголовок и Пресет располагается область глубоких настроек со вкладками. Сейчас нас интересует Аудио. Вы будете удивлены, но качественный звук занимает достаточно большое количество места на диске.
- Убедитесь в том, что видео содержит не более одного аудиофайла. Высококачественное видео (особенно, если это какая-нибудь Blueray-лицензия) может иметь несколько аудиодорожек (каналов) на разных языках. Оставьте ту, которая в приоритете, а остальные удалите, выбрав параметр «Ничего». Делается это в столбце Дорожка.
- В колонке «Кодек» выберите формат AAC (CoreAudio) или MP3. Это так называемые lossy-форматы кодирования, в которых аудио имеет достаточно высокое качество и относительно небольшой вес.
- В колонке «Битрейт» выбирайте «160» для большинства видео. Если же аудио имеет очень важное значение, то можете поставить более высокий битрейт (256 или 320). Но в основном 160 вполне хватает.
P. S.: Просьба не путать колонки «Битрейт» и «Частота дискретизации». Вторую рекомендую всегда оставлять в «Авто».
2. Выберите оптимальный контейнер и кодек
В случае, если ролик будет выгружаться на видеохостинги вроде YouTube, Vimeo или Facebook, выберите MP4 в качестве контейнера в строке Формат вкладки Сводка.
Кодеки настраиваются во вкладке «Видео».
Выберите формат H.264 или H.265 если вы работаете с высококачественным видео в высоком разрешении. MPEG-4 выполнит компрессию и качество немного упадёт.
ВНИМАНИЕ! Никогда не изменяйте значение «Частота кадров (FPS)».
FPS (Frames per second) — количество кадров в секунду. Считается, что для комфортного просмотра видео достаточно иметь запись с FPS, колеблющимся в районе 24-30 кадров в секунду. Логично предположить, что можно сократить FPS с записанных камерой 60 до значений, приемлемых глазу, тем самым якобы без потери качества добиться меньшего размера (словно это разрешение).
На самом деле абсолютно все видеохостинги, руководства и эксперты не рекомендуют изменять количество FPS, которое было записано камерой. Сокращение количества кадров сделает динамичные сцены отрывистыми и ненатуральными.
3. Уменьшите разрешение
Круто, если ваш девайс может снимать видео в разрешении 4К, но далеко не каждый монитор или телевизор его поддерживает. Самое популярное разрешение — HD или Full HD TV. Разрешение является одной из важнейшей составляющей по уменьшению размера видеофайла без ухудшения качества.
Список наиболее популярных разрешений:
- 2160p (3840 × 2160);
- 1440p (2560 × 1440);
- 1080p (1920 × 1080);
- 720p (1280 × 720);
- 480p (854 × 480);
- 360p (640 × 360);
- 240p (426 × 240).
В Handbrake настройка разрешения осуществляется в меню «Размеры».
Удобно то, что в новом окошке имеется кнопка «Предпросмотр», позволяющая посмотреть на итоговое разрешение файла в окне перед конвертированием.
Для YouTube или Facebook оптимальное разрешение — 720p, хотя тот же YouTube отлично поддерживает 4К.
5. Битрейт
Начнём с небольшого ликбеза. Битрейт — количество бит, используемых для хранения одной секунды мультимедийного контента. В нашем случае битрейт выражает степень сжатия потока. Измеряется всё это дело в килобитах или мегабитах (преимущественно для видео) в секунду. Чем больше битрейт, тем лучше качество видео.
Многие DSLR-камеры и прочие устройства снимают видео в большем битрейте, чем может передать видеохостинг. Например, ниже приведены рекомендованные требования к битрейту в зависимости от разрешения видео для YouTube:
Делать битрейт ниже этих показателей не рекомендуется. В противном случае пострадает качество. А вот если битрейт будет выше этих значений, то можно его уменьшить.
Сделать это можно во вкладке «Видео», поставив галочку в поле «Средний битрейт» и указав приемлемое значение. Обязательно поставьте галочку в поле «2-проходное кодирование».
В заключение
Для начала конвертирования видео нажмите кнопку «Начало». Благодаря этому пошаговому руководству и грамотной настройке параметров Handbrake вам удастся сократить размер итогового файла без потери качества.
При желании процесс кодирования можно остановить кнопкой Остановить. За прогрессом можно наблюдать внизу окна программы.
Разница в размере будет сильно зависеть от устройства или сервиса на котором будет запускаться видео.
Поработав в такой программе, можно здорово сэкономить на приобретении устройств и накопителей с меньшим объёмом памяти. Глядишь, для богатой фильмотеки уже хватит и 64 ГБ iPad вместо 256 ГБ или 512 ГБ модификации.
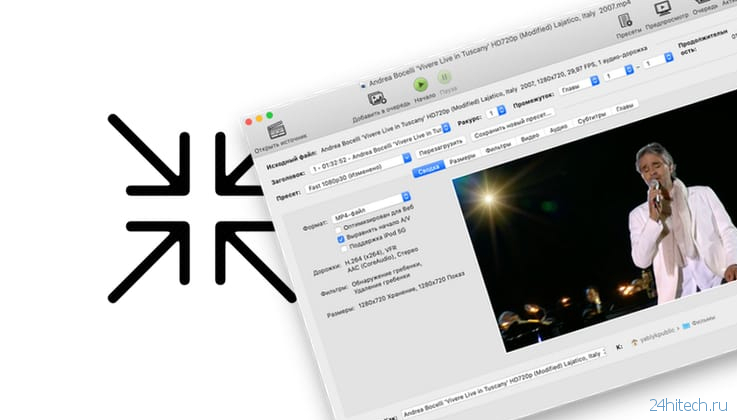
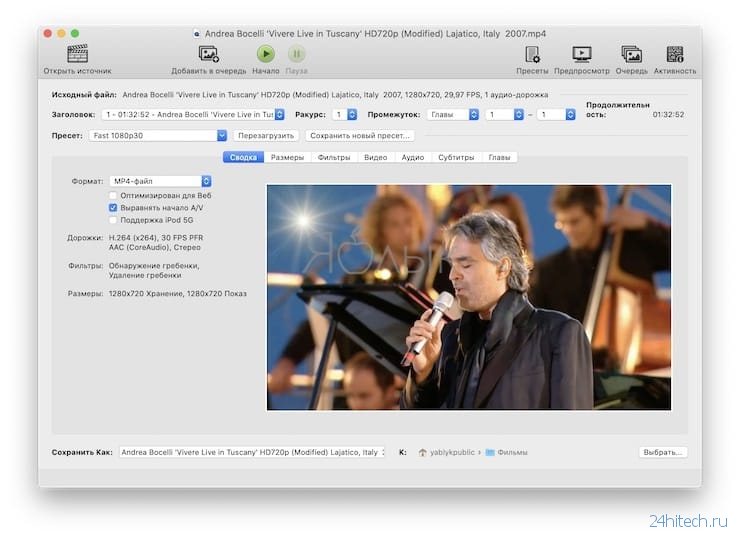
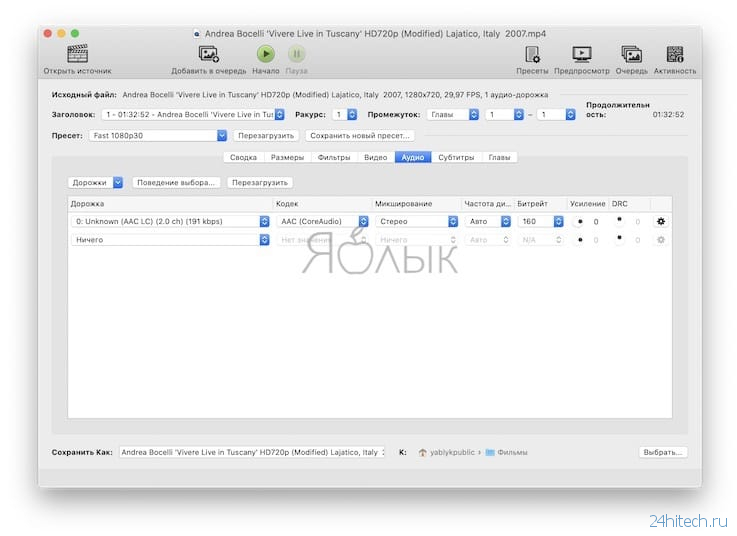
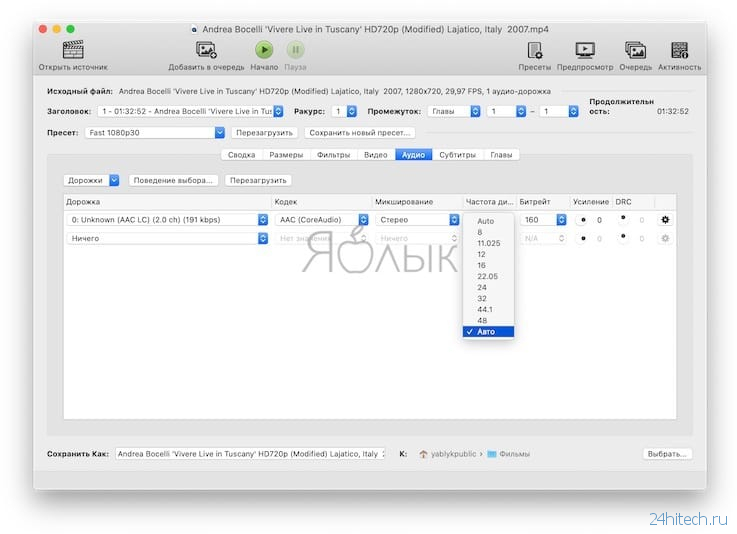
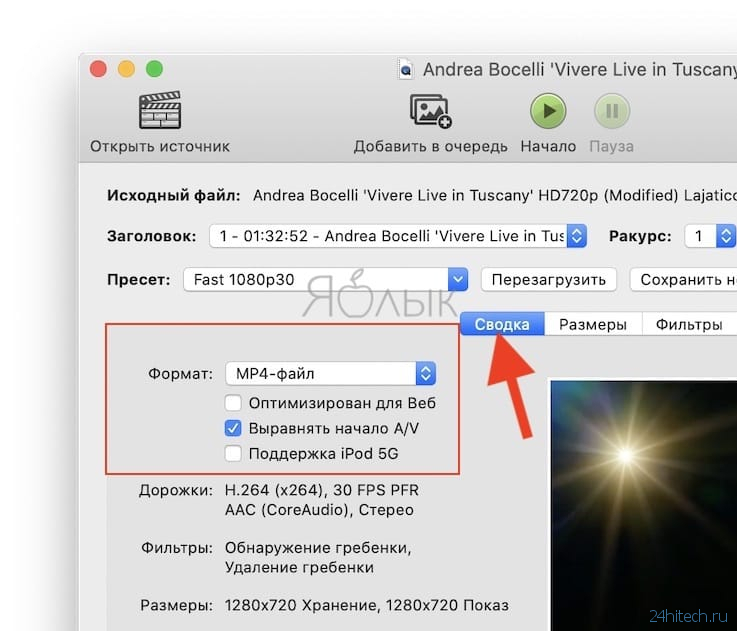
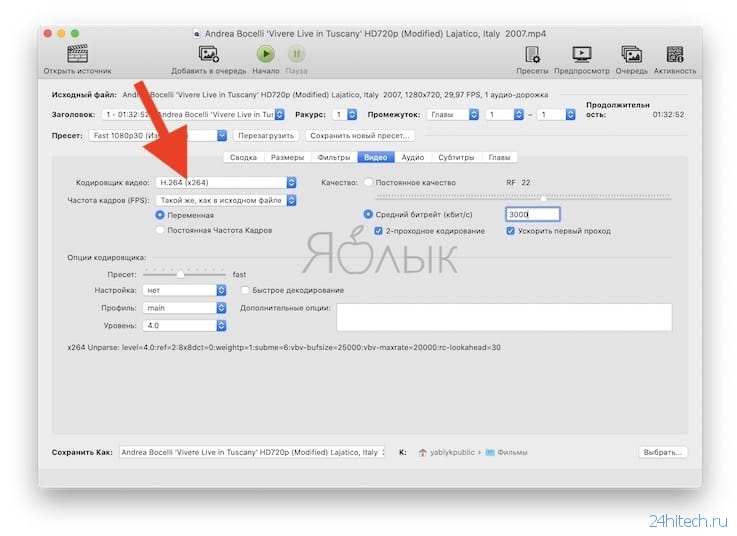

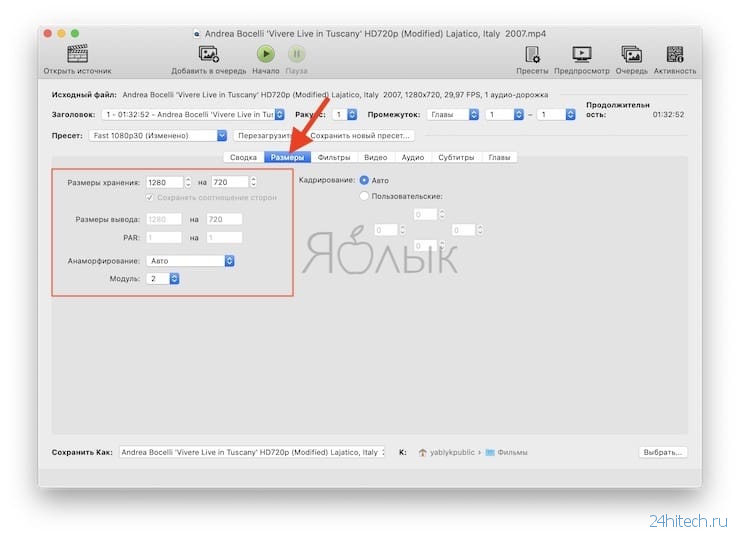
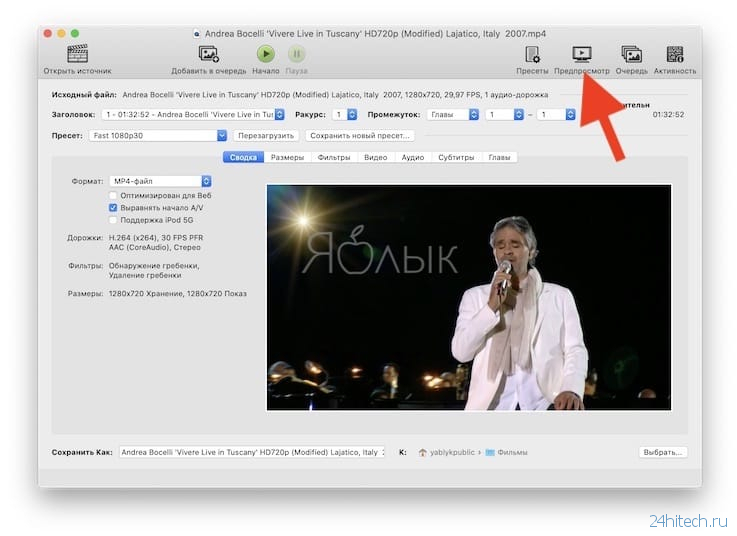

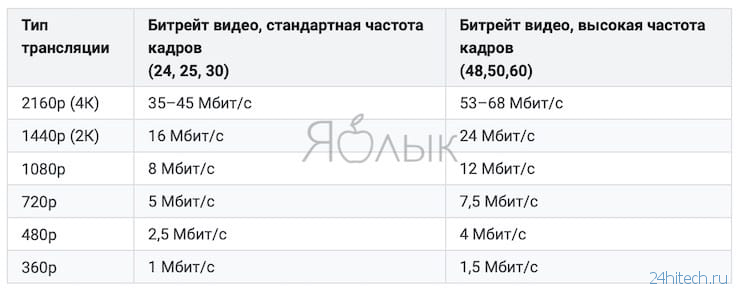
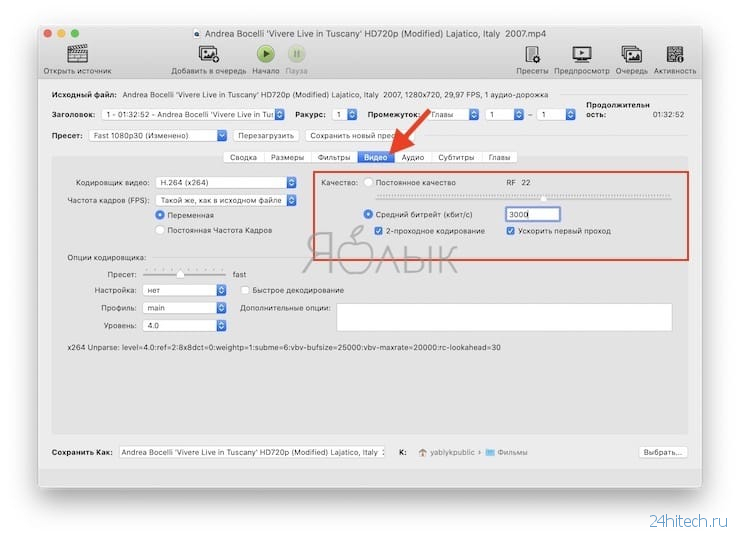
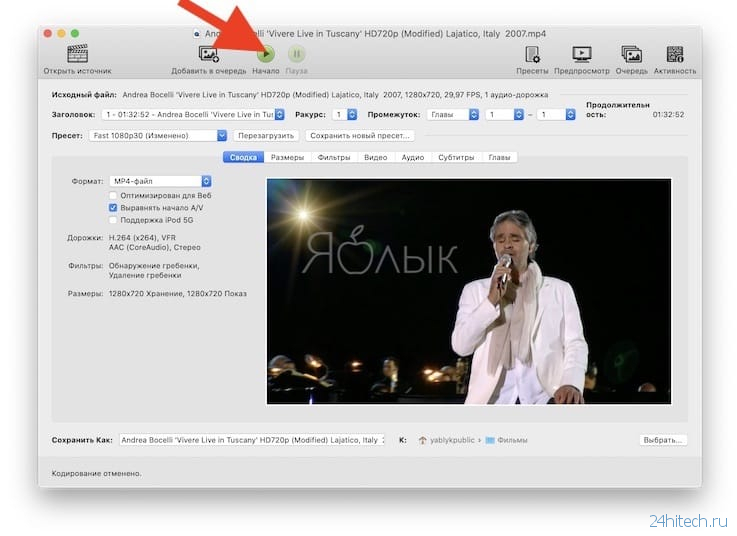
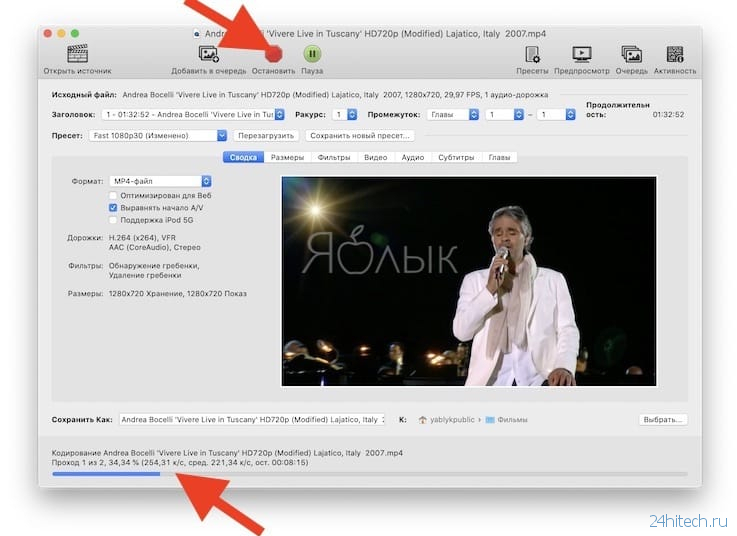



Нет комментарий