Большое количество устройств, которые сейчас есть на рынке, поставляются со встроенными приложениями. Не так давно мы даже рассказывали об этом и упомянули телевизоры на Android TV: безусловно, предустановленные приложения — это очень круто, но среди них попадаются откровенно рекламные программы, которые хочется удалить, чтобы они не мешались, но сделать этого не получается. Однако есть простейший способ удалить все приложения с телевизора или отключить их — для этого вам понадобится компьютер, подключение по Wi-Fi и кое-какие программы. Рассказываем, как удалить встроенные приложения из Android TV.
Разбираемся, как удалить приложения с телевизора
Предустановленные приложения на Андроид ТВ
В телевизоре после первого включения обнаруживается масса приложений. Их можно скрыть, максимум — отключить, а вот удалить совсем не так просто — «с пульта» этого сделать нельзя. Для того, чтобы разобраться с предустановленными приложениями, вам понадобится включить режим разработчика на Android TV. Сделать это не так просто, но мы разберемся.
Android TV может показаться сложной системой, но на деле все очень просто
- Зайдите в Настройки, выберите «Больше настроек».
- Затем нажмите «Настройки устройства» и выберите «Об устройстве».
- Прокрутите экран вниз и найдите «Сборка OC Android TV».
- Нажимайте кнопку ОК на пульте до тех пор, пока внизу экрана не появится подтверждение, что у вас есть права разработчика.
- После этого Зайдите в пункт «Для разработчиков» и включите «Отладка по USB».
Затем вам нужно скачать на свой ПК программу ADB AppControl. Это утилита, которая позволяет удаленно управлять приложениями на Android-устройстве. Скачать ее можете по этой ссылке. После этого установите ее на свой ПК: учтите, что после скачивания Windows 10 может распознать программу как вредоносную, но нажмите «Все равно запустить» — это всего лишь особенности встроенной защиты Windows.
- Зайдите в настройки Android TV «Сеть и интернет», выберите свою сеть и запомните указанный IP-адрес.
- Запустите ADB AppControl и сверьте в правом верхнем углу IP-адреса. Подправьте его, чтобы в программе он совпадал с адресом телевизора.
- Затем нажмите значок подключения: на экране ТВ появится уведомление «Отладка по USB».
- Поставьте галочку возле «Всегда разрешать отладку с этого компьютера» и нажмите «Разрешить».
- ADB AppControl может отображать пустое поле. Просто переподключитесь, чтобы вверху окна отображалось имя телевизора.
- У вас появится предложение установить службу ACBridge: она позволит увидеть имена приложений. Нажмите «Да» и подождите.
IP-адреса должны совпадать, а устройства — подключены к одной сети
Удалять все процессы подряд опасно. Будьте внимательны
Готово! Теперь у вас будут отображаться приложения на телевизоре. Далее разберемся, какие можно удалять, а какие — нет.
Какие приложения можно удалить с Андроида
Как вы можете заметить, в ADB AppControl справа отображаются функции приложения: можно обновить данные, отправить файлы и так далее. Сверху можно выбрать виды приложений: включенные, системные, отключенные, удаленные. Справа есть кнопка «Поиск и отключение нежелательных приложений». Нажмите ее — это сканер, который в базовой версии предлагает найти небольшое количество вредных программ. Что дальше?
- Нажмите на него и выберите «Загрузить»: он обнаружит приложения. У меня нашлись «Отзывы о Маркете» и «Специальные возможности», но у вас могут быть другие.
- Оставьте выделение на всех вариантах или отключите с помощью галочки слева.
- Справа внизу откройте окошко «Выбрать» и нажмите «Удалить», после чего «Применить», потом — «Да». Можете создать резервную копию APK-файла, когда система предложит сделать бэкап.
Встроенная утилита позволяет найти ненужные процессы
Тем не менее, а как удалить любое встроенное приложение с Android TV? Все очень просто. Вернитесь на вкладку «Приложения» и выберите группу приложений. Например, «Системные». Важно знать, какое приложение для чего нужно, иначе можно удалить важный системный процесс. Начните с чего попроще: например, YouTube Music или Netflix не удаляется из Android TV через телевизор — удалите его через программу.
Не забудьте подтвердить удаление!
- Выберите приложение левой кнопкой мыши.
- В окошке «Выбрать» нажмите «Удалить», сверху также выберите «Удалить данные и кэш».
- Нажмите «Применить», затем — «Удалить» и подтвердите выбор.
О том, что действие совершено станет понятно по экрану телевизора: если на нем отображалась заставка, то после удаления появится главный экран или меню настроек — то место, где вы находились ранее. Не забывайте о том, что удалять можно сразу несколько приложений. Если вдруг какое-то приложение не отображается в списке, попробуйте поменять категорию: выберите «Отключенные» — вероятно, там находятся программы, которые вы отключили прямо с телевизора.
Вот таким простым образом вы можете не просто навести порядок в телевизоре на Android TV, а реально почистить его от встроенных приложений, которые никак не удалялись. Вы также можете установить любое приложение с помощью ПК: читайте в нашей статье, как это можно сделать.
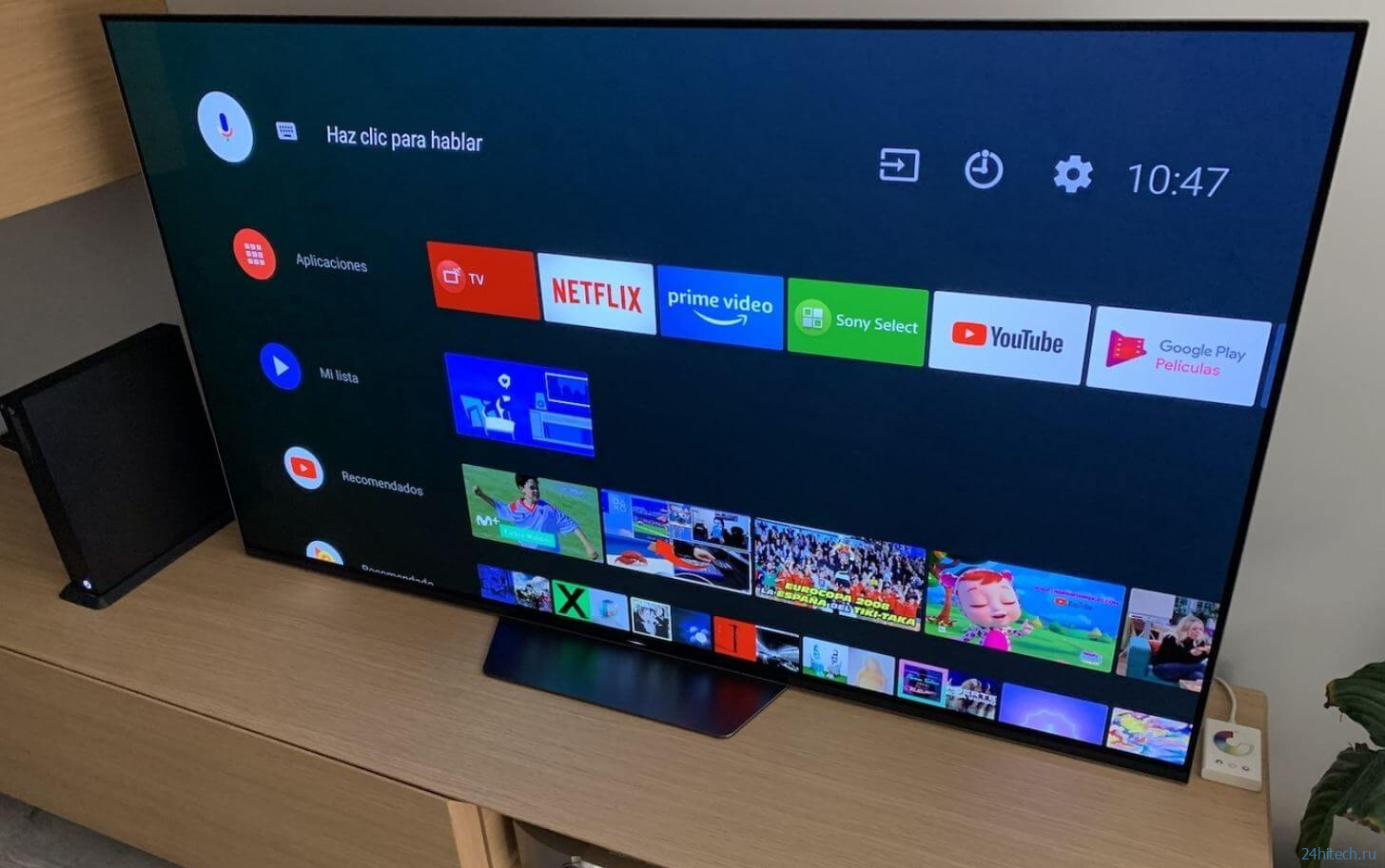
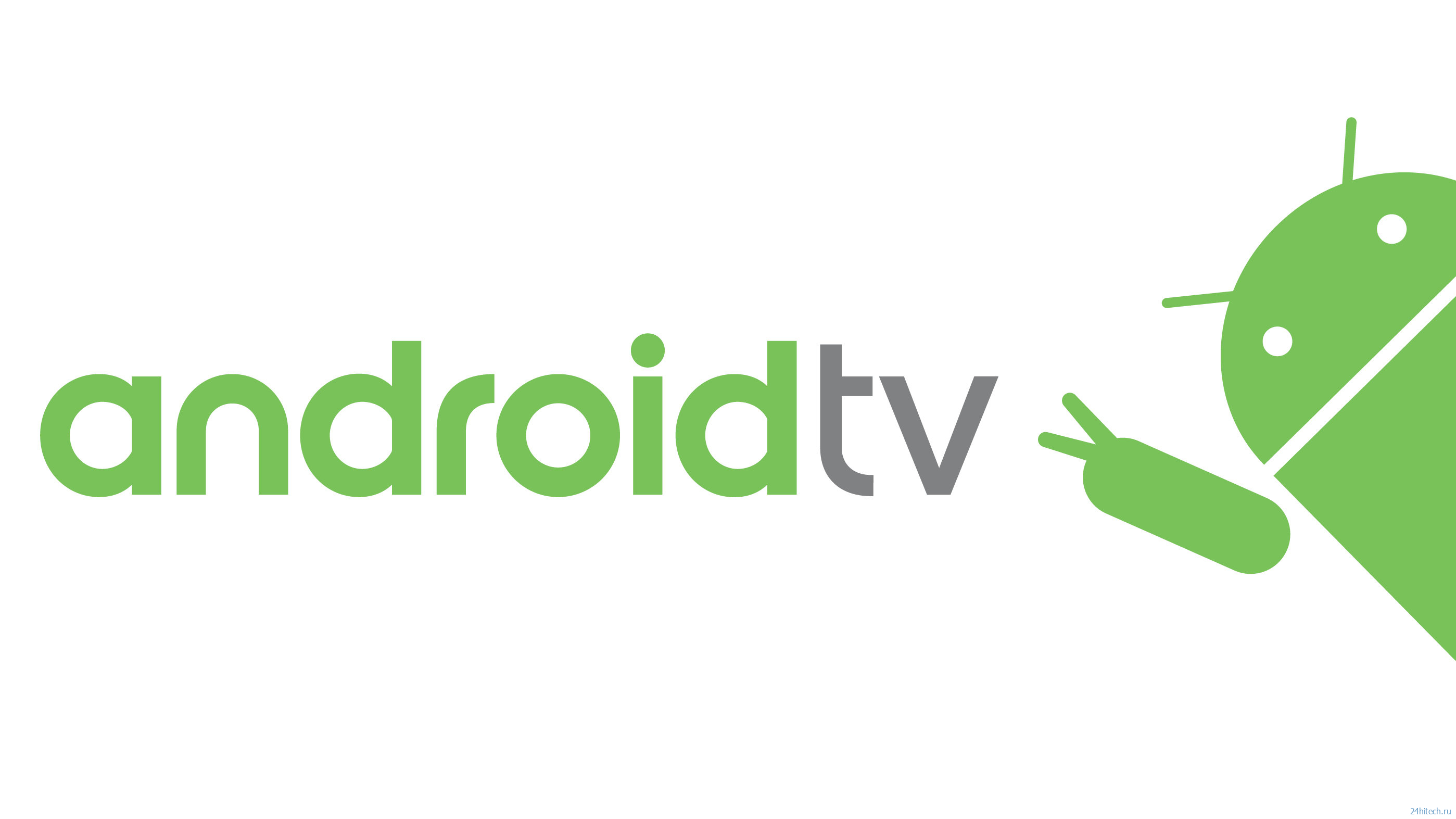

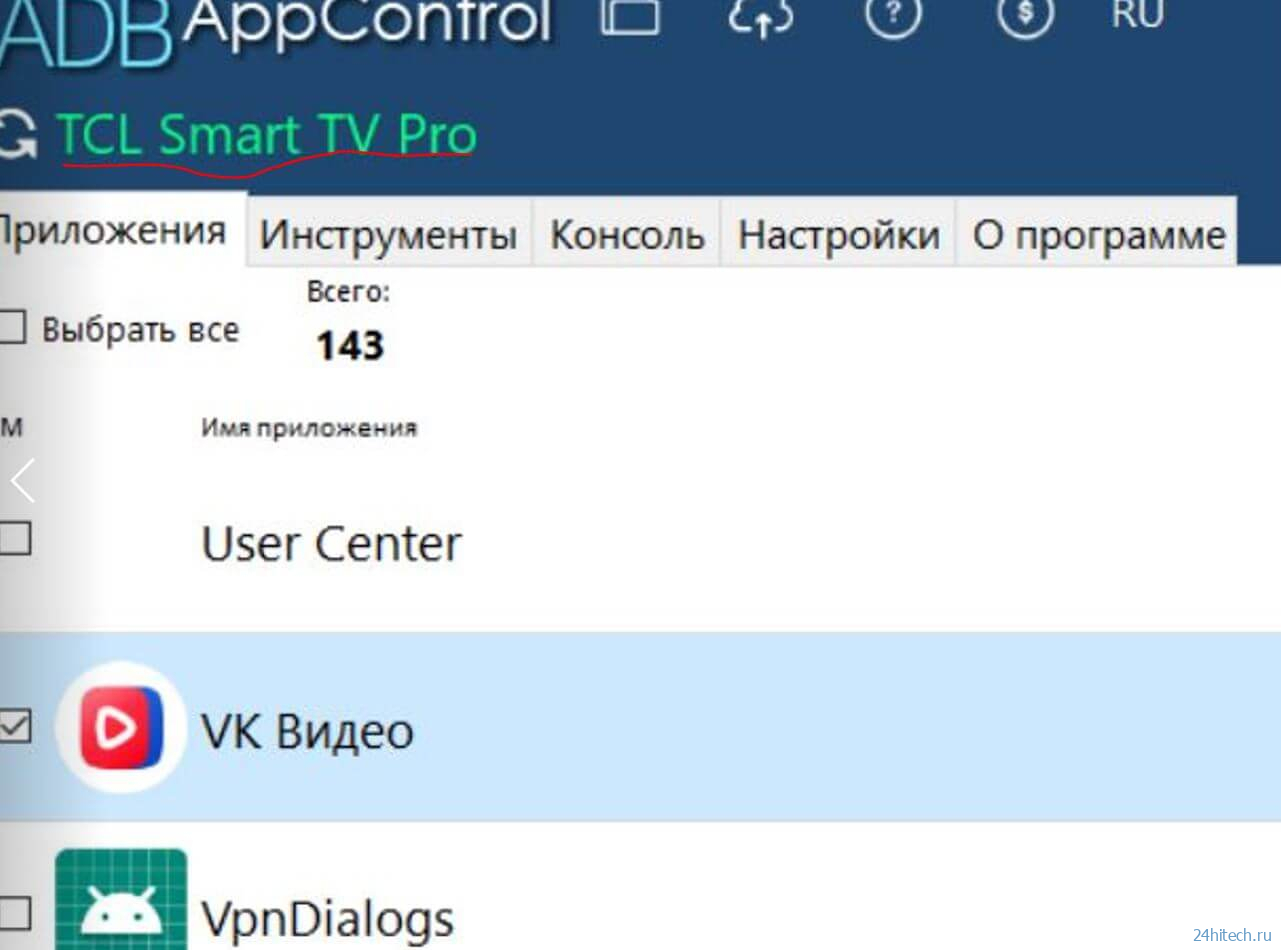
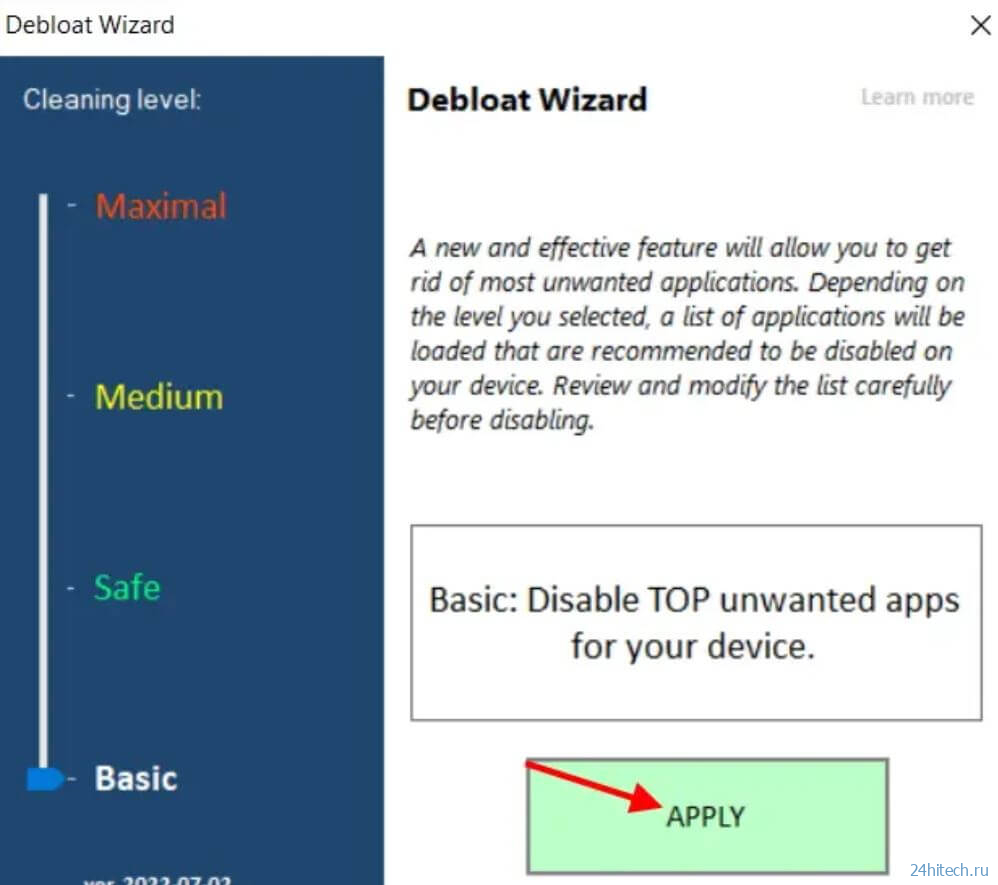
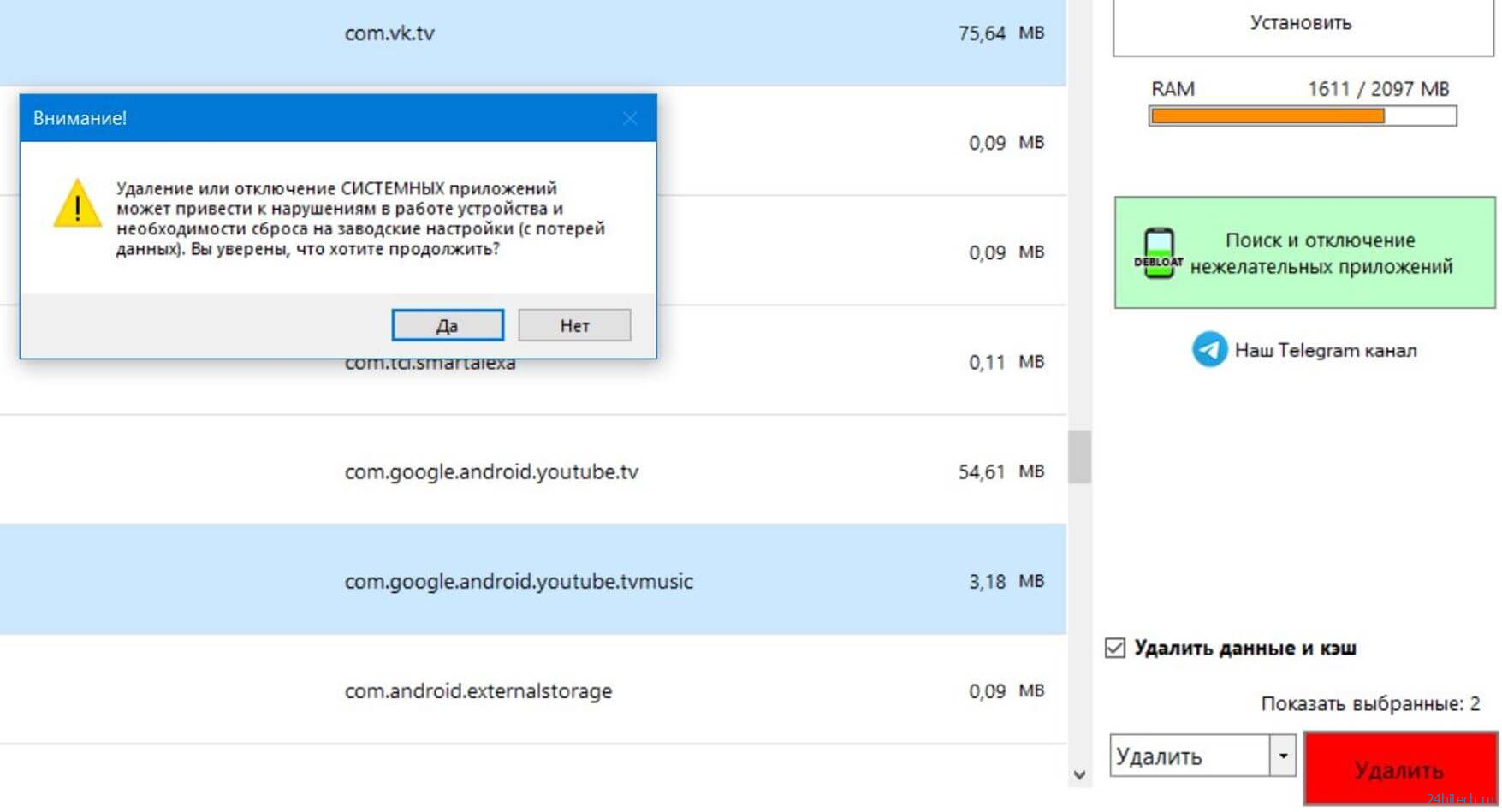



Нет комментарий