Нередко владельцы iPhone и iPad сталкиваются с проблемами, связанными с отвязкой банковской карты от Apple ID. В большинстве случаев они возникают из-за того, что в настройках мобильных гаджетов не предусмотрена возможность полного отказа от использования каких-либо способов платежей.
При помощи привязанной банковской карты вы оплачиваете из App Store лучшие игры и приложения, расплачиваетесь посредством Apple Pay или оплачиваете покупки в онлайн-магазинах через Safari. В любом из этих случаев ваши платежные данные есть у Apple.
Кроме того, платежная информация является лакомым кусочком для мошенников, поэтому немудрено, что большинство предпочитают держать ее в тайне. Если вы хотите удалить данные своей банковской карты с iPhone или iPad, мы расскажем вам как это сделать.
Предложенная ниже пошаговая инструкция подскажет, что делать в таких ситуациях, и как наверняка отключить банковскую карту в Apple ID.
Как отвязать банковскую карту от учетной записи Apple ID прямо на iPhone или iPad
1. Откройте меню «Настройки» -> «iTunes Store и App Store» и выберите строку с логином вашего Apple ID;
2. Выберите пункт «Просмотреть Apple ID»;
3. Далее перейдите в раздел «Информация о платеже»;
4. Поставьте галочку в пункте «Нет» и нажмите «Готово» для того, чтобы сохранить изменения.
Как произвести отвязку банковской карты от Apple ID через iTunes
1. Откройте iTunes -> «Учетная запись» -> «Просмотреть»;
2. Введите пароль от учетной записи.
3. На странице с информацией об аккаунте нажмите «Правка» рядом с пунктом «Способ оплаты»;
4. На отобразившейся странице в секции «Способ оплаты» выберите «Нет» и нажмите «Готово».
Как удалить данные банковской карты из Apple Pay
Для того чтобы удалить данные банковской карты из Apple Pay нужно:
1. На домашнем экране мобильного устройства открыть приложение «Настройки»;
2. Прокрутить вниз и выбрать «Wallet и Apple Pay»;
3. Выбрать карту, которую нужно удалить;
4. Прокрутить вниз и нажать на красную кнопку «Удалить карту»;
5. В появившемся всплывающем окне нажать на красную кнопку «Удалить», чтобы подтвердить действия.
Как удалить данные банковской карты из Safari (функции автозаполнения форм в браузере Safari)
Помимо Apple Pay, данные вашей банковской карты могут храниться в браузере. С помощью функции автозаполнения они автоматически вводятся в соответствующее поле при осуществлении покупок онлайн.
Для того чтобы удалить данные своей карты из Safari, нужно:
1. На домашнем экране мобильного устройства открыть приложение «Настройки»;
2. Открыть раздел «Safari» и перейти в Автозаполнение;
3. Выбрать «Сохраненные карты»;
4. Когда система попросит авторизоваться с помощью Touch ID, прикоснуться к датчику пальцем;
5. В правом верхнем углу нажать на синюю кнопку «Изменить» и выбрать карту для удаления;
6. Нажать на кнопку «Удалить» в левом верхнем углу страницы;
7. В открывшемся окне нажать на красную кнопку «Удалить», чтобы подтвердить действия.
Проделав все вышеуказанные шаги, вы удалите из браузера Safari данные вашей банковской карты.
Как видите, ничего сложного.


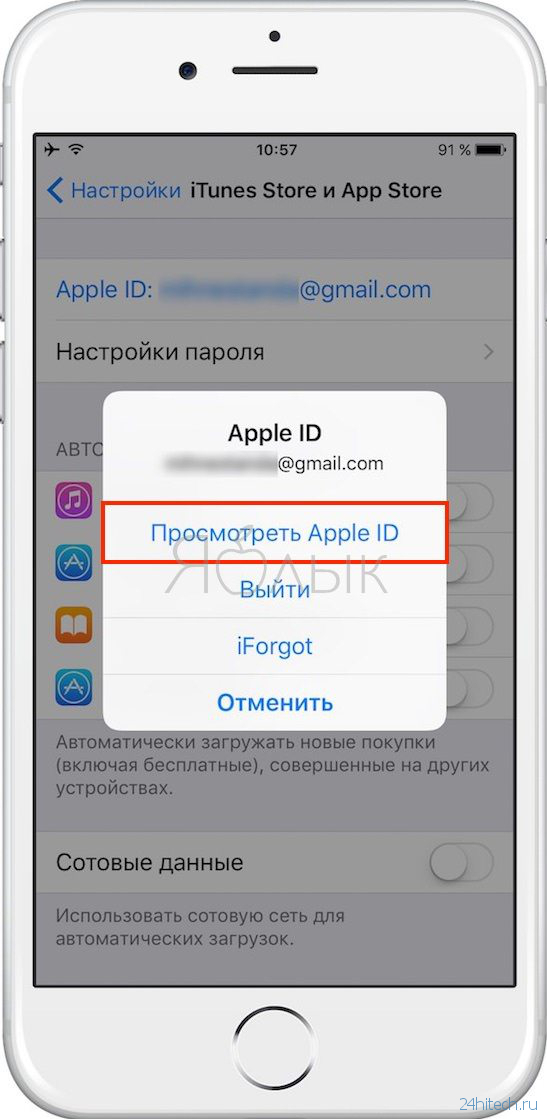
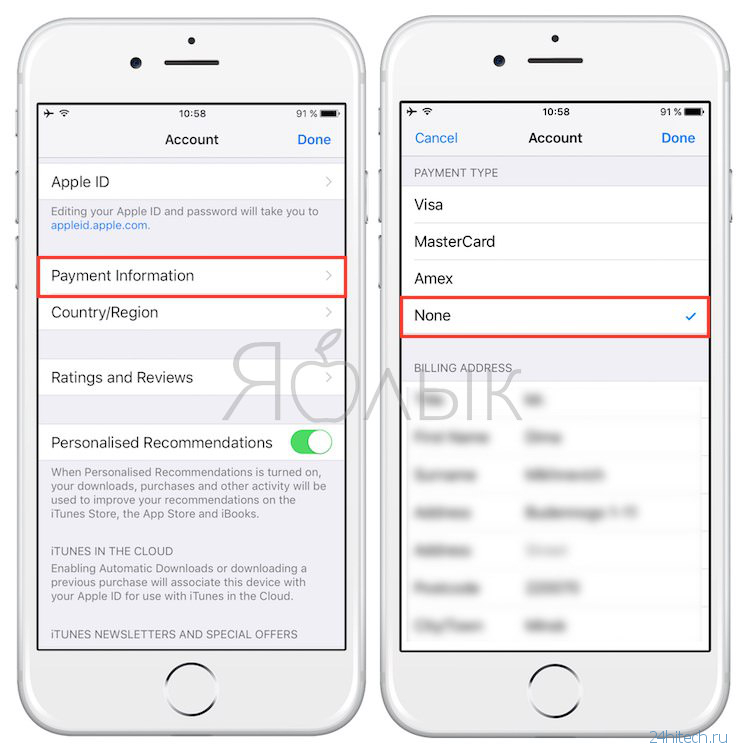
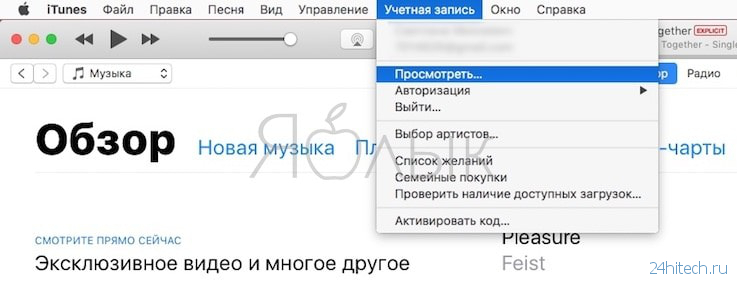
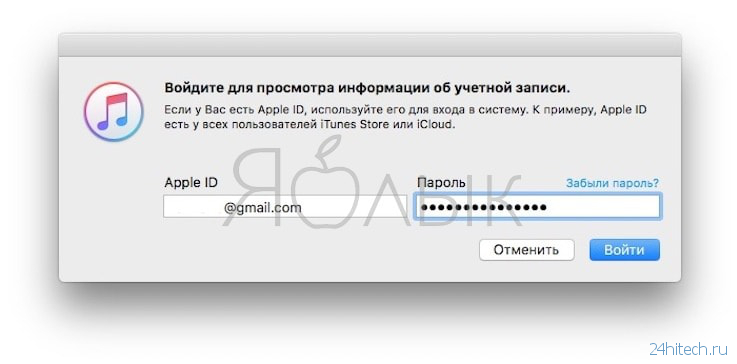

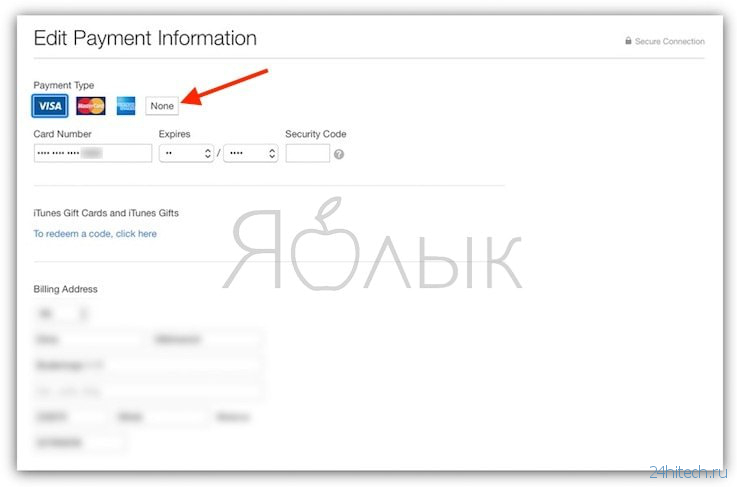
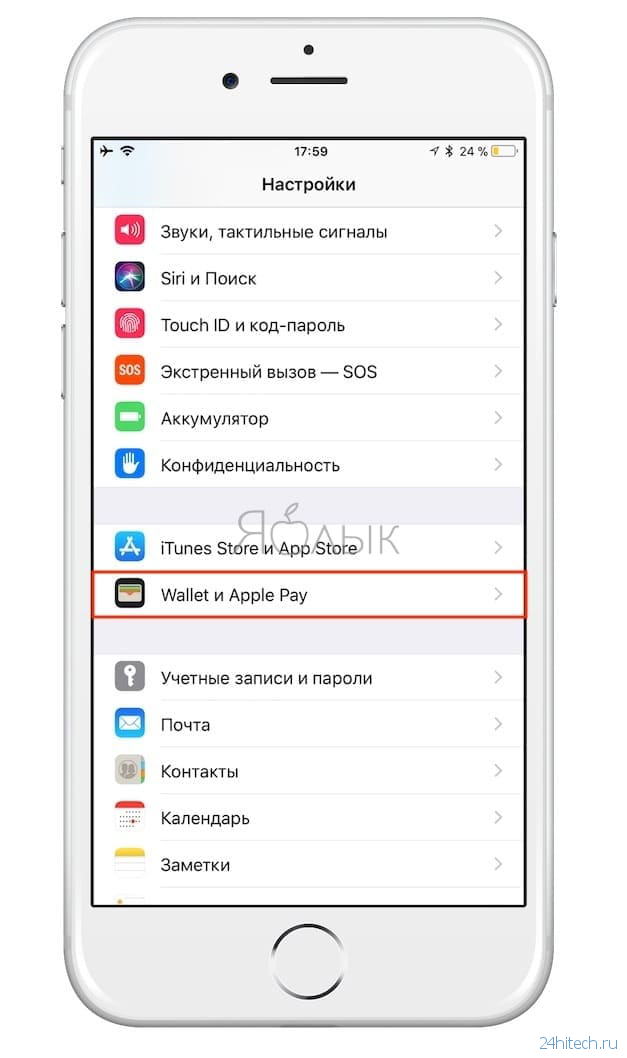
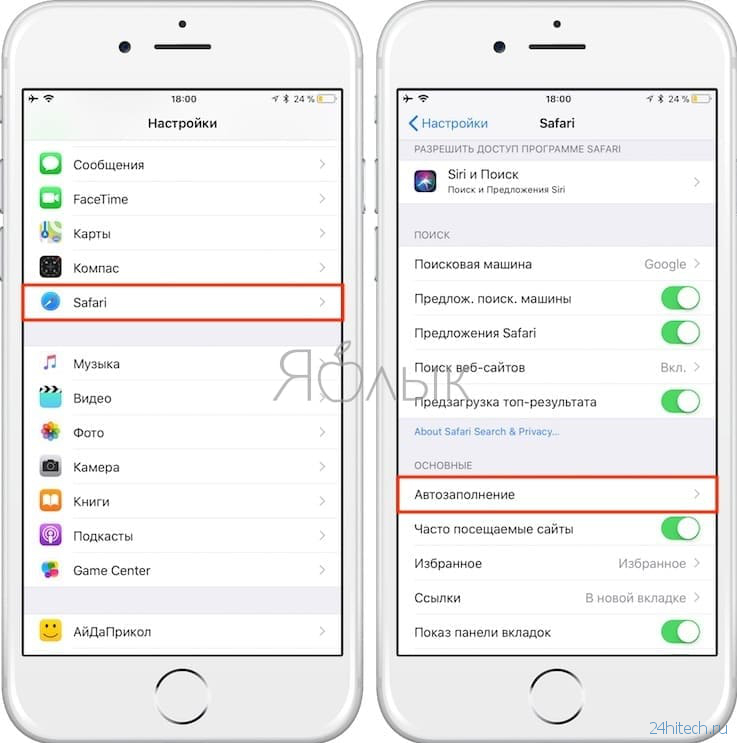
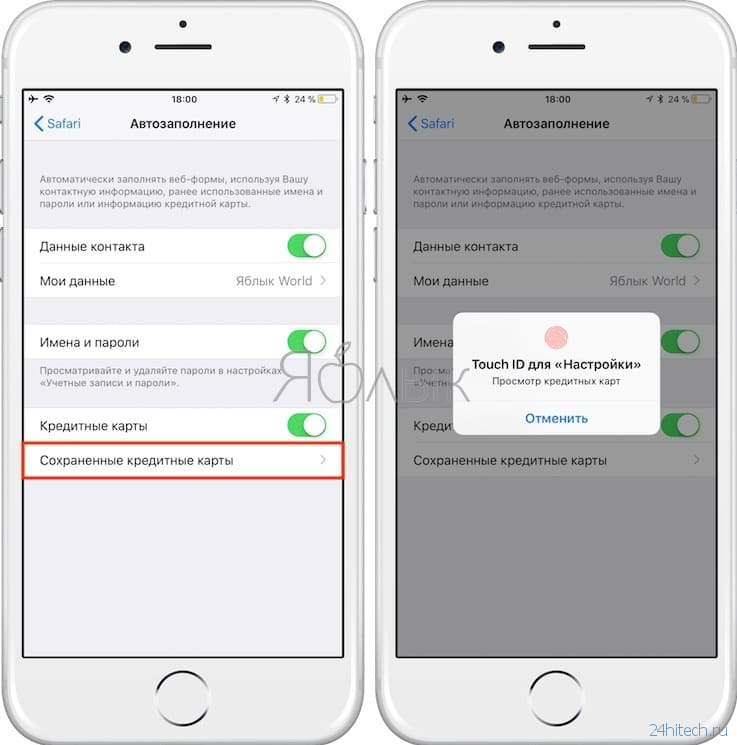
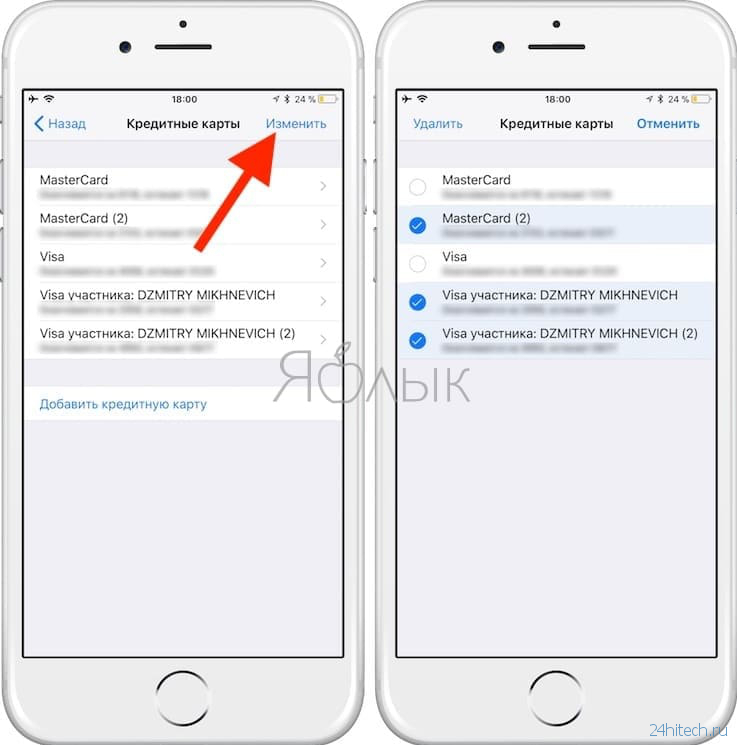
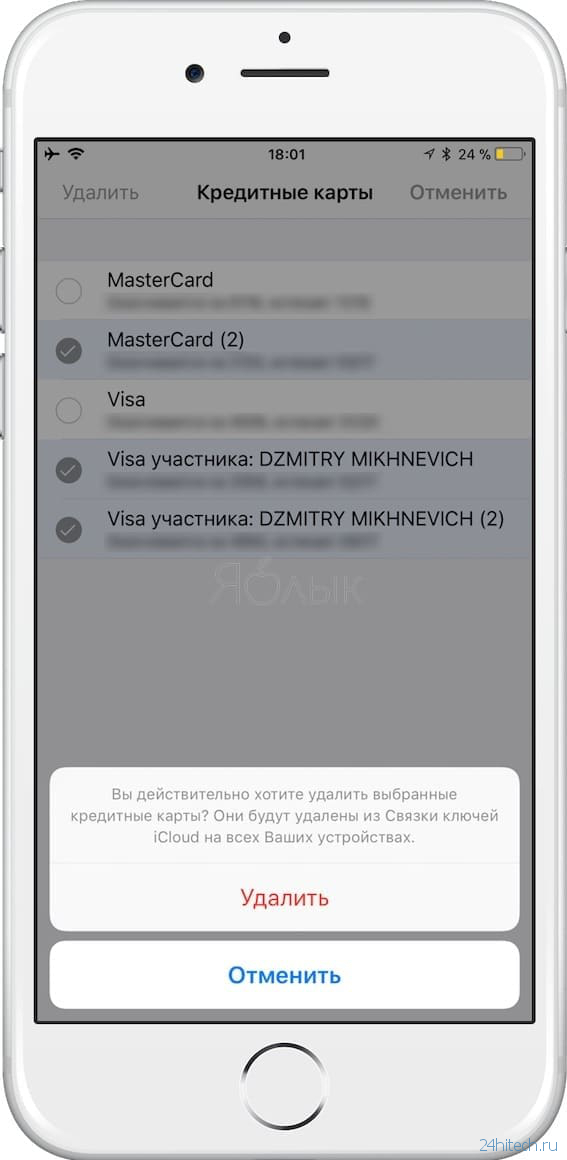



Нет комментарий